Allestire un server OpenVPN è sempre un’ottima idea: si potrà accedere in tutta sicurezza alle risorse condivise all’interno della propria rete locale ogniqualvolta ci si trovasse lontani dall’ufficio o da casa.
Nei nostri articoli abbiamo spesso parlato di OpenVPN spiegando come configurare il componente server in Windows, su macchine Linux, sui router che lo supportano, sui server NAS compatibili:
– Connessione VPN in Windows con OpenVPN
– Server VPN, come crearlo usando un NAS
– Rendere più sicura la VPN sui server NAS Synology
– Server OpenVPN con interfaccia grafica: come installarlo
Utilizziamo a cadenza quasi quotidiana server OpenVPN per attingere alle informazioni gestite attraverso la nostra intranet quando non siamo fisicamente presenti in ufficio. Abbiamo infatti installato i client OpenVPN sui dispositivi che abitualmente impieghiamo quando ci troviamo in viaggio. In questo modo, senza aprire porte aggiuntive sul router (fatta eccezione per quella indispensabile per la gestione del tunnel VPN), possiamo inviare e ricevere dati sulla rete locale, indipendentemente dalla nostra posizione fisica.
Configurando un server VPN e stabilendo una connessione dai vari dispositivi remoti, è possibile accedere alla risorse condivise in rete come se si fosse collegati alla LAN via cavo Ethernet o WiFi. Non solo. È possibile anche configurare il server VPN in modo che per la navigazione in rete da parte dei dispositivi remoti sia possibile usare il router locale e quindi l’indirizzo IP pubblico assegnato dal provider.
Seguendo le indicazioni riportate negli articoli citati in precedenza, sarà anche possibile raggiungere qualunque sito web dai dispositivi collegati a distanza sfruttando il canale crittografato.
Facendo leva sul server OpenVPN, però, è anche possibile stampare a distanza usando i dispositivi installati in ufficio.
Supponendo di aver stabilito la connessione remota (da un’altra rete) al proprio server OpenVPN da un sistema Windows, utilizzando l’apposito client precedentemente configurato, bisognerà innanzi tutto verificare di essere in grado di raggiungere il router.
Per farlo è sufficiente aprire il prompt dei comandi (premere la combinazione di tasti Windows+R quindi digitare cmd) e scrivere quanto segue:
Nell’esempio in figura abbiamo attivato le funzionalità tethering e hotspot WiFi su un dispositivo mobile Android per poi collegarci a tale rete WiFi dal sistema Windows stabilendo quindi la connessione con il server OpenVPN installato in azienda (ne abbiamo parlato nell’articolo Hotspot: cos’è, come si crea e si utilizza su Windows e Android al paragrafo Come attivare un hotspot portatile con Android).
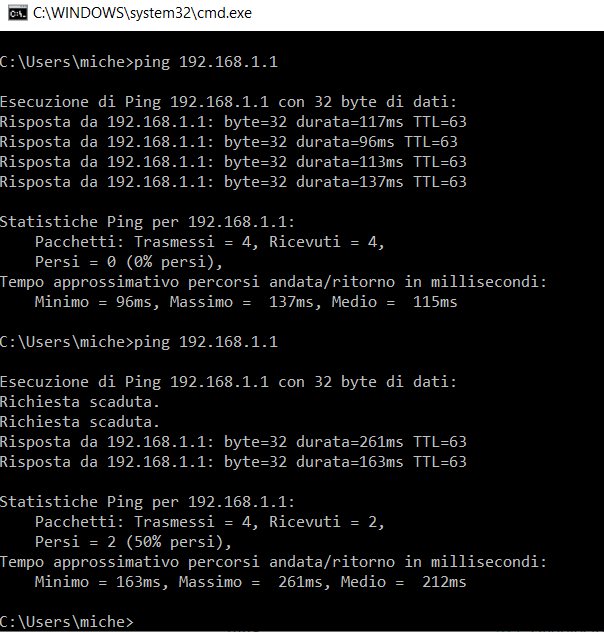
Pur avendo digitando l’IP privato (locale) 192.168.1.1, il router è quello della LAN dell’ufficio che si trova in posizione remota rispetto al collegamento dell’operatore di telefonia mobile che stiamo utilizzando.
Lo si vede anche nell’output del secondo comando ping: in questo caso abbiamo ricevuto inizialmente due “richieste scadute” dovute al segnale dell’operatore di telefonia mobile non proprio stabile.
Provando a scrivere tracert 192.168.1.1, come si vede, la rotta indicata da Windows è quella che passa per il sistema sul quale è configurato il server OpenVPN (in questo caso un NAS Synology) per poi raggiungere il router.
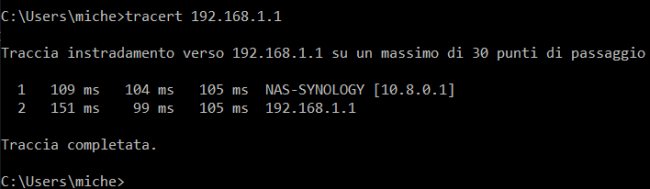
Al posto di 192.168.1.1 bisognerà ovviamente sostituire l’indirizzo IP del proprio router.
Il suggerimento è accertarsi che alle stampanti installate in ufficio sia assegnato un indirizzo IP statico. Utilizzando sempre il comando ping dal sistema Windows collegato da remoto al server OpenVPN e specificando questa volta l’IP della stampante, se ne potrà verificare la perfetta raggiungibilità.
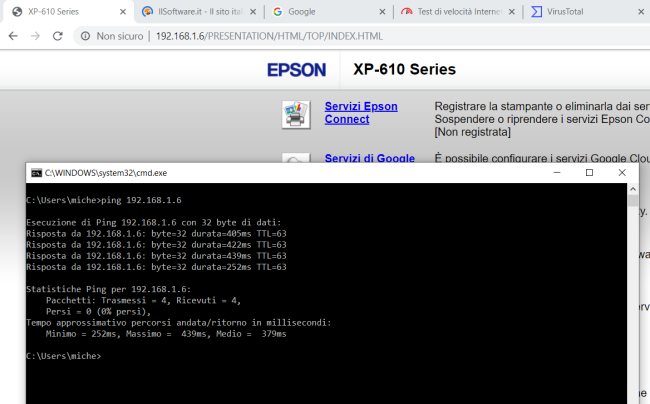
Come si vede nell’esempio, la stampante risponde sia alle richieste ICMP (comando ping) sia via HTTP da browser web, il tutto da un sistema collegato via OpenVPN da una rete completamente diversa, anche – potenzialmente – a migliaia di chilometri di distanza.
Dopo aver verificato la “visibilità” della stampante attraverso la VPN, sarà possibile utilizzarla da qualunque finestra File, Stampa. In caso di problemi sarà sufficiente aggiungerla manualmente dalla finestra Stampanti e scanner di Windows.
Più complicato stampare ad esempio dai dispositivi Android senza passare per Google Cloud Print, servizio che purtroppo verrà presto ritirato da parte dell’azienda di Mountain View: Google Cloud Print: il servizio per stampare a distanza è sul viale del tramonto.
Una possibile soluzione consiste nell’utilizzo di Mopria Print Service che permette di adoperare le stampanti accessibili da Windows anche dai dispositivi Android, in maniera diretta.
Il vantaggio di Mopria Print Service, presentata anche nell’articolo Come stampare con Android: le migliori app, è che toccando l’icona in alto a destra raffigurante tre puntini in colonna, è possibile aggiungere manualmente l’indirizzo IP locale della stampante.
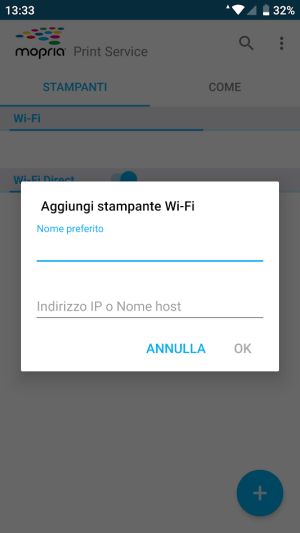
Prima di provare a usare Mopria sui dispositivi Android, è però bene verificare che le proprie stampanti siano compatibili facendo riferimento a questa pagina.
Mopria sono componenti software “generici” progettati per risultare interoperabili con la maggior parte delle stampanti disponibili sul mercato. Sono stati voluti da Canon, HP, Samsung e Xerox anche se con il tempo si sono aggiunti molti altri produttori.
/https://www.ilsoftware.it/app/uploads/2023/05/img_20302.jpg)
/https://www.ilsoftware.it/app/uploads/2025/06/wp_drafter_481104.jpg)
/https://www.ilsoftware.it/app/uploads/2025/06/bs0.jpg)
/https://www.ilsoftware.it/app/uploads/2025/06/wp_drafter_479818.jpg)
/https://www.ilsoftware.it/app/uploads/2025/05/ss0.jpg)