Può capitare di non riuscire a ricordare la password per accedere a Windows con il proprio account utente oppure può essere necessario fornire supporto a terzi per effettuare il login pur avendo dimenticato la password.
Per trovare la password per il login in Windows si possono utilizzare diversi approcci. In questo articolo cerchiamo di riassumere i più efficaci, molti dei quali sono già stati oggetto di una precedente trattazione.
Da parte nostra – nel caso delle password per il login in Windows – riteniamo inutile predisporre un attacco brute force con uno strumento come Ophcrack che scomoda addirittura l’utilizzo delle rainbow tables, tabelle precomputate che raccolgono gli hash di tutte le possibili password.
Ophcrack consente, per successivi tentativi, di trovare la password login di Windows ma nella maggior parte dei casi, se si ha a che fare con una semplice installazione del sistema operativo Microsoft, si può accedere al desktop e al contenuto della macchina senza troppa fatica, semplicemente sfruttando alcune “leggerezze” di Windows.
1) Il metodo Tasti permamenti per trovare la password del login di Windows
C’è un trucchetto che funziona con Windows 7, Windows 8.1 e Windows 10 che permette di accedere al sistema senza conoscere la password usata a protezione di nessuno degli account utente configurati.
A stretto rigore, questo metodo non permette di trovare la password per effettuare il login in Windows ma consente però di cambiare la password degli account in uso senza ricordare quella impostata.
Non solo. La procedura permette anche di creare un account amministrativo, con il suo desktop, che potrà essere utilizzato per accedere senza limitazioni al contenuto del sistema e gestire già altri account dall’interfaccia abituale di Windows.
Senza modificare la password di alcun account, quindi, si potrà accedere al contenuto delle varie cartelle contenute in C:\Users e modificare le impostazioni di sistema.
L’unico problema di quest’approccio è che il comando per la modifica di un account utente esistente se funziona perfettamente con gli account utente locali, quelli di tipo tradizionale, non ha effetto sugli account utente Microsoft.
Se si provasse a reimpostare la password di un account Microsoft utilizzato per l’accesso a Windows 8.1 o a Windows 10, si riceverà il messaggio d’errore “il sistema non è autorevole per l’account specificato e pertanto non è in grado di completare l’operazione. Ritentare l’operazione utilizzando il provider associato a questo account. Se si tratta di un provider online, utilizzare il relativo sito online” e la password non verrà modificata.
Come detto, però, è comunque possibile creare un nuovo account utente di tipo amministrativo e far leva su di esso per accedere al sistema Windows.
La procedura da seguire è illustrata nei seguenti articoli ed è rimasta sostanzialmente invariata nel caso di Windows 7, Windows 8.1 e Windows 10:
– Recuperare password degli account utente in Windows 10
– Password Windows 8.1 dimenticata, ecco come recuperarla
– Resettare o azzerare la password di Windows 7. Come cambiare la password di qualunque account utente (Video)
Tutto si riduce ad avviare il sistema operativo dal supporto d’installazione, dal supporto di emergenza oppure dal menu di boot avanzato.
Da qui, accedendo al prompt dei comandi si sostituirà semplicemente il file eseguibile che richiama la funzionalità Tasti permamenti (quella che si attiva premendo per cinque volte, ripetutamente, il tasto MAIUSC in Windows) con quello che attiva il Prompt dei comandi:
cd windows\system32
ren sethc.exe sethc.old
copy cmd.exe sethc.exe
Riavviando la macchina, alla comparsa della schermata di logon di Windows, cliccando sull’icona Accessibilità o premendo velocemente, più volte, il tasto MAIUSC, apparirà il Prompt dei comandi.
Da qui, digitando il comando seguente, si potrà modificare la password di qualunque account:
Utilizzando i comandi che seguono, invece, si potrà creare un nuovo account amministratore, libero di apportare tutte le modifiche al sistema:
net user nomeutente /add
net localgroup administrators nomeutente /add
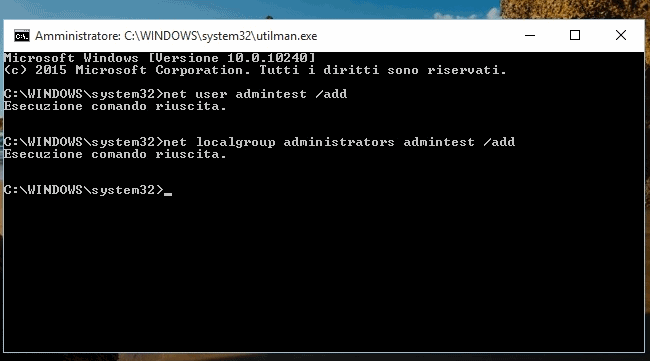
Dopo aver fatto tutti gli interventi del caso, si potrà eventualmente eliminare l’account amministratore appena aggiunto riavviando il sistema, richiamando il prompt dei comandi con l’icona Accessibilità (oppure premendo il tasto MAIUSC più volte) alla comparsa della schermata di logon quindi digitando quanto segue:
2) Usare Kon-Boot per trovare la password di login Windows
Uno dei migliori strumenti software per accedere a Windows con un account esistente senza conoscerne la password si chiama Kon-Boot ed è stato citato nell’articolo Accedere a Windows senza password, al paragrafo Login in Windows senza password con Kon-Boot.
Per usare Kon-Boot, è sufficiente inserire il software in una chiavetta di boot e avviare il sistema da tale supporto invece che dall’hard disk o dall’unità USB come si fa di solito.
Prima di procedere, però, nel caso in cui si utilizzasse una macchina basata su BIOS UEFI, bisognerà aver cura di disattivare temporaneamente la funzionalità Secure Boot: Secure Boot e Windows: a cosa serve e come si disattiva.
Se la funzionalità Secure Boot fosse attiva, Kon-Boot non potrà essere avviato perché sprovvisto di una firma digitale riconosciuta e autorizzata.
Avviando il sistema dal supporto di Kon-Boot, Windows 7, Windows 8.1 o Windows 10 verranno poi caricati normalmente.
Almeno all’apparenza. Perché con Kon-Boot in memoria, non sarà più necessario digitare alcuna password per accedere agli account utenti già presenti.
Il supporto di Kon-Boot, infatti, applica una “patch” temporanea su una funzione del kernel di Windows chiamata msv1_0!MsvpPasswordValidate.
Kon-Boot modifica intelligentemente il valore predefinito di tale funzione a true in maniera tale che qualunque password si inserisca venga comunque concesso l’accesso a Windows.
Ovviamente, quando si disconnetterà il supporto di Kon-Boot e si riavvierà il sistema, tutto tornerà come prima e Windows 7, Windows 8.1, Windows 10 riprenderanno a verificare la correttezza delle password inserite nella finestra di logon.
La buona notizia è che Kon-Boot riesce a effettuare il login in Windows anche per gli account utente Microsoft. Il meccanismo, però, funziona solo su Windows 8 e Windows 8.1 mentre su Windows 10 fallisce.
Kon-Boot è un software a pagamento (la licenza singola costa poco più di 16 dollari) ed è compatibile con Windows XP, Windows Server 2003, Windows Vista, Windows Server 2008, Windows 7, Windows 8, Windows 8.1, Windows 10 nelle versioni a 32 e 64 bit.
Esiste anche la vecchia versione free, scaricabile cliccando qui che supporta però solamente le versioni a 32 bit di Windows XP, Windows Server 2003, Windows Vista, Windows Server 2008 e Windows 7.
Completato il caricamento di Kon-Boot, alla comparsa della finestra di logon di Windows, è comunque possibile usare il trucchetto dei “tasti permanenti” visto in precedenza ed avere pieno accesso al sistema dalla finestra del Prompt dei comandi.
Con i comandi seguenti, si potrà creare manualmente un nuovo account dotato dei diritti di amministratore:
net user nomeutente /add
net localgroup administrators nomeutente /add
3) Usare Kali Linux per modificare le password di login in Windows
Un’ulteriore alternativa è rappresentata dalla distribuzione Kali Linux, scaricabile a questo indirizzo nelle versioni per sistemi a 32 e 64 bit.
Dopo aver scaricato il file ISO di Kali Linux, si potrà inserirlo in una chiavetta USB (che verrà automaticamente resa avviabile) ricorrendo a un programma come Rufus: Rufus, guida all’uso del programma per creare supporti avviabili.
Riavviando il sistema dal supporto di Kali Linux, una volta completato il boot della distribuzione Linux, si dovrà aprire il prompt dei comandi e digitare:
Il passaggio successivo consiste nel “montare” il contenuto delle varie partizioni individuate sul disco. Esempio:
mount /dev/sda1 /mnt
mount /dev/sda2 /mnt
Digitando cd mnt && ls si dovrebbe rilevare la presenza della cartella Windows.
Il comando seguente consentirà di accedere alla cartella contenente gli hash delle password usate per il login in Windows e di avviare l’utilità chntpw:
Premendo il tasto “1”, si comunicherà l’intenzione di voler modificare account utente Windows e password.
L’indentificativo alfanumerico riportato nella colonna RID e corrispondente all’account di cui si vuole alterare la password dovrà quindi essere riportato alla riga Please enter user number (RID).
Premendo ancora il tasto “1” (Clear (blank) user password), chntpw azzererà la password associata all’account utente prescelto.
Digitando due volte “q” quindi premendo “y”, la modifica verrà salvata.
Per concludere, basterà quindi scrivere cd / && sudo umount /mnt e riavviare la macchina rimuovendo il supporto di boot di Kali Linux.
Suggeriamo anche la lettura dell’articolo Password dimenticata, come trovare quella di Windows, Gmail e di altri servizi.
/https://www.ilsoftware.it/app/uploads/2023/05/img_15637.jpg)
/https://www.ilsoftware.it/app/uploads/2025/07/windows-11-clock-to-do.jpg)
/https://www.ilsoftware.it/app/uploads/2025/07/menu-start-windows-11-categorie-file-json.jpg)
/https://www.ilsoftware.it/app/uploads/2025/07/windows-11-redirectionguard.jpg)
/https://www.ilsoftware.it/app/uploads/2025/07/7zip-compressione-parallelizzazione-cpu-moderne.jpg)