Zoom è rapidamente divenuta una delle più apprezzate soluzioni per organizzare videoconferenze e partecipare alle riunioni online.Va detto che rispetto ad altri strumenti, anche nell’attuale epoca pandemica, Zoom ha deciso di conservare il limite di durata delle sessioni di videoconferenza a 40 minuti limitatamente al piano gratuito.
Chi utilizza Zoom senza sottoscrivere un abbonamento a pagamento può quindi avviare videoconferenze che saranno automaticamente terminate dopo 40 minuti. Nulla vieta, comunque, di avviare una nuova videoconferenza una volta trascorso tale periodo di tempo.
Zoom consente comunque di invitare fino a 100 persone anche con il piano free mentre per gli incontri online 1:1 (ovvero con due partecipanti) non c’è neppure il limite dei 40 minuti.
Nell’articolo Come funziona Zoom: gli aspetti principali abbiamo preso in esame i dettagli del funzionamento di Zoom.
Questa volta vediamo in pochi semplici passaggi come iniziare a usare l’applicazione.
Come usare Zoom in 10 semplici passaggi
Zoom è compatibile con i dispositivi Android e iOS ma sono disponibili anche le versioni per Windows, macOS e Linux.
Le versioni per i dispositivi mobili sono ovviamente più immediate da installare e utilizzare mentre le seconde danno la possibilità di sfruttare schermi di maggiori dimensioni, come quelli di un PC desktop per vedere più flussi video l’uno accanto all’altro.
Per usare Zoom ed essere subito operativi suggeriamo di attenersi ai seguenti passaggi:
1) Creare un nuovo account utente da browser web cliccando su Iscriviti gratuitamente nel caso in cui si volessero creare in proprio riunioni online.
Per partecipare a una riunione non è necessario neppure registrarsi su Zoom.
2) Annotare l’ID riunione personale. Si tratta dell’identificativo associato alla stanza personale attivata da Zoom per il singolo utente che può essere utilizzato per organizzare riunioni ricorrenti.
3) Nella schermata principale si consiglia di attivare l’autenticazione a due fattori in modo da proteggere l’account utente oltre che con un nome utente e una password anche con un codice di conferma che potrà essere generato sullo smartphone e digitato al momento del login nell’app Zoom. Il codice di conferma (OTP, one-time-password) può essere gestito con applicazioni come Google Authenticator, Microsoft Authenticator o similari: Zoom, autenticazione a due fattori per tutti gli account.
L’attivazione dell’autenticazione a due fattori non è un passaggio obbligato ma consente di mettersi al riparo da eventuali tentativi di accesso non autorizzati al proprio account Zoom.
4) Cliccando su Impostazioni quindi facendo riferimento alla sezione Sicurezza è possibile leggere la password associata alla propria stanza virtuale Zoom. Basta cliccare sul link Show in corrispondenza di Passcode ID riunione personale (PMI).
Si tratta della password che protegge la stanza contraddistinta dall’ID riunione personale visto in precedenza.
È inoltre bene verificare che sia attivata la cosiddetta Sala d’attesa: in questo modo tutti i partecipanti dovranno essere fatti accedere singolarmente e non potranno collegarsi in automatico con la stanza del meeting Zoom. Si tratta di un’accortezza in più per evitare che eventuali disturbatori o utenti indesiderati possano accedere alla riunione senza un filtro aggiuntivo.
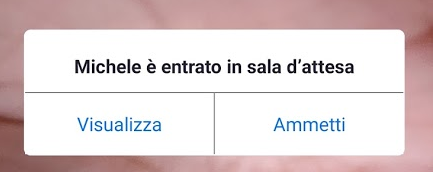
5) Installare i client di Zoom su Android, iOS e/o sui sistemi Windows, macOS e Linux.
6) Per partecipare a una riunione su Zoom basta selezionare Entra in una riunione quindi inserire nell’appositio spazio l’ID della riunione oppure il link ricevuto da chi ha inviato l’invito.
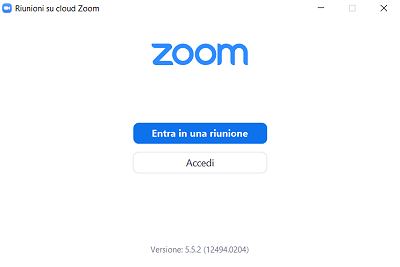
Il link inviato nella forma https://*.zoom.us/j/ID_RIUNIONE?pwd= contiene infatti anche l’hash della password scelta a protezione della stanza (si noti la presenza del parametro pwd nell’URL). Utilizzandolo si accederà direttamente; diversamente bisognerà inserire la password comunicata dall’organizzatore del meeting.
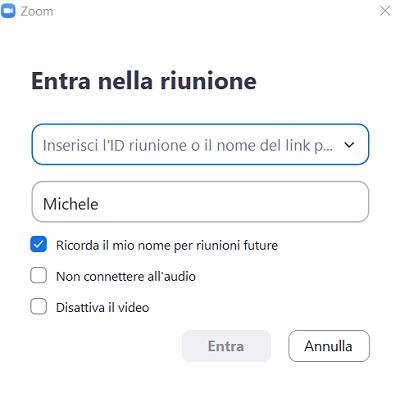
Zoom consente di decidere se presentarsi o meno con webcam e microfono attivati. Prima del collegamento si potrà provare il corretto funzionamento della propria configurazione audio-video.
7) Per organizzare una riunione su Zoom basta fare clic o toccare l’icona Nuova riunione, su client per sistemi Windows, macOS e Linux così come su smartphone. Lasciando attivata l’opzione Utilizza ID della riunione personale (PMI) verrà utilizzato l’identificativo della stanza personale insieme con la password corrispondente così come visto in precedenza.
Non spuntando Utilizza ID della riunione personale (PMI), invece, Zoom genererà un nuovo ID insieme con una password casuale.
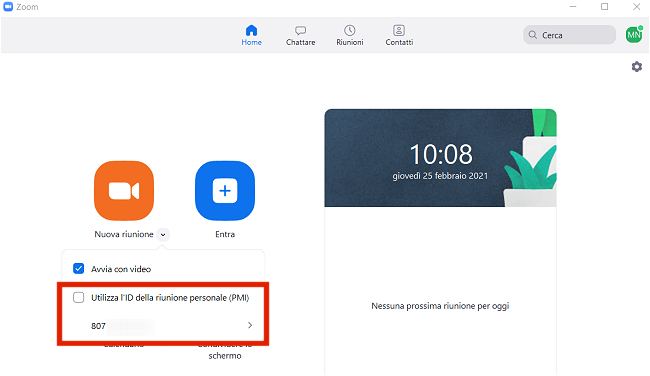
Di seguito come appare la stessa schermata di scelta su un dispositivo mobile:
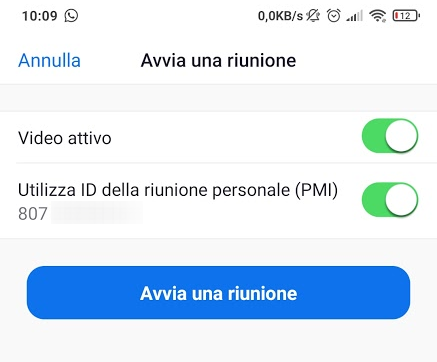
8) Cliccando sull’icona di Zoom in alto a sinistra (Informazioni sulla riunione) nel caso dei dispositivi Windows, macOS e Linux oppure sulla voce Zoom in alto al centro si possono leggere l’ID della riunione, la password di protezione e il link di invito.
Se si decidesse di invitare i partecipanti usando il link (Copia link) non si dovrà comunicare anche la password perché essa è già inserita nell’URL condiviso.
Il link può essere inviato per email oppure attraverso i principali servizi di messaggistica istantanea.
È invece assolutamente sconsigliato pubblicare il link su aree potenzialmente visibili anche da terzi non autorizzati, soprattutto se si fosse disattivata la sala d’attesa. In questo caso ci si esporrebbe al fenomeno dello zoombombing: Zoom presenta due strumenti per evitare che le riunioni online possano essere oggetto di disturbo.
A questo punto è possibile iniziare la videoconferenza con la possibilità, eventualmente, di condividere lo schermo, usare la chat testuale integrata (permette anche di scambiare file) e registrare la riunione in locale (il file video verrà automaticamente convertito in formato MP4 al termine del meeting). La registrazione video è al momento attivabile solo sui client Zoom per sistemi desktop e notebook.
9) Sui dispositivi mobili Zoom offre la modalità guida sicura che è attivabile facendo swipe verso destra ovvero premendo dal bordo sinistro verso destra. In questa speciale modalità si potrà seguire il parlato dei vari partecipanti ma il proprio flusso video e quello altrui risulteranno disabilitati.
Per intervenire nella riunione, inoltre, bisognerà premere su Tocca per parlare. Per tornare alla modalità classica basterà fare swipe verso sinistra.
10) Selezionando Termina si può decidere se lasciare la riunione o se chiuderla per tutti i partecipanti nel caso in cui si fosse organizzatori (pulsanti Lascia riunione e Termina riunione per tutti).
/https://www.ilsoftware.it/app/uploads/2023/05/img_22612.jpg)
/https://www.ilsoftware.it/app/uploads/2025/06/wp_drafter_481104.jpg)
/https://www.ilsoftware.it/app/uploads/2025/06/bs0.jpg)
/https://www.ilsoftware.it/app/uploads/2025/06/wp_drafter_479818.jpg)
/https://www.ilsoftware.it/app/uploads/2025/05/ss0.jpg)