Talvolta può capitare di perdere la bussola e di non riuscire più a trovare file sui quali si era lavorato di recente. La funzionalità di ricerca di Windows di solito aiuta a risolvere il problema ma com’è possibile fare se si fosse interessati a trovare i file creati o modificati da poco?
Per vedere gli ultimi file aperti in Windows è possibile usare diversi trucchi, tutti ugualmente efficaci. In generale non è necessario scomodarsi a scaricare utilità di terze parti: sono più che sufficienti gli strumenti di sistema.
Vedere ultimi file aperti con Accesso rapido
Windows registra l’elenco dei file sui quali si è lavorato recentemente in più aree del sistema operativo.
Premendo Windows+E per aprire una finestra di Esplora file di solito appare Accesso rapido.
Al di sotto di File recenti è possibile trovare la lista dei file aperti di recente in ordine decrescente.
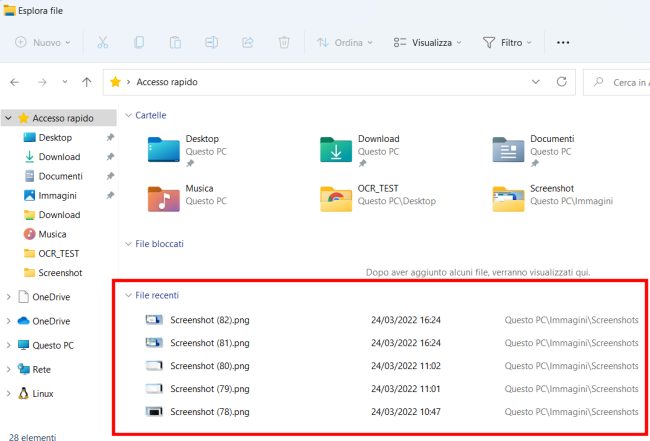
Se non dovesse comparire subito la finestra Accesso rapido, basta fare clic sull’omonima voce contenuta nella colonna di sinistra di Esplora file.
Accedendo alle opzioni di Esplora file (scheda Generale) è comunque possibile selezionare Accesso rapido in corrispondenza di Apri Esplora file per.
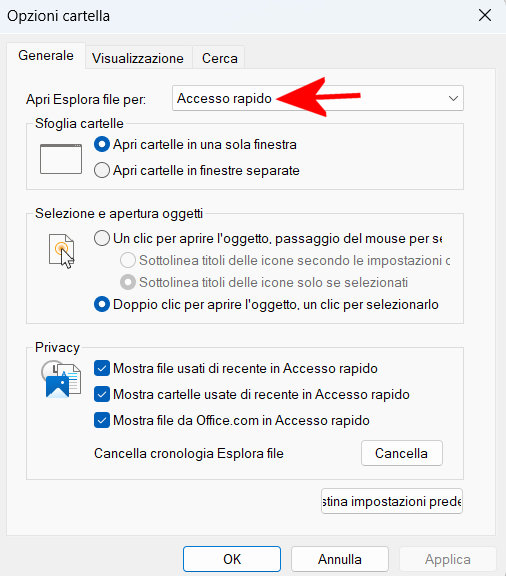
Scorrendo la lista File recenti è possibile vedere gli ultimi file aperti in Windows con qualunque programma installato. Con un doppio clic è possibile aprire il file mentre cliccandovi con il tasto destro e scegliendo Apri percorso file è possibile aprire Esplora file nella cartella contenente l’elemento che si è selezionato.
I collegamenti ai file aperti di recente in Windows
Windows utilizza una cartella (%AppData%\Microsoft\Windows\Recent) nella quale conserva i collegamenti (.LNK) alle directory e ai file via via aperti.
Anziché ricordare un percorso così lungo, per vedere gli ultimi file aperti è possibile tenere a mente che premendo Windows+R quindi digitando shell:recent si arriva al medesimo risultato: si accederà alla cartella Oggetti recenti.
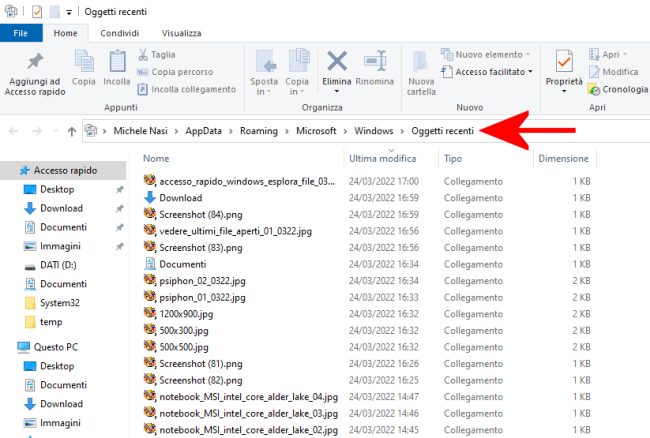
Anche in questo caso, con un doppio clic su file si apre l’elemento selezionato mentre cliccando con il tasto destro, scegliendo Proprietà quindi esaminando il contenuto del campo Destinazione è possibile stabilire in quale cartella il file risulta memorizzato.
Cercare gli ultimi file aperti con Esplora file
L’interfaccia di Esplora file può essere utilizzata anche per vedere gli ultimi file aperti in Windows: basta usare la casella di ricerca Cerca in posta in alto a destra.
Dopo aver premuto Windows+E, suggeriamo di fare clic sull’icona Questo PC nella colonna di sinistra: in questo modo la ricerca verrà estesa all’intero computer. La casella di ricerca in alto a destra mostra infatti il messaggio Cerca in Questo PC.
Ricordiamo che è possibile visualizzare l’icona Questo PC sul desktop di Windows premendo Windows+R quindi digitando desk.cpl ,,5 quindi spuntando l’icona Computer e cliccando su OK.
All’interno della casella Cerca in Questo PC si provi quindi a digitare ultimamodifica:questa settimana premendo poi il tasto Invio: Windows elencherà tutti i file che sono stati modificati nel corso dell’ultima settimana.
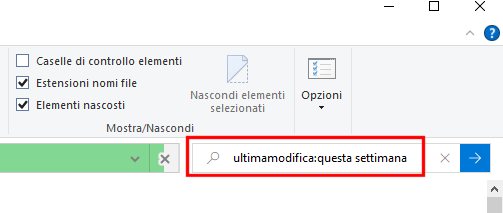
Cliccando sul pulsante Data ultima modifica nella barra degli strumenti è possibile scegliere periodi diversi rispetto alla settimana in corso.
In Windows 11 è necessario cliccare sul pulsante Opzioni di ricerca quindi su Data ultima modifica.
Per impostazione predefinita i risultati vengono mostrati nella modalità di visualizzazione Contenuto. Per ordinare gli ultimi file aperti si può fare clic sulla scheda Visualizza di Esplora file quindi su Dettagli.
A questo punto con un clic sull’intestazione della colonna Ultima modifica è possibile ordinare l’elenco dei file partendo da quello aperto più di recente.
Nella lista si troverà un elenco completo di tutti i file e le cartelle che sono stati oggetto di recenti modifiche. Per restringere la ricerca ci si può portare in una cartella specifica quindi usare il campo Cerca in di Esplora file.
Infine, un’opzione alternativa consiste nell’utilizzare il software gratuito OpenSaveFilesView di Nirsoft che in un’unica schermata mostra data di creazione e modifica per ciascun file aperto in Windows. Per scaricare il programma basta cercare OpenSaveFilesView su Google quindi fare clic sul primo link restituito.
/https://www.ilsoftware.it/app/uploads/2023/05/img_24309.jpg)
/https://www.ilsoftware.it/app/uploads/2025/07/menu-start-windows-11-categorie-file-json.jpg)
/https://www.ilsoftware.it/app/uploads/2025/07/windows-11-redirectionguard.jpg)
/https://www.ilsoftware.it/app/uploads/2025/07/7zip-compressione-parallelizzazione-cpu-moderne.jpg)
/https://www.ilsoftware.it/app/uploads/2025/07/vulnerabilita-driver-windows.jpg)