Windows permette di utilizzare un apposito attributo che consente di nascondere file: nella configurazione predefinita essi non compaiono più all’interno delle finestre di Esplora file né al prompt dei comandi o nella finestra di PowerShell aperti con i diritti di amministratore.
Cliccando con il tasto destro del mouse su un qualunque file o su qualsiasi cartella da Esplora file quindi scegliendo Proprietà, si vede apparire la casella Nascosto. Spuntandola, l’elemento selezionato viene appunto nascosto e non è più visibile né dal file manager integrato in Windows né dalla finestra del terminale, come è chiamata in Windows 11 (menu Windows+X).
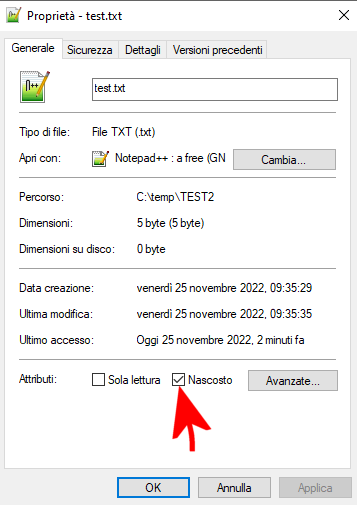
Lo stesso risultato si può ottenere al prompt dei comandi digitando attrib +h (h sta per hidden) seguito dal nome del file da nascondere.
Come trovare i file nascosti in Windows
Nascondere un file o una cartella in Windows usando la casella Nascosto o il comando attrib non è mai una buona soluzione.
Per visualizzare file nascosti in Windows 10 e 11 basta aprire una qualunque finestra di Esplora file, fare clic sulla scheda Visualizza quindi spuntare la casella Elementi nascosti.
In alternativa, o comunque in tutte le precedenti versione di Windows, per mostrare i file nascosti è sufficiente cliccare sul menu Visualizza, Opzioni cartella. Dalla scheda Visualizzazione si deve quindi spuntare l’opzione Visualizza cartelle, file e unità nascosti nella sezione Cartelle e file nascosti.
Per aprire rapidamente la scheda Visualizzazione, si può premere la combinazione di tasti Windows+R quindi copiare e incollare il comando rundll32 shell32.dll,Options_RunDLL 7 nel campo Apri).
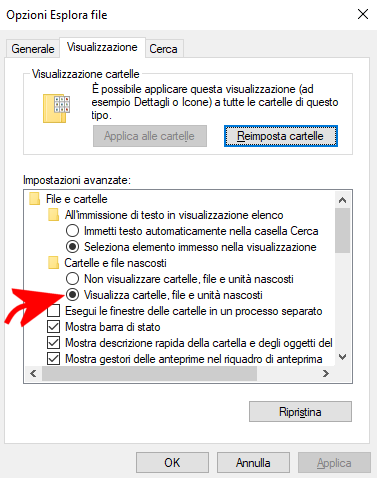
La presenza di file e cartelle nascosti eventualmente contenuti nella cartella selezionata è a questo punto evidente perché la loro icona è infatti quasi trasparente, non pienamente opaca come avviene per gli elementi normali.
Alcuni utenti assegnano l’attributo di sistema a quegli elementi che vogliono nascondere, semplicemente perché per visualizzare i file di sistema, è necessario disattivare la casella Nascondi i file protetti di sistema e Windows mostra un messaggio che può suonare piuttosto sinistro.
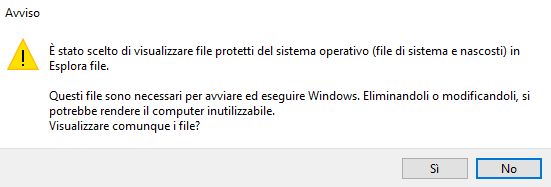
L’attributo di sistema, oltre a quello “nascosto”, si può assegnare anche dal prompt dei comandi utilizzando la sintassi attrib +s +h seguita dal nome del file o della cartella.
Come visualizzare i file nascosti in tutte le cartelle
Per trovare i file nascosti in tutte le cartelle e ottenere una lista degli elementi che hanno l’attributo nascosto si può aprire una finestra Powershell premendo Windows+X quindi selezionando Windows PowerShell (amministratore) in Windows 10 oppure Terminale (Admin) in Windows 11.
La seguente cmdlet, da incollare nella finestra di PowerShell, individua tutti gli elementi nascosti indipendentemente dal fatto che abbiano o meno anche l’attributo di sistema:
Se la ricerca dovesse impiegare troppo tempo, si può interromperla con CTRL+C e ripiegare sui comandi seguenti che, rispettivamente, restituiscono l’elenco dei file nascosti e dei file con l’attributo di sistema:
Per cercare in una cartella specifica, ad esempio in C:\temp si può usare la sintassi seguente:
Dalla finestra PowerShell, per ottenere la lista completa di tutti i file e cartelle presenti nella directory in cui ci si trova, basta usare il comando:
Uno dei migliori modi per nascondere file e cartelle in Windows
Abbiamo visto che gli elementi dotati degli attributi “nascosto” o “di sistema” sono facilmente individuabili utilizzando semplici comandi.
Uno dei modi migliori per nascondere file e cartelle in Windows consiste nell’usare un programma open source come VeraCrypt del quale abbiamo messo in evidenza sia i tanti pregi che i pochi punti deboli.
VeraCrypt consente di creare volumi crittografati: è possibile predisporre un “contenitore” protetto con una password e un algoritmo crittografico robusto. Solo chi conosce la password può accedere al contenuto del volume protetto con VeraCrypt e montarlo in Windows: il sistema operativo gli assegnerà una lettera identificativa di unità.
È anche possibile creare un ulteriore volume cifrato all’interno di quello nascosto: in questo modo se si fosse “fisicamente” obbligati a rivelare una password, l’esistenza del volume crittografato a sua volte ospitato nel primo non sarà riconoscibile e i dati più importanti resteranno riservati.
/https://www.ilsoftware.it/app/uploads/2023/05/img_15303.jpg)
/https://www.ilsoftware.it/app/uploads/2025/07/menu-start-windows-11-categorie-file-json.jpg)
/https://www.ilsoftware.it/app/uploads/2025/07/windows-11-redirectionguard.jpg)
/https://www.ilsoftware.it/app/uploads/2025/07/7zip-compressione-parallelizzazione-cpu-moderne.jpg)
/https://www.ilsoftware.it/app/uploads/2025/07/vulnerabilita-driver-windows.jpg)