Tra i prodotti di VMware c’è anche Converter, un utilissimo software che permette di “trasformare” un “sistema fisico” in una macchina virtuale utilizzabile poi con uno qualsiasi dei prodotti software dell’azienda oppure con altri programmi per la virtualizzazioni in grado di leggere e supportare i file d’immagine in formato VMware.
VMware Converter offre anche un’altra possibilità, quella di convertire macchine virtuali create in altri formati (ad esempio Microsoft Virtual Server/Virtual PC e Symantec Backup Exec System Recovery) in immagini compatibili e gestibili direttamente con i prodotti targati VMware.
Distribuito a titolo gratuito, VMware Converter si occupa di generare una macchina virtuale a partire da un’installazione del sistema operativo effettuata in modo tradizionale su un qualsiasi personal computer. Converter può essere impiegato su qualunque versione di Windows.
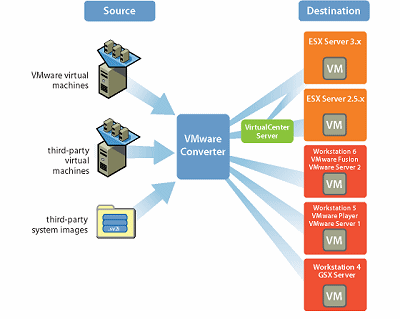
Lo schema (fonte: VMware, Inc.) riassume le possibilità offerte da VMware Converter. Va detto che come piattaforma di destinazione, oltre a quelle targate VMware, è possibile ricorrere a soluzioni di terze parti quale, ad esempio, l’opensource VirtualBox. Il software, precedentemente recensito in questo articolo, può aprire ed avviare macchine virtuali salvate in formato VMware.
VMware Converter consta di due componenti principali: Manager ed Agent. Optando per una installazione “tipica” (Typical), verranno entrambi caricati sul sistema in uso. Manager consente la gestione della procedura di importazione di macchine fisiche o virtuali verso qualunque locazione supportata. In mancanza del modulo Agent, Manager sarà esclusivamente in grado di importare macchina fisiche remote. Di contro, installando anche il componente Agent, VMware Conveter sarà capace di produrre un’immagine (macchina virtuale) a partire dal sistema correntemente utilizzato.
Dopo aver installato VMware Converter ed avviato il software, si dovrà premere sul pulsante Continue in Starter mode. Converter, infatti, è disponibile anche nella più completa versione “Enterprise”. Purtuttavia, la release “freeware” del software consente di creare e gestire senza problemi macchine virtuali di sistemi Windows NT SP4, Windows 2000, Windows XP 32/64 bit e Windows Server 2003.
Per avviare la creazione di una macchina virtuale a partire dalla configurazione “fisica” del sistema operativo sul personal computer utilizzato, è sufficiente cliccare sul pulsante Convert machine della barra degli strumenti del software
Si potrà ricorrere al medesimo pulsante per convertire macchine virtuali prodotte in altri formati (ad esempio, Symantec Backup Exec System Recovery – conosciuto anche come “LiveState recovery” -, Norton Ghost versione 9 o superiore, Microsoft Virtual PC 7 o versioni successive, Microsoft Virtual Server e così via).
Cliccando sul pulsante Avanti, VMware Converter richiederà di scegliere la sorgente a partire dalla quale si desidera produrre l’immagine (macchina virtuale).
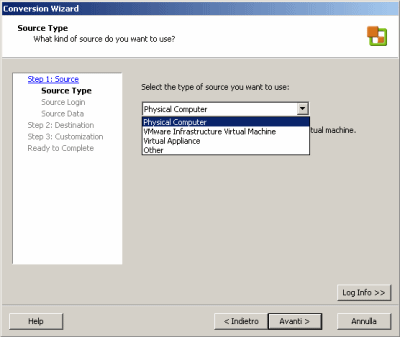
Se si sceglie un personal computer “fisico” come sorgente, è possibile indicare se si intende creare un’immagine di quello locale oppure di un sistema remoto, ad esempio collegato in LAN. In quest’ultimo caso se il sistema è basato su Windows XP Professional e non è parte di un dominio, è indispensabile assicurarsi che la condivisione file semplificata non sia attiva.
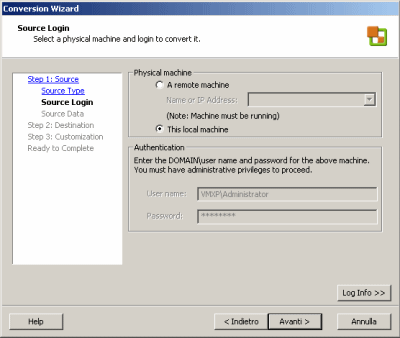
Indipendentemente dalla scelta operata, è poi possibile specificare quali unità disco devono essere utilizzate come sorgente per il file d’immagine da creare. Lasciando spuntata la casella Ignore page file and hibernation file si può fare in modo che VMware Converter non prenda in considerazione il file di paginazione di Windows e l'”hibernation file” (utilizzato dalla funzione “Sospendi” del sistema operativo).
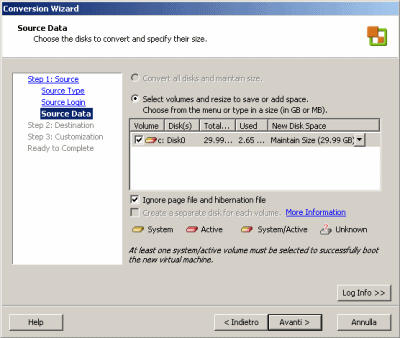
L’ultimo passo consiste nello scegliere la destinazione del file d’immagine in procinto di creazione: l’utente può optare tra un server VMware ESX (opzione VMware infrastructure virtual machine) oppure una macchina virtuale “stand alone” (opzione Other virtual machine).
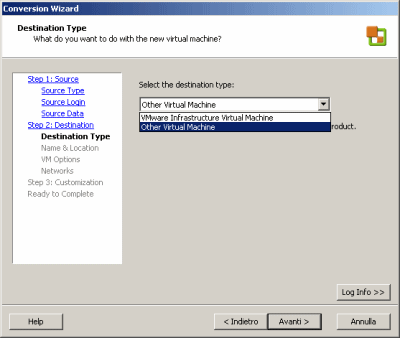
Nel nostro caso, con l’obiettivo di impiegare la macchina virtuale generata in VMware Player (ved. questi articoli per tutti i dettagli sul funzionamento di questo softare) oppure in VirtualBox (ved. questi articoli), selezioniamo Other virtual machine dal menù a tendina Select the destination type.
Utilizzo della macchina virtuale con altri prodotti
Come ultimo passo, è sufficiente indicare il nome del file d’immagine da creare, la cartella in cui si desidera memorizzarlo (non scegliere una directory sui dischi coinvolti nel processo di creazione del file d’immagine), se si desidera allocare subito tutto lo spazio su disco (consigliato solo per macchine virtuali di dimensioni contenute) oppure se fare in modo che il file .vmdk cresca automaticamente secondo le necessità.
Attraverso la medesima finestra, si ha modo di selezionare il formato che deve essere usato da VMware Converter per la creazione della macchina virtuale (ad esempio, Workstation 6.x, VMware Fusion 1.x, Player 2.x, ACE 2.x).
La schermata seguente richiede se la virtual machine, una volta caricata con un qualunque software di virtualizzazione, possa utilizzare uno spazio su disco crescente, a seconda delle esigenze di spazio oppure se tutto il quantitativo di memoria richiesto per il funzionamento della macchina virtuale (i.e. dimensioni dei dischi fissi) debba essere preventivamente allocato sul disco fisso (in tal caso, spuntando la casella Split disk into 2 GB files si può richiedere che il contenuto della macchina virtuale venga suddiviso in più file separati delle dimensioni massime di 2 GB ciascuno).
Sebbene si abbia un leggero decadimento prestazionale rispetto alla soluzione alternativa, suggeriamo di optare per Allow virtual disk files to expand: così facendo verrà occupato spazio sul disco fisso solo per il quantitativo strettamente necessario. Un esempio pratico: si supponga che l’hard disk fisico, a partire dal quale verrà generato quello virtuale, all’interno della “virtual machine”, abbia una capacità massima di 80 GB ma siano occupato spazio pari a 15 GB. Scegliendo l’opzione Allow virtual disk files to expand il disco apparirà sì alla macchina virtuale come di capacità pari a 80 GB ma in realtà occuperà sul disco fisso “fisico” del computer ove è memorizzata la “virtual machine” VMware solamente 15 GB. Di contro, optando per Allocate all disk space now for better performance, sull’hard disk “fisico” saranno immediatamente allocati 80 GB e non 15 ovvero la massima capacità del disco virtuale.
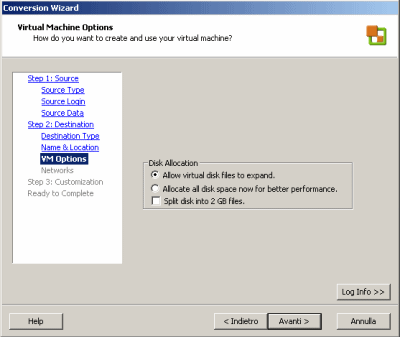
Il passo seguente consiste nello specificare quante interfacce di rete (NIC) deve usare la macchina virtuale e se il loro utilizzo debba essere subito abilitato all’avvio della “virtual machine” stessa.
Infine, VMware Converter richiede se debbano essere installati, nella macchina virtuale, dei componenti aggiuntivi di utilizzo comune. E’ il caso dei VMware Tools, strumenti che consentono di migliorare le prestazioni e la gestione delle macchine virtuali create con i prodotti della società di Palo Alto, California. L’installazione dei VMware Tools è sempre consigliata per poter fidare, tra l’altro, su un miglior supporto delle periferiche di input (mouse, essenzialmente) e di risoluzioni video più elevate.
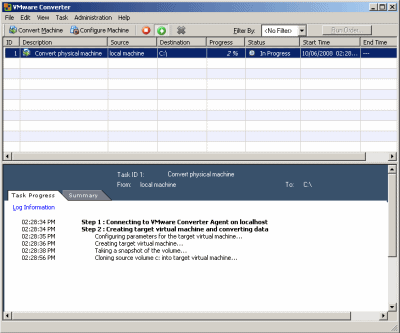
Una volta completata la procedura passo-passo, VMware Converter inizierà il processo di generazione della macchina virtuale.
Al termine di questa fase, all’interno della cartella specificata si troveranno due file: il primo con estensione .vmdk, il secondo con estensione .vmx (quest’ultimo è semplicemente un file di testo con l’indicazione di alcune preferenze legate all’esecuzione della macchina virtuale).
I file possono essere aperti e trattati con qualunque prodotto VMware compatibile, anche con il freeware VMware Player.
In alternativa, si può anche ricorrere a VirtualBox. Il funzionamento del software si discosta un poco da quello che caratterizza le soluzioni VMware. Lo strumento “cruciale” da usare in VirtualBox si chiama Gestore dei dischi virtuali ed è avviabile dal menù File del programma.
Qui, è possibile aggiungere l’immagine creata con VMware Converter ed avente estensione .vmdk (pulsante Aggiungi).
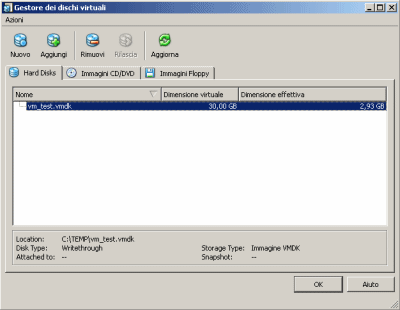
A questo punto, è possibile creare una nuova macchina virtuale VirtualBox specificando, in primo luogo, il sistema operativo da virtualizzare, il quantitativo di memoria RAM da destinare alla “virtual machine”, e – come hard disk – il file .vmdk prodotto da VMware Converter.
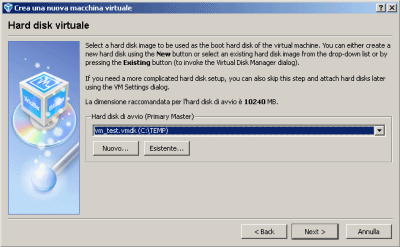
Importanti alcune considerazioni finali: per effettuare l’avvio di una macchina virtuale in formato VMware da VirtualBox, potrebbe essere necessario modificare le periferiche di boot. Inoltre, è bene tenere presente come VirtualBox modifichi il file in formato .vmdk. Tale file, quindi, non risulterà più accessibile da parte dei prodotti VMware. Assicuratevi di effettuare sempre una copia di backup prima di procedere onde evitare spiacevoli perdite di dati.
(circa 30 MB).
/https://www.ilsoftware.it/app/uploads/2023/05/img_4698-1.jpg)
/https://www.ilsoftware.it/app/uploads/2025/07/menu-start-windows-11-categorie-file-json.jpg)
/https://www.ilsoftware.it/app/uploads/2025/07/windows-11-redirectionguard.jpg)
/https://www.ilsoftware.it/app/uploads/2025/07/7zip-compressione-parallelizzazione-cpu-moderne.jpg)
/https://www.ilsoftware.it/app/uploads/2025/07/vulnerabilita-driver-windows.jpg)