La condivisione di file e stampanti diventa semplice ricorrendo alla funzionalità Gruppo home (HomeGroup nella versione inglese del sistema operativo) di Windows 7. Si tratta di un “inedito” meccanismo il cui obiettivo è quello di rendere più semplice la condivisione di file, cartelle e dispositivi hardware (ad esempio le stampanti). Il sistema entra in funzione solo se la rete è configurata come “domestica”. Quando si indica a Windows 7 di utilizzare una rete aziendale oppure “pubblica”, non è possibile fruire della funzionalità “Gruppi home”.
Ciascun “Gruppo home”, protetto mediante una password, consente di specificare quali file, cartelle e dispositivi si desidera condividere in rete avendo la possibilità, contemporaneamente, di mantenere private le risorse che non si vuole siano rese accessibili da parte degli altri utenti della LAN. Coloro che utilizzano, ad esempio, un computer portatile spostandosi tra casa ed ufficio, apprezzeranno particolarmente la funzionalità “Gruppi home” dal momento che consente di mantenere privati i documenti correlati con l’attività lavorativa nel momento in cui ci si connette alla rete locale domestica. Inoltre, non sarà necessario modificare la stampante utilizzata di default – ad esempio quella impiegata al lavoro – perché nel momento in cui si rientrerà a casa il “Gruppo home” si riattiverà impostando come predefinita la stampante usata in ambito familiare.
La funzionalità “Gruppi home” risulta però compatibile esclusivamente con i sistemi Windows 7. I computer basati su Vista, XP, Linux o Mac non saranno in grado di interfacciarsi con i “Gruppi home”. Per aggiungere un sistema Windows 7 ad un “Gruppo home”, è necessario accedere al pannello di controllo, cliccare sull’opzione Tutti gli elementi del pannello di controllo quindi su Centro connessioni di rete e condivisione. A questo punto, basta cliccare sul link Selezione gruppo home e opzioni di condivisione, cliccare su Partecipa ora quindi seguire le istruzioni immettendo la password del gruppo quando richiesto.
Un “Gruppo home” può essere creato su qualunque sistema collegato alla rete locale: la funzionalità opera infatti come un vero e proprio sistema di networking peer-to-peer. Ciò significa che non è necessario designare espressamente una macchina a server o controller.
La finestra Modifica impostazioni gruppo home (raggiungibile cliccando Selezione gruppo home e opzioni di condivisione dal Centro connessioni di rete e condivisione) consente di scegliere le risorse che si desiderano condividere. Le “raccolte” mostrate in questa schermata coincidono, com’è ovvio, con quelle presentate nella shell di Windows 7.
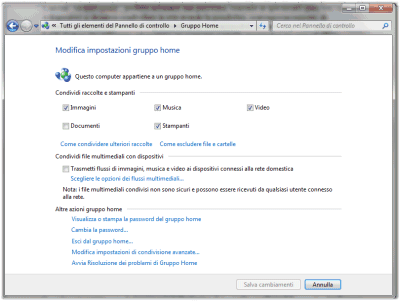
Windows 7 non limita le possibili condivisioni solamente al contenuto delle raccolte Documenti, Immagini, Musica e Video. Se si desidera “mettere a fattor comune” altri file e cartelle con gli utenti che partecipano al “gruppo home”, è possibile aggiungere la cartella o le cartelle d’interesse ad una raccolta già esistente: si può provvedere semplicemente cliccando con il tasto destro del mouse su una raccolta, scegliendo Proprietà quindi specificando una nuova cartella nel riquadro Percorsi della raccolta (pulsante Includi una cartella…).
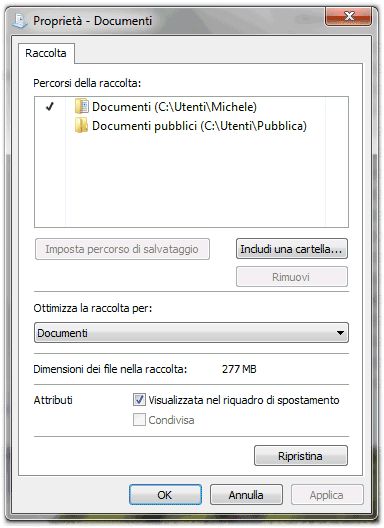
In alternativa è possibile cliccare con il tasto destro, ad esempio, su una cartella e scegliere il comando Includi nella raccolta.
Così facendo, i file e le cartelle selezionati saranno immediatamente condivisi con gli utenti del “gruppo home”, utilizzando la raccolta specificata e senza ulteriori passaggi.
Nulla vieta, comunque, di creare una nuova raccolta e condividerla con il “gruppo home” oppure condividere una cartella non presente in alcuna raccolta.
Per condividere una raccolta personalizzata (all’infuori dalle raccolte predefinite messe a disposizione da Windows 7) oppure una o più cartelle è possibile cliccare con il tasto destro del mouse su di esse, selezionare Condividi con e Gruppo home (in sola lettura oppure lettura/scrittura).
I meccanismi alla base del funzionamento dei “gruppi home” sono stati integrati in Windows per molti anni: solo adesso però sono stati combinati con l’obiettivo di rendere più immediata la condivisione di file e cartelle. Il “gruppo home” accorda i permessi di condivisione ed applica un controllo degli accessi ad un gruppo utenti chiamato “HomeUsers”. L’account denominato HomeGroupUser$, protetto mediante password, è membro del gruppo “HomeUsers” e funge da proxy durante le operazioni di accesso alle risorse condivise. Con la funzionalità “gruppo home” abilitata, Windows 7 si connette ad un sistema remoto usando sempre l’account HomeGroupUser$ invece di impiegare l’account utente col quale si è correntemente “loggati”.
Condividere file e cartelle tra Windows 7 e Windows XP senza i gruppi home
Illustriamo in breve la procedura da seguire per condividere file e cartelle in una rete locale composta da macchine Windows 7 e Windows XP senza ricorrere ai “gruppi home”. Sebbene sia molto intuitiva e piuttosto semplice da implementare, la condivisione attraverso i “gruppi home” non è indicata in tutte le situazioni.
Innanzi tutto i “gruppi home” sono pensati per essere usati soprattutto in ambienti domestici mentre si adattano peggio in ufficio. Inoltre, il “gruppo home” mette a disposizione strumenti limitati per la definizione di permessi e requisiti di accesso. Come già ricordato, infine, i “gruppi home” operano solamente sui sistemi dotati di Windows 7.
Come primo passo è bene controllare che sia il sistema Windows 7 che quello basato su Windows XP siano indicati come appartenenti al medesimo gruppo di lavoro (ad esempio, WORKGROUP). Tale verifica è effettuabile accedendo alla finestra Sistema del pannello di controllo di Windows 7 quindi su Impostazioni di sistema avanzate ed infine sulla scheda Nome computer.
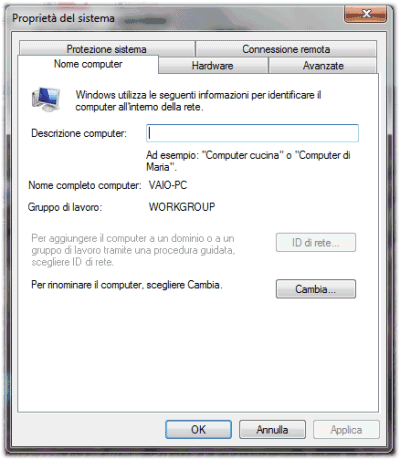
Analogo controllo va effettuato sul sistema Windows XP accedendo al pannello di controllo quindi alla finestra Sistema, Nome computer.
Le impostazioni principali relative alla condivisione di file, cartelle e stampanti sono raccolta, in Windows 7, in un’unica finestra accessibile aprendo il Centro connessioni di rete e condivisione quindi cliccando la voce Modifica impostazioni di condivisione avanzate.
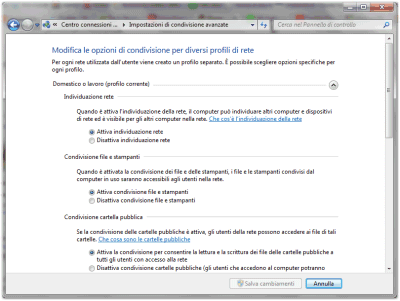
Per default Windows 7 è attiva la condivisione dei file protetta da password. Ciò significa che per accedere ai file ed alle cartelle condivise sul sistema Windows 7 da una postazione Windows XP si dovranno necessariamente conoscere le credenziali (nome utente e password) di un account utente configurato sulla macchina Windows 7.
La finestra Account utente, accessibile dal pannello di controllo di Windows 7, permette di creare nuovi account o modificare quelli già presenti.
Grazie alla funzionalità di individuazione della rete, abilitata per impostazione predefinita, cliccando sull’icona Rete di Windows 7, dovrebbero esse elencati – dopo pochi istanti di attesa – tutti i computer presenti nella rete locale.
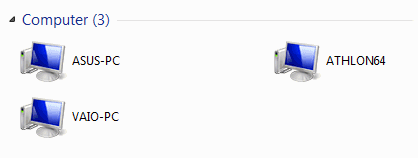
Per condividere in rete locale una stampante collegata alla macchina Windows 7, è sufficiente cliccare sul pulsante Start, su Dispositivi e stampanti, con il tasto destro del mouse sull’icona della stampante d’interesse quindi su Proprietà. Spuntando entrambe le caselle presenti nella scheda Condivisione si farà in modo che la stampante possa essere usata anche, ad esempio, da parte dei client Windows XP.
L’apposito pulsante in calce alla schermata permette eventualmente di installare driver addizionali a seconda che le macchine client siano x86, x64 od Itanium.
Per controllare tutte le risorse che sono in corso di condivisione sulla macchina Windows 7, è sufficiente fare doppio clic sull’icona Rete quindi sull’icona recante il nome del sistema in uso. In alternativa, si può accedere al prompt dei comandi (per avviarlo rapidamente basta digitare prompt oppure cmd nella casella Cerca programmi e file del menù Start e premere il tasto Invio) e ricorrere al seguente comando: NET SHARE.
Dal sistema Windows XP risulterà così possibile accedere al sistema Windows 7. Per provvedere, basta fare riferimento alla finestra Risorse di rete oppure digitare \\NOME_MACCHINA_WINDOWS7 in Start, Esegui… Nel caso in cui sia stata abilitata, su Windows 7 (opzione predefinita e consigliata), l’autenticazione mediante nome utente e password, sul sistema XP apparirà la schermata seguente:
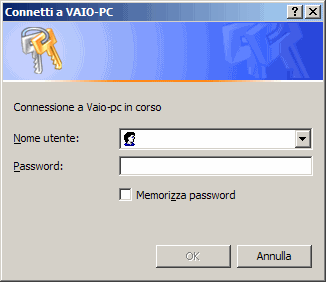
Nulla di nuovo sotto il sole, insomma. Per aggiungere la stampante condivisa sul sistema Windows XP basterà fare riferimento, come sempre, alla finestra Stampanti e fax, cliccare su Aggiungi stampante, selezionare Stampante di rete o stampante collegata a un altro computer quindi Connetti alla stampante digitando, nell’apposita casella, \\NOME_MACCHINA_WINDOWS7\NOME_STAMPANTE.
Al posto di NOME_STAMPANTE va specificato il nome assegnato sulla macchina Windows 7 alla stampante condivisa.
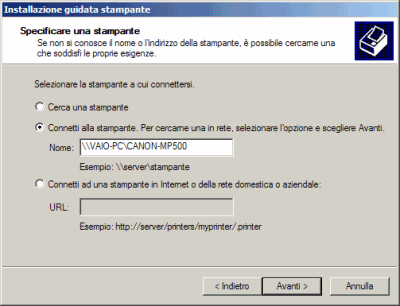
Condividere cartelle con utenti specifici
Facendo clic con il tasto destro del mouse su una qualunque cartella, sul sistema Windows 7, quindi scegliendo Condividi con si può scegliere di effettuare una condivisione abilitando la lettura o la modifica delle informazioni contenute nella directory da parte di account utenti specifici.
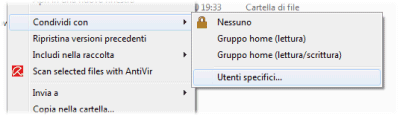
Cliccando sul menù a tendina mostrato nella finestra Scegliere gli utenti a cui consentire la condivisione, Windows 7 propone l’elenco degli account configurati oltre alla voce Everyone facente riferimento a tutti gli account utente. E’ possibile impostare anche la condivisione sulla base di gruppi di utenti della stessa tipologia (ad esempio, Administrators).
Per annullare la condivisione di singole cartelle o file, è sufficiente selezionare la voce Nessuno dal menù Condividi con di Windows 7.
Il più recente tra i sistemi operativi Microsoft mette comunque a disposizione la classica scheda per la condivisione avanzata. Per utilizzarla basta cliccare con il tasto destro del mouse sulla cartella di interesse, scegliere la voce Proprietà quindi la scheda Condivisione.
Il pulsante Condivisione avanzata consente agli utenti più smaliziati di impostare un nome personalizzato per la cartella condivisa ed impostare i permessi a livello di singolo account utente (la finestra ricalca esattamente l’analoga funzionalità per la condivisione avanzata di Windows XP).
Qualunque sia la modalità di condivisione scelta è sempre bene non condividere mai la directory radice di un intero disco fisso: è preferibile creare una cartella “ad hoc” ed inserire al suo interno i file che si intendono mettere “a fattor comune”.
Accedere alle risorse condivise sulla macchina Windows XP
Alcuni utenti hanno segnalato difficoltà ad accedere, servendosi di macchine Windows 7, a cartelle condivise in rete locale su sistemi Windows XP. L’errore segnalato più di frequente tentando di connettersi, da Windows 7, a cartelle condivise su macchine Windows XP recita così: “Impossibile accedere a \\SISTEMA_XP\nomecartella. Autorizzazioni insufficienti per accedere a \\SISTEMA_XP\nomecartella. Contattare l’amministratore della rete per richiedere l’accesso”.
Sembrerebbe un problema di autorizzazioni. Eppure, controllando a quali account utente è permesso l’accesso alla cartella condivisa sul sistema Windows XP, tutto sembrerebbe configurato correttamente.
Innanzi tutto, ricordiamo che su Windows XP, per verificare quali utenti possono accedere alla cartella condivisa, è sufficiente fare clic con il tasto destro del mouse su tale directory, scegliere la scheda Condivisione quindi premere il pulsante Autorizzazioni.
Nell’esempio che segue, com’è possibile notare, l’accesso non è concesso indiscriminatamente a tutti gli account utente ma a solo uno. In questo caso l’utente indicato può operare qualunque tipo di intervento sulla cartella essendogli garantito un controllo di tipo completo.

Se, nel tentativo di accedere a questa cartella condivisa sul sistema XP dalla macchina Windows 7, dovesse essere mostrato il messaggio d’errore sopra riportato (senza richiesta di inserimento delle credenziali di accesso, così come ci si aspetterebbe) si può risolvere impostando la tipologia di connessione su Rete aziendale anziché su Rete domestica (finestra Centro connessioni di rete e condivisione) oppure cliccare su Modifica impostazioni di condivisione avanzate ed abilitare l’opzione Usa account utente e password per la connessione ad altri computer (sezione Domestico o lavoro).
/https://www.ilsoftware.it/app/uploads/2023/05/img_5882.jpg)
/https://www.ilsoftware.it/app/uploads/2025/10/driver-windows-microsoft.jpg)
/https://www.ilsoftware.it/app/uploads/2025/10/windows-11-winre-mouse-tastiera-non-funzionanti.jpg)
/https://www.ilsoftware.it/app/uploads/2025/10/windows-11-25H2-disponibile-per-tutti.jpg)
