Gli strumenti per la condivisione di file e cartelle sono presenti in Windows da tempo immemorabile seppur in forma parzialmente differente tra una versione e l’altra del sistema operativo Microsoft.
A partire da Windows 10, Microsoft ha introdotto nuove modalità per condividere i dati con gli account utente locali così come con gli utenti remoti. Sebbene oggi si tenda a trasferire sempre più spesso i file servendosi del cloud, è importante sapere come funziona la condivisione in Windows e come si possono scambiare i file all’interno della rete locale.
Condividere file e cartelle con utenti locali
Selezionando una o più cartelle da una finestra di Esplora file quindi cliccando su Condividi e infine su Utenti specifici, si può definire con quali utenti si desidera condividere la cartella selezionata.
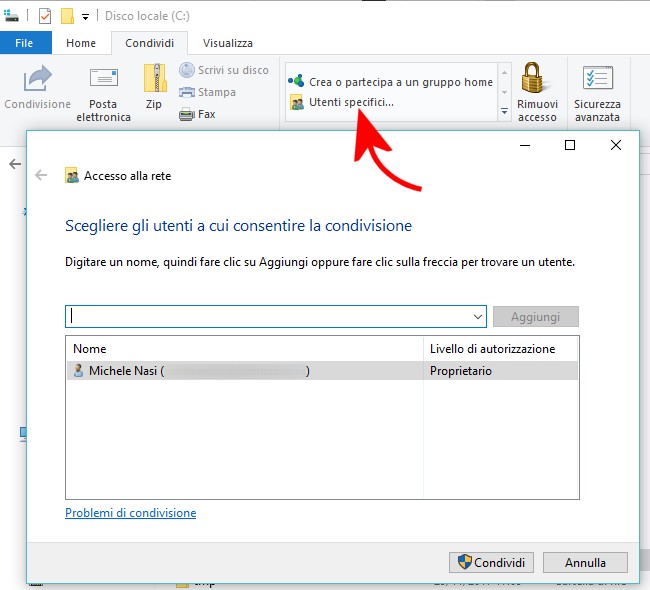
Windows 10 (e anche Windows 11) consente di scegliere un qualunque account utente configurato sulla macchina in uso: non ha rilevanza se si tratti di un account utente locale oppure un account Microsoft.
Usando le credenziali di quell’account, si potrà accedere ai file condivisi da qualunque sistema connesso alla stessa rete locale.
Anche con le più recenti versioni del sistema operativo Microsoft, la procedura per condividere file e cartelle in rete locale con Windows è rimasta sostanzialmente invariata.
L’importante è che l’interfaccia di rete in uso (digitare Stato della rete nella casella di ricerca di Windows 10) sia impostata su Rete privata altrimenti gli altri dispositivi collegati alla LAN non saranno in grado di accedere alle cartelle condivise sul sistema.
Per le connessioni di rete impostate come pubbliche, infatti, la condivisione dei file e delle cartelle viene disattivata per impostazione predefinita.
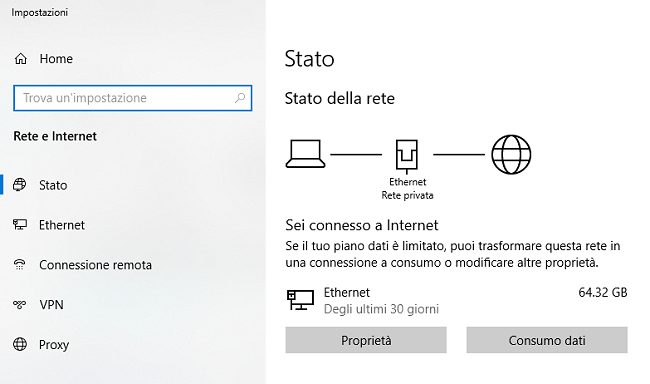
In un altro articolo parliamo delle differenze tra rete pubblica e privata in Windows 10: con un clic sul pulsante Proprietà nella finestra Stato della rete vista in precedenza, si ha la possibilità di selezionare il profilo di rete corretto. Nell’ambito della rete locale si deve appunto scegliere l’opzione Privato.
Sempre nella schermata Stato della rete, consigliamo di fare clic su Centro connessioni di rete e condivisione (nella parte inferiore della finestra) quindi su Modifica opzioni di condivisione avanzate.
Qui, nella sezione Privato, devono essere selezionate le opzioni Attiva individuazione rete, Attiva la configurazione automatica dei dispositivi connessi alla rete e Attiva condivisione file e stampanti.
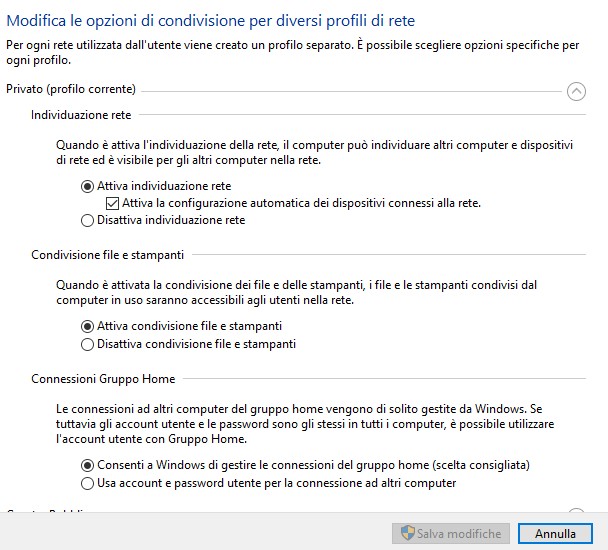
Su Guest o pubblico (reti pubbliche come le WiFi pubbliche o aperte), invece, devono essere sempre lasciate selezionate le opzioni Disattiva individuazione rete e Disattiva condivisione file e stampanti.
Se si fosse configurato un account Microsoft per il login sul sistema Windows 10, suggeriamo di creare un account locale: la password che si sceglierà (fare attenzione a impostarla perché usando un account sprovvisto di password non sarà possibile accedere alle cartelle condivise…) dovrà essere introdotta sull’altro PC non appena si proverà ad aprire le risorse condivise.
Per creare un nuovo account locale sul sistema in uso, si deve digitare Aggiungi, modifica o rimuovi altri utenti nella casella di ricerca di Windows 10, fare clic su Aggiungi un altro utente a questo PC, scegliere Non ho le informazioni di accesso di questa persona quindi su Aggiungi un utente senza account Microsoft.
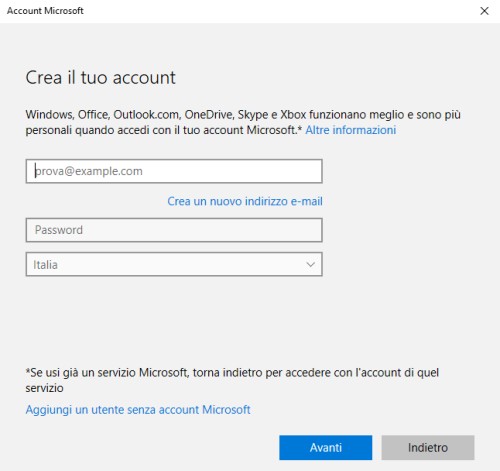
Nella schermata Crea un account per questo PC, si può scegliere liberamente il nome dell’account e una password.
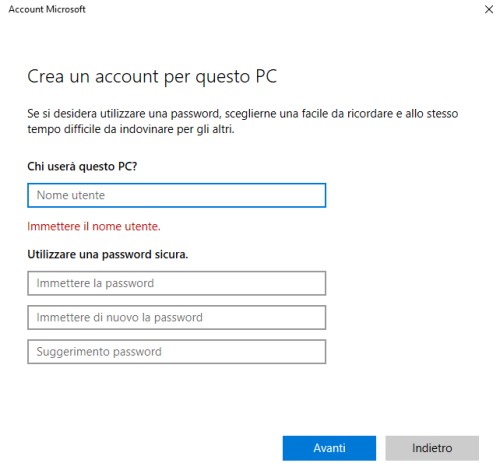
A questo punto ci si può finalmente portare nella cartella con il materiale da condividere, cliccare su Condividi, Utenti specifici quindi selezionare l’account appena aggiunto.
Dall’altro dispositivo, Windows, macOS o Linux che sia, basta richiedere l’accesso alla risorsa condivisa quindi digitare le credenziali dell’account indicato (nome e password).
È ovviamente possibile accedere a una risorsa condivisa usando un account Microsoft al posto di un account locale. Con gli account Microsoft si è però costretti a digitare password che sono usate per l’accesso al proprio account Microsoft online: sono password lunghe, difficili da ricordare e che è preferibile comunque non digitare su altre macchine.
Condividere cartelle con una procedura guidata
Pochi sanno che Windows (non soltanto Windows 10 e 11 ma anche le precedenti versioni) offre una procedura guidata per la condivisione delle cartelle richiamabile premendo Windows+R quindi digitando shrpubw.
La cartella condivisibile mediante lo strumento chiamato Creazione guidata cartella condivisa può essere già esistente o ancora da creare.
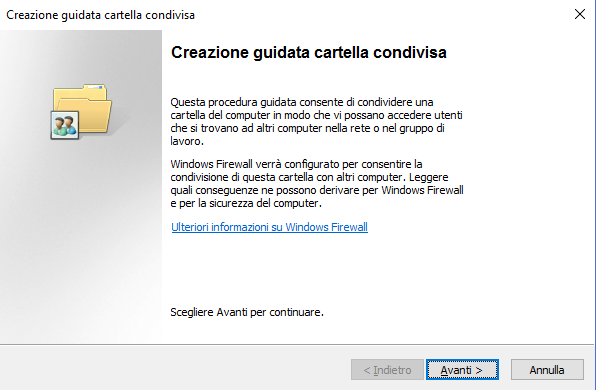
Dapprima viene richiesto di definire il percorso da condividere (nel caso in cui la cartella non esistesse, essa viene creata automaticamente) e, alla terza schermata, si deve scegliere se consentire l’accesso a tutti gli utenti, solo agli amministratori e in lettura agli altri, solo agli amministratori e negarlo agli altri oppure permettere l’accesso solamente a utenti specifici.
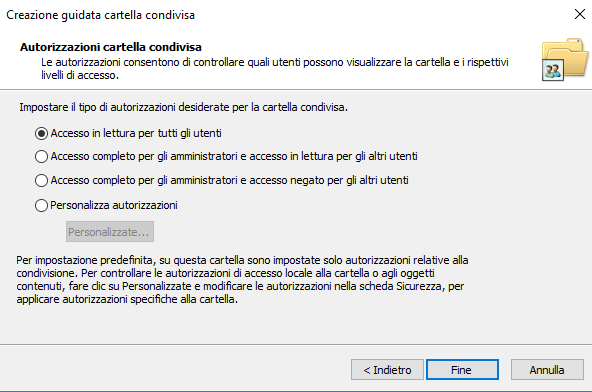
Le tre opzioni poggiano sullo stesso sistema autorizzativo a livello di file system NTFS che fa riferimento ai permessi assegnati ai singoli account utente.
Per verificare, in qualsiasi momento, le risorse che si sono condivise dal proprio sistema Windows, basta seguire le indicazioni per ottenere la lista delle cartelle condivise in Windows.
Annullare la condivisione
Cliccando con il tasto destro del mouse sulla cartella precedentemente condivisa quindi scegliendo Dare accesso a, Rimuovi accesso o, semplicemente, facendo clic sul pulsante Rimuovi accesso posto nella barra degli strumenti si potrà, in qualunque momento, revocare la condivisione.
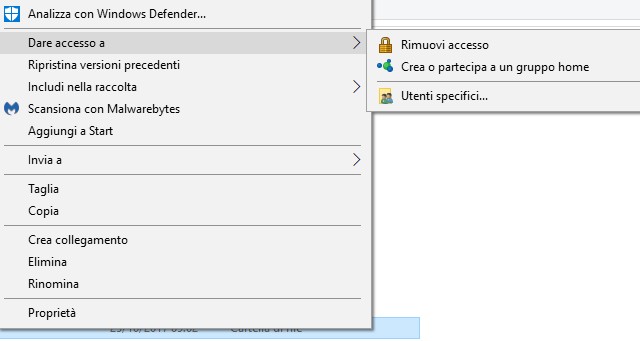
Ovviamente l’interruzione della condivisione ha effetto solamente sui file condivisi in locale e non su quelli eventualmente pubblicati sui social network o su OneNote (vedere più avanti).
In alternativa si può digitare Gestione computer nella casella di ricerca di Windows (la stessa opzione si trova anche nel menu che compare premendo Windows+X), cliccare su Cartelle condivise, su Condivisioni, fare clic con il tasto destro sul nome della condivisione e infine selezionare Termina condivisione.
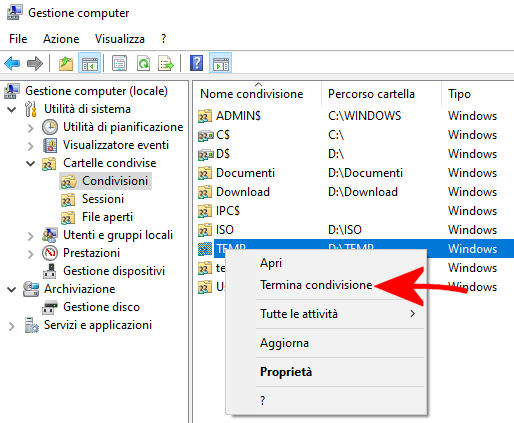
Ancora, come ulteriore opzione, è possibile aprire il prompt dei comandi con i diritti amministrativi (digitare cmd nella casella di ricerca quindi scegliere Esegui come amministratore) e digitare quanto segue per ottenere l’elenco delle cartelle condivise:
Il comando che segue permette di eliminare una condivisione specificandone il nome corrispondente:
Per condividere file con utenti remoti è possibile seguire le indicazioni utili per inviare file pesanti via email.
Condividere file e cartelle via email, sui social, con OneNote e con singoli utenti
In ogni cartella aperta utilizzando l’interfaccia di sistema di Windows 10 (Esplora file), nella parte superiore della finestra, si trova la scheda Condividi. Selezionando uno o più file quindi facendo clic sul pulsante Condivisione, è possibile trasferire il contenuto di una cartella o singoli file con utenti specifici, attraverso i social network, su OneNote oppure inviare il materiale via email.
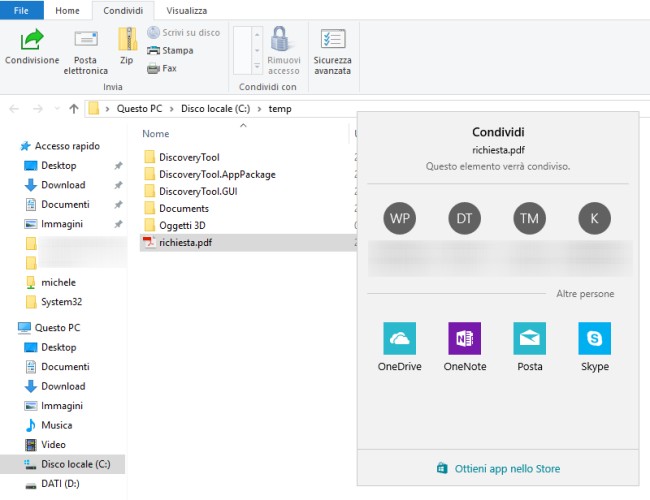
Nel caso di condivisione via email, però, bisognerà aver correttamente configurato l’app Posta di Windows 10 oppure un altro client email come Mozilla Thunderbird.
In questo caso, il client di posta alternativo deve essere esplicitamente impostato come programma di default digitando Impostazioni delle app predefinite nella casella di ricerca di Windows 10 quindi portandosi in corrispondenza della voce E-mail.
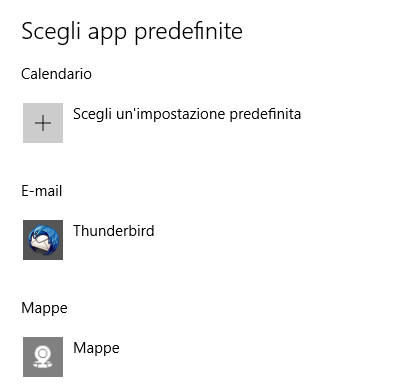
Nel caso di Thunderbird o di altri client email alternativi, suggeriamo di scorrere il contenuto della finestra, cliccare su Configura le impostazioni predefinite in base all’app, selezionare Thunderbird (o comunque il nome del client di posta) dalla colonna di sinistra quindi fare clic su Scegli i valori predefiniti per questo programma.
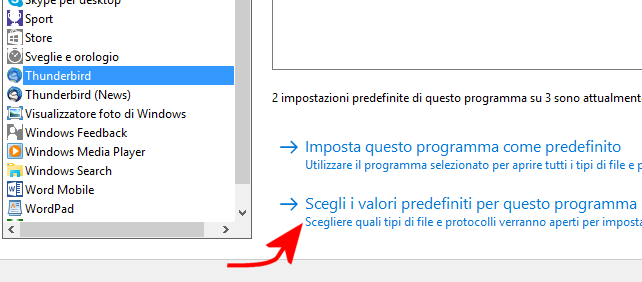
All’interno della finestra Imposta le associazioni per un programma, bisognerà verificare che la casella Invia posta in corrispondenza di MAPI sia spuntata ed accanto a Comando invia posta figuri Mozilla Thunderbird.
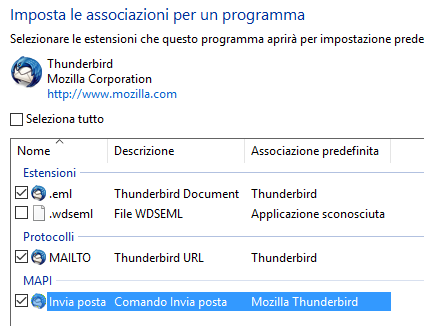
Cliccando quindi sul pulsante Posta elettronica, nell’interfaccia di Windows 10 dovrebbe automaticamente aprirsi Thunderbird (o comunque il client email impostato come predefinito) con la finestra di composizione dell’email ed i file selezionati, come allegati.
/https://www.ilsoftware.it/app/uploads/2023/05/img_12739.jpg)
/https://www.ilsoftware.it/app/uploads/2025/07/menu-start-windows-11-categorie-file-json.jpg)
/https://www.ilsoftware.it/app/uploads/2025/07/windows-11-redirectionguard.jpg)
/https://www.ilsoftware.it/app/uploads/2025/07/7zip-compressione-parallelizzazione-cpu-moderne.jpg)
/https://www.ilsoftware.it/app/uploads/2025/07/vulnerabilita-driver-windows.jpg)