Dello standard DLNA (“Digital Living Network Alliance“) abbiamo più volte parlato: nato dalla collaborazione tra aziende del calibro di Intel, Microsoft, Samsung, Sony, Sharp, Philips, Panasonic, LG e Toshiba, consente di veicolare – all’interno di una rete locale – flussi audio e video trasmettendoli ai vari dispositivi compatibili (televisori, riproduttori multimediali portatili, smartphone, tablet, lettori DVD da tavolo e così via). DLNA è pressoché universalmente riconosciuto e Windows stesso, nelle versioni più recenti, ne consente l’impiego senza la necessità di installare alcun software di terze parti.
Tra i dispositivi compatibili DLNA ci sono i cosiddetti “digital media server” ed i “digital media player“: i primi ospitano i contenuti multimediali e li mettono a disposizione, attraverso la rete locale, dei secondi.
, che vi invitiamo a leggere, abbiamo spiegato come attivare la funzionalità DLNA in Windows e distribuire i flussi audio-video nella rete LAN.
Come spiegato nell’articolo, in Windows 7 è sufficiente servirsi del solo Windows Media Player. Per attivare, da Windows 7, la funzionalità DLNA e trasformare il personal computer in uso in un “digital media server“, basta cliccare su Centro connessioni di rete e condivisione quindi sul link Modifica impostazioni avanzate.
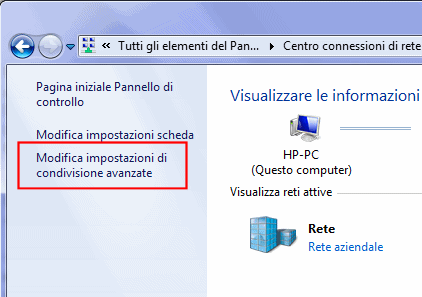
A questo punto, si dovrà scorrere le voci contenute nella sezione Domestico o lavoro fino ad incontrare la funzione Flussi multimediali:
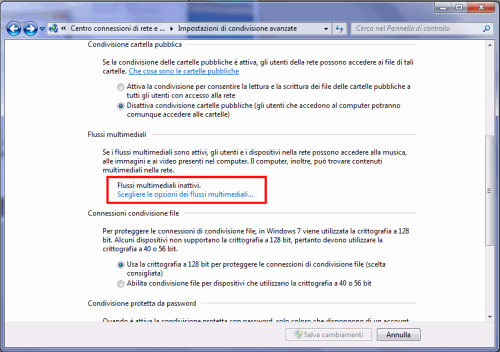
Il passo successivo consiste nel cliccare su Scegliere le opzioni dei flussi multimediali quindi sul pulsante Attiva flusso multimediale:
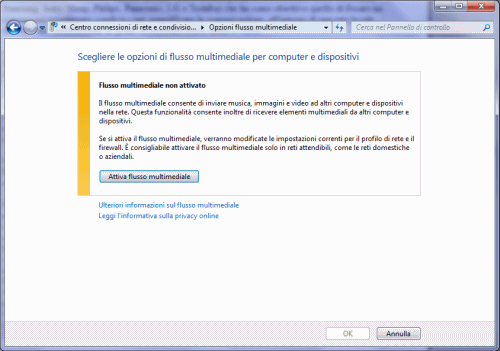
La finestra dal titolo Scegliere le opzioni di flusso multimediale per computer e dispositivi consente di stabilire quali device, collegati alla rete, potranno visualizzare i contenuti condivisi sul sistema server. In elenco appariranno tutti i dispositivi compatibili DLNA:
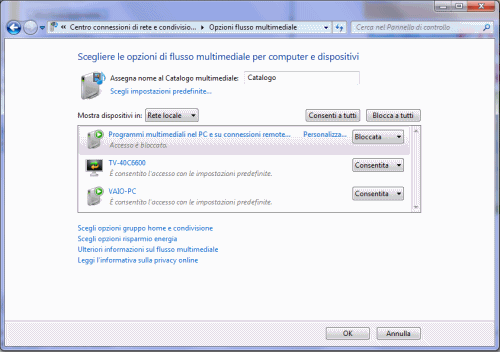
Cliccando sul link Personalizza, accanto a ciascun dispositivo, si possono definire i file da rendere disponibili sui sistemi client DLNA.
Come si vede, nella schermata appare già un dispositivo denominato “TV-40C6600“: si tratta di un televisore compatibile DLNA.
I device DLNA dovranno essere configurati in modo tale che possano connettersi alla rete locale e possa essere assegnato loro un indirizzo IP (statico o dinamico): tutte le indicazioni per procedere sono riportate in questa pagina.
Sulla macchina contenente i file video fruibili da parte delle periferiche DLNA connesse in rete locale, si dovrà innanzi tutto provvedere ad avviare Windows Media Player quindi a creare un catalogo multimediale.
Il catalogo multimediale contiene un elenco di tutti i file multimediali presenti nel personal computer. Per impostazione predefinita, Windows Media Player attinge esclusivamente al contenuto delle cartelle di sistema “Video”, “Immagini”, “Musica” e “Playlist”.
Se i file da riprodurre non sono contenuti in tali cartelle, è possibile cliccare su Organizza, Gestisci cataloghi multimediali per aggiungere una o più directory:
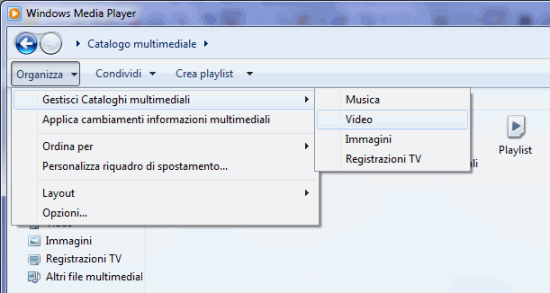
Il pulsante Aggiungi consente di specificare una o più cartelle addizionali il cui contenuto sarà automaticamente esaminato e continuamente “catalogato” da parte di Windows Media Player:
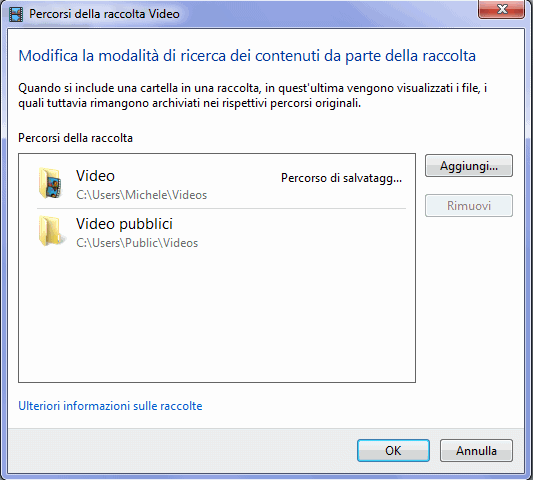
Nel caso in cui si facesse qualche pasticcio, Windows Media Player offre un comando che consente di “svuotare” completamente il catalogo multimediale e di richiederne la rigenerazione. Qualora se ne avesse la necessità, quindi, sarà sufficiente aprire Windows Media Player, premere il tasto ALT, quindi cliccare sulle voci di menù Strumenti, Avanzate, Ripristina catalogo multimediale.
C’è però un ultimo scoglio da superare. Ai file che vengono posizionati nelle cartelle di sistema (ad esempio, “Video” o “Musica”), viene associato l’account utente WMPNetworkSvc. Tale account è essenziale affinché la condivisione dei contenuti multimediali presenti nel catalogo di Windows Media Player sia possibile all’interno della rete locale. E’ necessario verificare che a tutti i file da veicolare via DLNA sia associato l’account WMPNetworkSvc, dotato dei diritti di sola lettura. Nelle cartelle diverse da quelle di sistema, l’utilizzo dell’account WMPNetworkSvc non è previsto. Quindi, dopo aver verificato che uno o più file multimediali siano stati inseriti da Windows Media Player nel suo catalogo, si dovrà fare clic con il tasto destro, dall’interfaccia di Windows, su ciascuno di esso, cliccare su Proprietà e sulla scheda Sicurezza. Affinché il file venga correttamente riprodotto sui dispositivi DLNA connessi alla rete locale, si dovrà vedere in elenco l’account WMPNetworkSvc.
In questa pagina abbiamo indicato la semplice procedura da seguire per aggiungere l’account WMPNetworkSvc ed assegnargli i diritti di sola lettura.
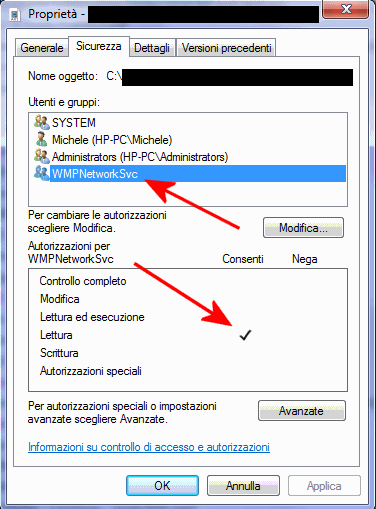
Come fare, però, se i file sono molti e si volesse fare in modo che l’account WMPNetworkSvc sia automaticamente associato?
Per procedere è sufficiente aprire il prompt dei comandi di Windows 7 (Start, cmd) quindi digitare quanto segue:
La cartella C:\VIDEO deve essere sostituita col percorso completo corrispondente alla directory contenente i file da condividere via DLNA. Nel nostro esempio abbiamo fatto in modo che Windows associ l’account WMPNetworkSvc, con i diritti di sola lettura (R), esclusivamente ai file con estensione .AVI.
Come risultato, si dovrebbe ottenere il messaggio “Elaborazione completata per NN file. Elaborazione non riuscita per 0 file“.
Qualora si volesse rimuovere in un colpo solo l’associazione tra l’account WMPNetworkSvc ed i file indicati, basterà usare il comando seguente:
/https://www.ilsoftware.it/app/uploads/2023/05/img_8187.jpg)
/https://www.ilsoftware.it/app/uploads/2024/11/Apple-Music.jpg)
/https://www.ilsoftware.it/app/uploads/2025/06/hikvision-deve-chiudere-in-canada.jpg)
/https://www.ilsoftware.it/app/uploads/2025/06/pec-rai-canone-speciale-abbonamento-tv-azienda.jpg)
/https://www.ilsoftware.it/app/uploads/2025/06/vunerabilita-bluetooth-cuffie-auricolari.jpg)