Gli utenti, nel caso delle precedenti versioni del sistema operativo Microsoft, hanno sempre chiesto come installare Outlook Express, il vecchio client email del colosso di Redmond.
Con il rilascio delle più recenti versioni di Windows, Microsoft ha dapprima abbandonato Outlook Express e poi “nascosto” anche il successore Windows Live Mail inserendolo in un pacchetto a sé stante (Windows Live Essentials) compatibile con Windows 7 e Windows 8.
Microsoft ha infatti preferito calare la carta del cloud proponendo l’utilizzo di Outlook.com e della versione di Outlook integrata nel pacchetto Office 365 (vedere anche Quali sono le differenze tra le varie versioni di Office?).
L’app Posta di Windows 10
Con il rilascio della versione finale di Windows 10, Microsoft ha parzialmente rivisto le sue posizioni proponendo un’app di sistema (Posta) che permette di gestire la posta elettronica utilizzando un’applicazione installata in locale, senza appoggiarsi a servizi cloud.
L’app Posta di Windows 10 è infatti un’app universale, capace di funzionare allo stesso modo indipendentemente dal dispositivo in uso.
Si tratta poi di un’applicazione capace di supportare account email multipli, per inviare e ricevere la posta su più indirizzi email contemporaneamente.
Di default, quando si installa Windows 10 e lo si utilizza con un account utente Microsoft, l’app Posta provvederà a configurare automaticamente l’accesso al corrispondente indirizzo email (vedere quanto riportato nella seconda pagina dell’articolo Configurare Windows 10: guida all’impostazione del nuovo sistema).
Il numero dei messaggi non letti, eventualmente presenti nella casella di posta configurata, sarà automaticamente visualizzato nella schermata di logon di Windows 10.
Diversamente rispetto ad altri client email, configurare la posta in Windows 10 è immediato si usano account Outlook.com, Live.com, Hotmail, MSN, Google Gmail, Apple iCloud e Yahoo! Mail. Veloce come digitare un nome utente ed una password.
Si prenda ad esempio un account utente Gmail. Dopo aver avviato l’app Posta di Windows 10 (basta digitare Posta nella casella di ricerca del sistema operativo), cliccando su Aggiungi account si potrà selezionare Google.
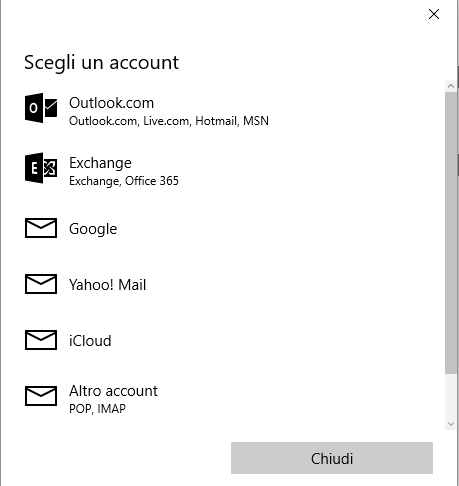
L’app Posta non richiederà di digitare nome utente e password dell’account Google: sarà invece richiamata via API la procedura di autenticazione di Gmail (che richiederà di specificare indirizzo email e password dell’account).
L’app Posta di Windows 10, quindi, non verrà neppure mai a conoscenza delle credenziali d’accesso dell’account Gmail perché l’autenticazione avverrà servendosi del ben noto protocollo Oauth.
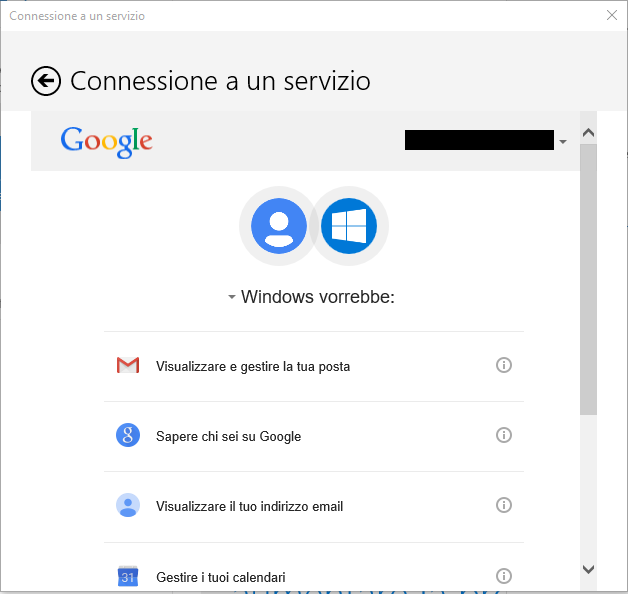
Dopo aver digitato indirizzo email e password dell’account Gmail, Google informerà che Windows sta provando ad accedere. Bisognerà quindi esplicitamente autorizzare l’operazione (da effettuarsi “una tantum”) cliccando sul pulsante azzurro Accetto in calce alla schermata.
Ultimata quest’operazione, Windows apparirà fra le applicazioni autorizzate ad accedere al contenuto dell’account utente Google (vedere questa pagina). In qualunque momento si potrà eventualmente negare l’autorizzazione.
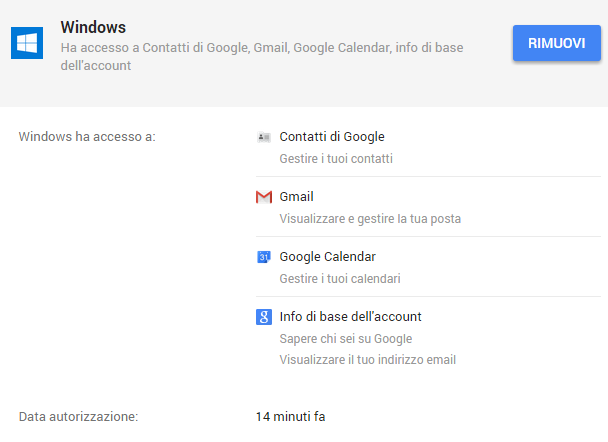
L’app Posta di Windows 10 consente comunque di configurare qualunque account email POP o IMAP: basterà cliccare su Altro account.
Nell’articolo Differenza tra POP3 e IMAP: cosa cambia nella ricezione della posta abbiamo posto in evidenza le principali differenze nell’utilizzo dei due protocolli.
Nella parte superiore della finestra dell’app Posta di Windows 10 sono presenti tutti gli strumenti di base per gestire i messaggi di posta elettronica, in ciascuno degli account configurati.
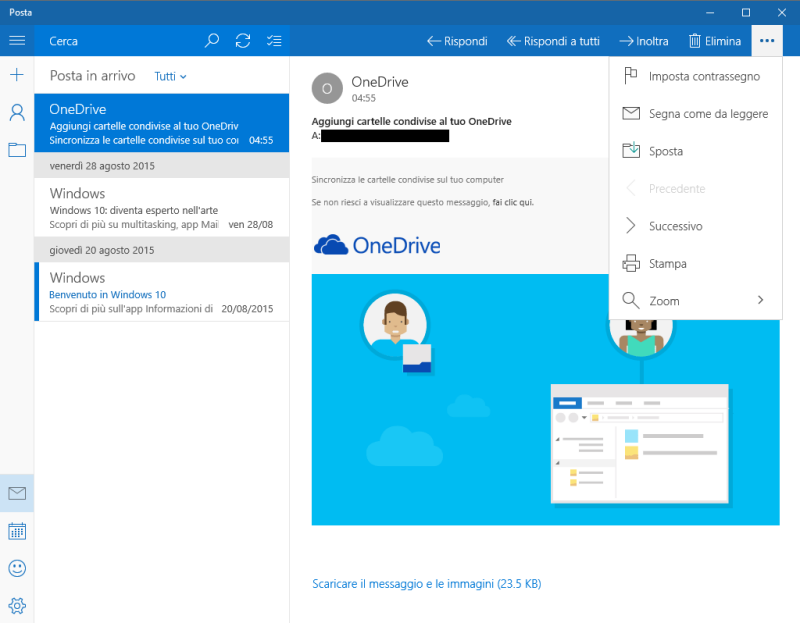
A sinistra, nella piccola colonna verticale, ci sono gli strumenti per preparare un nuovo messaggio, per accedere alle varie cartelle (posta in arrivo, posta inviata, bozze, indesiderata, cestino,…) nonché per passare rapidamente da un account all’altro.
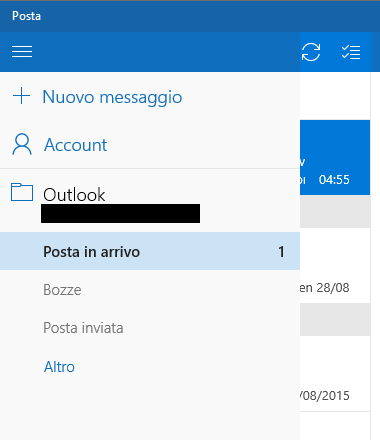
Cliccando sull’icona posta nell’angolo inferiore sinistro della finestra dell’app Posta (raffigura un piccolo ingranaggio), è possibile accedere alle impostazioni.
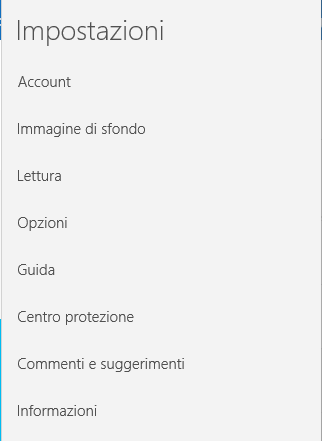
Le varie voci presenti in elenco consentono di aggiungere o rimuovere gli account di posta elettronica e scegliere una diversa immagine per lo sfondo dell’app Posta, modificare il comportamento del programma quando si apre un’email (Lettura).
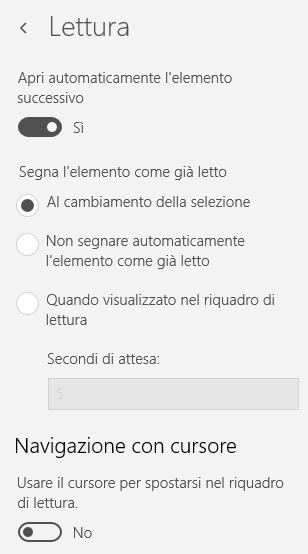
Con un clic su Opzioni, invece, si possono impostare gestures ossia azioni specifiche per la gestione rapida dei messaggi, definire un’eventuale firma (che sarà aggiunta a tutti i messaggi in uscita) o risposte automatiche.
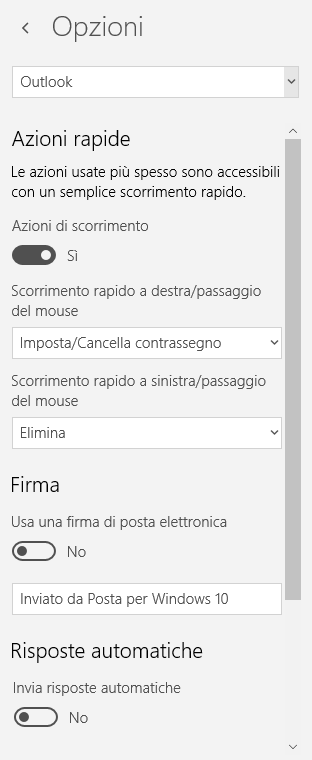
Per impostazione predefinita, Windows 10 imposta “Inviato da Posta per Windows 10” come firma. Tale firma può essere disattivata o modificata a proprio piacimento.
Premendo l’apposito pulsante nella colonna di sinistra dell’app Posta di Windows 10 è possibile aprire il Calendario, altra applicazione offerta di default nel nuovo sistema operativo Microsoft.
Nell’articolo Calendario appuntamenti Google sincronizzato con Windows 10, avevamo visto come sincronizzare il calendario di Windows 10 non soltanto con Outlook ma anche con un account Google.
L’app Posta di Windows 10 offre, nel complesso, tutte le funzionalità basilari per gestire più account di posta, in locale, dal computer o dal dispositivo in uso.
Allo stato attuale, l’app Posta non permette la creazione di cartelle personalizzate nelle quali dirottare messaggi di posta che soddisfano determinati criteri e, di conseguenza, non consente di impostare filtri evoluti come invece permette di fare, ad esempio, Thunderbird.
Da rimarcare, invece, il fatto che l’app Posta riesca ad integrarsi con le varie rubriche dei contatti. Una volta configurati, ad esempio, un account Outlook ed uno Gmail, l’app Posta riuscirà ad interfacciarsi con le rispettive rubriche ed in fase di composizione del messaggio aiuterà l’utente ad inviduare rapidamente i destinatari.
Vale la pena evidenziare, infatti, che se si utilizzano smartphone Android e si collega all’app Posta l’account Google usato su tali dispositivi, la rubrica verrà automaticamente scaricata in Windows e verrà resa accessibile da Posta, Calendario e Contatti.
Per verificare la lista dei contatti che Windows 10 ha tratto dalle rubriche memorizzate sul cloud, è sufficiente digitare Contatti nella casella di ricerca (generalmente posta accanto al nuovo pulsante Start) e premere Invio.
Della rubrica di Android/Google avevamo parlato per esempio nell’articolo Rubrica Android: contatti sconosciuti, doppi, tripli e nascosti. Come risolvere.
/https://www.ilsoftware.it/app/uploads/2023/05/img_12682.jpg)
/https://www.ilsoftware.it/app/uploads/2025/07/menu-start-windows-11-categorie-file-json.jpg)
/https://www.ilsoftware.it/app/uploads/2025/07/windows-11-redirectionguard.jpg)
/https://www.ilsoftware.it/app/uploads/2025/07/7zip-compressione-parallelizzazione-cpu-moderne.jpg)
/https://www.ilsoftware.it/app/uploads/2025/07/vulnerabilita-driver-windows.jpg)