Ripristino configurazione di sistema (System restore, nella versione inglese di Windows) ha fatto il suo circa dieci anni fa, addirittura con il rilascio del ben poco compianto Windows ME. Con il lancio delle successive versioni del sistema operativo di casa Microsoft, la funzionalità Ripristino configurazione di sistema si è evoluta assumendo via a via nuove e più importanti responsabilità.
In Windows 7, Ripristino configurazione di sistema è parte di una più vasta schiera di funzionalità raccolte sotto la dicitura comune Protezione del sistema. Il loro obiettivo è quello di fotografare, su base periodica, lo stato del sistema in uso ed, in particolare, tenere traccia dei dati memorizzati sul disco fisso. Monitorando le impostazioni del registro di Windows, i file componenti i driver di periferica, la configurazione delle applicazioni sviluppate da terze parti, la funzionalità per la protezione del sistema fornisce un importante appiglio utilizzabile per riportare il personal computer ad uno stato certamente funzionante.
In Windows Vista ed in Windows 7, le “istantanee” della configurazione del sistema comprendono anche i file di dati eventualmente presenti nelle partizioni oggetto di monitoraggio. Il vantaggio è quello di avere a disposizione dei backup, creabili ed aggiornabili in tempo reale, di tutto il contenuto dei dischi fissi controllati. In questo modo è possibile riportare anche singoli file (ad esempio un documento sul quale si sta lavorando) ad un precedente stato. Una vera e propria manna del cielo allorquando si dovesse realizzare di aver effettuato, su un file importante, modifiche errate oppure il documento apparisse danneggiato.
E’ bene quindi accertarsi che la funzionalità Protezione del sistema sia configurata secondo le proprie esigenze ed effettui il monitoraggio delle partizioni contenenti i dati d’interesse. Allo stesso tempo, è caldamente consigliabile verificare se sia stato destinato un adeguato quantitativo di spazio alla memorizzazione delle “istantanee” dell’utilità Ripristino configurazione di sistema.
La funzionalità Protezione del sistema di Windows 7 opera in maniera sostanzialmente differente rispetto a quanto avveniva in Windows XP così come in Windows Vista. Cerchiamo di analizzare le novità evidenziando come la funzionalità per il ripristino del sistema possa essere sfruttata per uscire da situazioni piuttosto spiacevoli.
Di solito, Windows 7 provvede a creare punti di ripristino (insiemi di informazioni che riassumono lo stato del sistema in un determinato istante) in modo automatico almeno ogni sette giorni. Si tratta di una novità rispetto a Windows Vista che invece creava un punto di ripristino su base giornaliera.
Inoltre, Windows 7 genera un punto di ripristino ogniqualvolta venga avviata una procedura d’installazione compatibile. L’evento si verifica sia in fase d’installazione che in fase di rimozione.
La creazione del punto di ripristino si ha anche all’atto dell’installazione di un aggiornamento per il sistema operativo e al momento dell’utilizzo dello strumento Windows Backup. Un nuovo punto di ripristino viene generato anche allorquando si ricorra alla funzionalità Ripristino configurazione di sistema.
In ogni punto di ripristino sono conservate le informazioni relative alle modifiche applicate sul sistema a partire dal punto di ripristino precedente. Se si è scelto di monitorare sia gli interventi effettuati sulla configurazione di Windows, sia le modifiche apportate ai file, come parte del punto di ripristino saranno conservati una copia completa del registro di sistema ed una lista di file di oltre 250 tipologie. L’elenco (che non appare modificabile) contiene estensioni come .exe, .dll, .vbs, .ini, .inf e così via ed è consultabile a questo indirizzo.
I punti di ripristino vengono memorizzati nelle cartella x:\System Volume Information dove x: è la lettera identificativa di unità di ogni singola partizione. Ciascun punto di ripristino è salvato in una sottocartella “ad hoc” che include un identificativo univoco (GUID) composto da 32 caratteri.
Se avete impostato una configurazione “dual-boot” Windows XP/Windows 7 (o Vista) è bene tenere presente che quando si avvia il sistema da Windows XP, questo sistema operativo cancellerà tutti i punti di ripristino creati da una versione successiva (quale può essere Vista o “Seven”).
Quando si avvierà Windows 7, i nuovi punti di ripristino saranno creati così come sempre ma tutti quelli precedenti risulteranno ormai perduti. Si tratta di una situazione che è bene tenere presente: Windows XP non riconosce infatti il formato con cui sono salvati i punti di ripristino da parte delle versioni più recenti del sistema operativo. Ritenendo che si tratti di file danneggiati, Windows XP provvedere a cancellarli.
Sarebbe bene evitare, quindi, che il Ripristino configurazione di sistema di Windows XP acceda alle partizioni monitorare dall’analoga funzionalità di Windows 7.
Per accedere alla finestra che permette di regolare o comunque verificare il funzionamento di Ripristino configurazione di sistema è sufficiente, in Windows 7, cliccare sul pulsante Start in basso a sinistra, fare clic con il tasto destro del mouse su Computer, scegliere la voce Proprietà quindi Protezione sistema.
In alternativa, basta digitare Creare un punto di ripristino nella casella Cerca programmi e file del menù Start di Windows 7 e premere il tasto Invio.
Nella finestra a video vengono elencate tutte le partizioni NTFS (relative a periferiche di memorizzazione interne oppure rimovibili) che la funzionalità Protezione del sistema è capace di monitorare. La dizione riportata nella colonna Protezione indica se la funzionalità provveda o meno a creare in automatico dei punti di ripristino per l’unità specificata a lato.
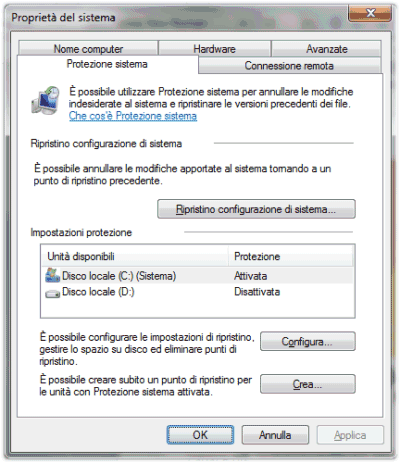
Selezionando un’unità dall’elenco quindi cliccando il pulsante Configura si può attivare o disattivare il monitoraggio e quindi la creazione automatica dei punti di ripristino. Per impostazione predefinita, per la partizione che ospita il sistema operativo vengono conservate le informazioni relative sia alle impostazioni di Windows sia alle precedenti versioni dei file di dati (opzione Ripristina impostazioni del sistema e versioni precedenti dei file).
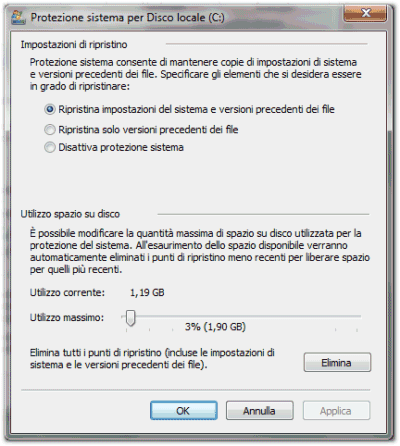
Le altre due opzioni permettono, ovviamente, di escludere dai punti di ripristino tutti i file legati al sistema operativo o di disattivare totalmente l’attività di monitoraggio.
La seconda opzione è particolarmente utile ed andrebbe certamente attivata sulle unità che contengono dati personali (file di lavoro, progetti, documenti,…). Anche e soprattutto se si è deciso di spostare, su un’unità diversa da quella ove è installato il sistema operativo, le cartelle del profilo utente.
Per impostazione predefinita, su volumi di dimensioni superiori a 64 GB, lo spazio destinato alla memorizzazione dei punti di ripristino viene impostato al 5% del totale. Per partizioni di dimensioni più contenute lo spazio destinato viene impostato al 3% del quantitativo complessivo. Il valore può comunque essere regolato come meglio si crede: massima flessibilità, quindi, rispetto allo stesso Windows Vista.
Cliccando sul pulsante Crea… (scheda Protezione sistema), è possibile generare un punto di ripristino in modo manuale, su richiesta e non attendere che sia Windows 7 a produrlo automaticamente.
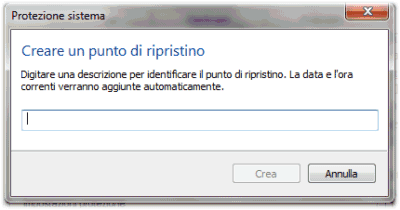
Nella finestra di dialogo che comparirà a video, è possibile indicare un nome per il punto di ripristino tenendo presente che data ed ora verranno aggiunte automaticamente.
Per eliminare tutti i punti di ripristino precedentemente generati, è sufficiente cliccare su Configura quindi sul pulsante Elimina.
Creazione di punti di ripristino e versioni precedenti dei file
Dal momento che Windows 7, come ricordato in precedenza, produce un nuovo punto di ripristino nel momento in cui si verificano determinati eventi (ad esempio, l’installazione di un programma o di un aggiornamento per il sistema operativo), come si può ricorrere alla funzionalità Protezione del sistema per creare, al bisogno, un’istantanea del contenuto del disco?
E’ possibile farlo creando un semplice script VBS. Utilizzando un qualunque editor di testo, è necessario incollare all’interno di tale file quanto segue:
If WScript.Arguments.Count = 0 Then
Set objShell = CreateObject("Shell.Application")
objShell.ShellExecute "wscript.exe", Chr(34) & WScript.ScriptFullName & Chr(34) & " avvia", , "runas", 1
Else
GetObject("winmgmts:\\.\root\default:Systemrestore").CreateRestorePoint "Punto di ripristino istantaneo", 0, 100
End If
L’istruzione GetObject("winmgmts:\\.\root\default:Systemrestore").CreateRestorePoint "Punto di ripristino istantaneo", 0, 100 che di fatto richiede la generazione di un nuovo punto di ripristino assegnandogli il nome “Punto di ripristino istantaneo“, non può essere utilizzata senza disporre dei privilegi utente necessari. E’ indispensabile quindi interagire con la funzionalità UAC per acconsentire alla modifica della configurazione del sistema (la generazione di un punto di ripristino è sempre un intervento che si apporta sullo stato di Windows). Per indurre la comparsa della finestra di autorizzazione, lo script VBS effettua perciò, dapprima, un controllo aggiuntivo: se si è appena fatto doppio clic sul file VBS (viene chiamato senza il passaggio di alcun parametro; If WScript.Arguments.Count = 0 Then), lo script viene nuovamente eseguito aggiungendo però l’opzione runas. Essa consente di richiedere la comparsa di UAC in modo da fornire i privilegi utente necessari per la creazione del punto di ripristino.
Il parametro avvia serve solamente per fare in modo che non si verifichi un loop infinito e che quindi venga eseguita la seconda parte dello script (Else).
Dopo aver salvato lo script VBS con un nome di propria scelta, in una cartella “ad hoc” sul disco fisso, si potrà crearvi un collegamento sul desktop o nel menù Programmi (trascinamento del file .VBS con il tasto destro del mouse, scelta della voce Crea collegamenti qui).
Una volta creato il collegamento, cliccandovi con il tasto destro del mouse, scegliendo Proprietà, quindi Cambia icona si potrà associare un’icona che consentirà di distingure più facilmente lo script appena prodotto.
Per sfruttare la classica icona del Ripristino configurazione di sistema, è sufficiente digitare rstrui.exe nell’apposita casella e premere Invio.
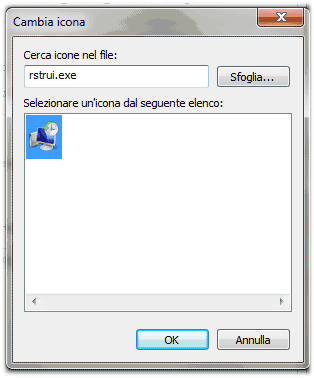
A questo punto basterà fare doppio clic sul collegamento per richiedere la generazione istantenea di un punto di ripristino. Al termine dell’operazione, accedendo alla finestra Crea un punto di ripristino quindi su Ripristino configurazione di sistema…, si dovrebbe ottenere – come ultimo punto di ripristino – quello appena creato.
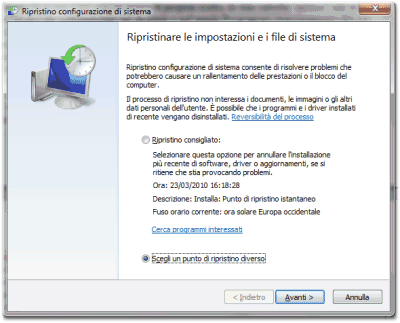
Cliccando su Scegli un punto di ripristino diverso, si otterrà la lista completa di tutti i punti di ripristino disponibili.
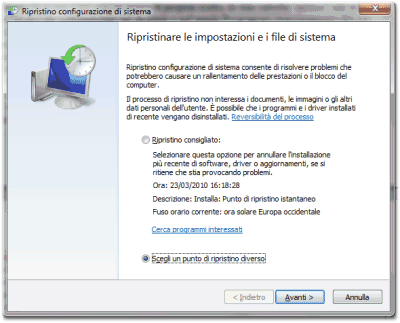
Scegliendo uno dei punti di ripristino, l’intero sistema verrà riportato allo stato in cui si trovava al momento della creazione del punto selezionato.
Ma se si volesse soltanto ripristinare una precedente versione di un file o di un documento? Basterà farvi clic con il tasto destro del mouse e scegliere la voce Ripristina versioni precedenti del menù contestuale. Si chiama “shadow copy” la specifica funzione che si incarica di tenere traccia delle modifiche applicate a file e cartelle. Mentre in Windows Vista tale funzionalità era disponibile solo nelle versioni più evolute del sistema operativo (sebbene fosse utilizzabile anche nelle altre con un semplice espediente; ved., a tal proposito, questo articolo), Windows 7 consente a tutti gli utenti di sfruttare il comando Ripristina versioni precedenti.
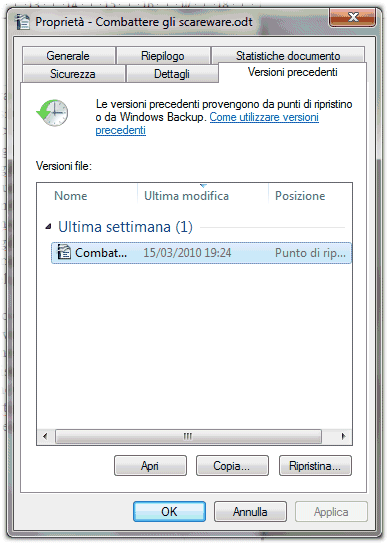
Attraverso la scheda Versioni precedenti è possibile aprire direttamente, copiare o ripristinare (pulsanti in calce alla finestra) qualunque versione di uno stesso file. Un’opportunità, questa, preziosissima perché – senza utilizzare software sviluppati da terze parti – è possibile recuperare un documento od un progetto importante allorquando i file corrispondenti fossero stati erroneamente modificati o risultassero danneggiati.
A tal proposito, quindi, assume un’importanza a dir poco fondamentale la creazione regolare di punti di ripristino utilizzando, ad esempio, lo script VBS proposto poco sopra.
/https://www.ilsoftware.it/app/uploads/2023/05/img_6067.jpg)
/https://www.ilsoftware.it/app/uploads/2025/07/menu-start-windows-11-categorie-file-json.jpg)
/https://www.ilsoftware.it/app/uploads/2025/07/windows-11-redirectionguard.jpg)
/https://www.ilsoftware.it/app/uploads/2025/07/7zip-compressione-parallelizzazione-cpu-moderne.jpg)
/https://www.ilsoftware.it/app/uploads/2025/07/vulnerabilita-driver-windows.jpg)