Uno dei segmenti di mercato dove si registra maggiore concorrenza è senza dubbio quello dei programmi per il controllo remoto. Sono tante le soluzioni a pagamento che si possono trovare ma se si avesse bisogno di una soluzione per l’assistenza remota le soluzioni gratuite che non necessitano di installazione si contano sulle dita di una mano.
Per il controllo remoto PC, soprattutto se si dovesse assistere un utente che non ha particolare familiarità con lo strumento informatico, è impensabile orientarsi su soluzioni che prevedono l’apertura di una o più porte di comunicazione sul router.
Desktop remoto resta infatti una delle soluzioni migliori per gestire computer Windows a distanza ma è fondamentale aggiornare sempre il sistema operativo con le patch Microsoft mensili perché spesso vengono corretti problemi di sicurezza (sfruttabili ad esempio inviando pacchetti RDP modificati ad arte).
Per questo motivo e per contare su un livello di sicurezza maggiore, Desktop remoto dovrebbe essere installato e reso accessibile dietro una VPN.
Se l’obiettivo fosse quello di fornire assistenza remota ogniqualvolta ciò risultasse necessario, è opportuno orientarsi su soluzioni portabili che possano essere utilizzate senza installare nulla.
Chrome Remote Desktop consente di usare soltanto il browser web di Google per condividere tutto quanto mostrato sul sistema in uso. L’utente che condivide però è chiamato a installare un componente server, cosa che invece non è richiesta per chi si collega a distanza.
Assistenza rapida di Windows 10
Gli utenti di Windows 10 possono condividere il desktop con chi fornisce supporto a distanza semplicemente digitando Assistenza rapida nella casella di ricerca e premendo Invio.
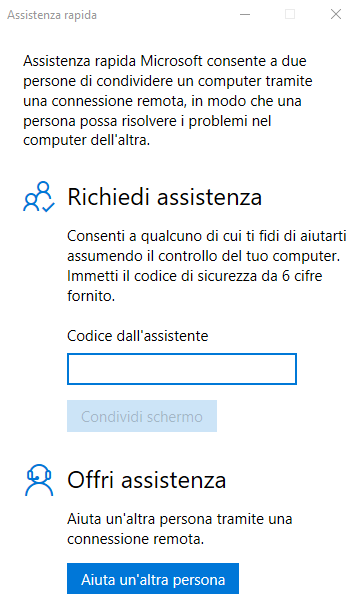
Diversamente rispetto ad altri programmi per il controllo remoto dei PC, chi richiede assistenza deve inserire il codice numerico fornito da chi la offre.
Colui che invece offre assistenza deve cliccare su Aiuta un’altra persona effettuare il login con un account utente Microsoft quindi fornire all’altra persona il codice visualizzato.
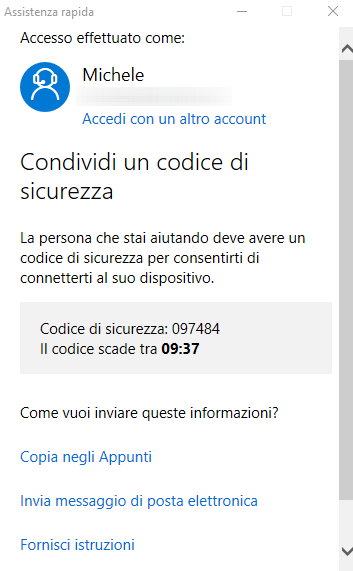
Come ultimo passo egli potrà decidere se assumere il controllo completo dell’altro PC o visualizzare quanto visualizzato sull’altro sistema.
Entrambi gli utenti devono confermare l’accesso remoto e chi condivide vedrà comparire un riquadro giallo intorno all’area che vede chi assiste a distanza per tutta la durata della sessione.
Agendo sulla barra degli strumenti in alto chi offre assistenza può selezionare il monitor da controllare (utile in caso di configurazioni multi monitor), aggiungere annotazioni grafiche direttamente sullo schermo dell’altro utente, mostrare quanto visualizzato nelle dimensioni effettive (con la risoluzione usata dall’altro utente, senza effettuare ridimensionamenti), inviare istruzioni in forma testuale (Attiva/disattiva istruzioni canale), riavviare il sistema, aprire il Task Manager (Gestione attività) e gestire la sessione di supporto remoto.
Per maggiori informazioni si può far riferimento all’articolo in cui parliamo del funzionamento dell’assistenza rapida in Windows 10.
SupRemo Free: gratuito per usi non commerciali
Un programma come TeamViewer funziona bene ma gli utenti hanno spesso riferito dell’improvvisa interruzione della sessione di lavoro con riferimento a possibili usi del programma in ambienti commerciali. La versione gratuita di TeamViewer non può infatti essere utilizzata per scopi commerciali ma solo a uso privato.
La stessa limitazione è prevista dal software italiano SupRemo per Windows e macOS ma il programma non si chiude inaspettatamente quando utilizzati in ambito non commerciale e in forma non continuativa e non frequente.
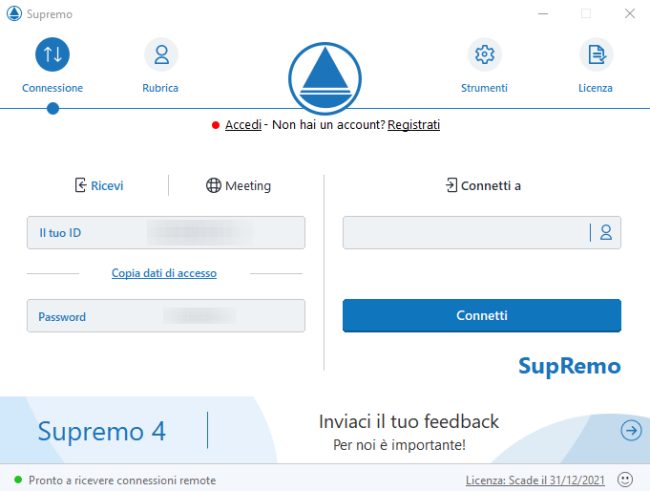
Il vantaggio di SupRemo è che si tratta di una soluzione semplice da usare, portabile (non necessita di essere installata) e soprattutto molto leggera. È inoltre cross platform consentendo di gestire a distanza sia sistemi Windows che macOS.
Scaricabile da qui nella versione per Windows, si trovano i riferimenti anche a tutti gli altri client disponibili (per macOS, Linux, Android e iOS).
Remote Utilities
Remote Utilities è un programma gratuito per l’accesso remoto che vanta alcune alcune caratteristiche degne di nota.
L’Agent di Remote Utilities permette di condividere l’accesso al PC in uso senza installare nulla (può essere lanciato anche da un’unità esterna): l’ID restituito dovrà essere digitato dall’utente remoto per collegarsi a distanza. Per scaricarlo, cliccare su Run-only agent.
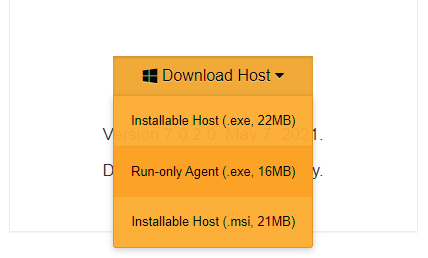
Il modulo Viewer è disponibile come componente a sé oppure nella combinazione con il componente Host in grado di attivare la condivisione del PC.
Sono disponibili versioni del Viewer per Windows, macOS, Linux, Android e iOS.
I moduli Agent e Host non richiedono alcuna licenza per funzionare; il componente Viewer ossia il client utilizzabile per collegarsi ai sistemi remoti funziona in modalità trial per 30 giorni per poi passare in versione free.
Nella versione trial è possibile controllare un numero illimitato di PC mentre con la licenza free se ne possono gestire fino a 10.
Remote Utilities integra un task manager remoto, un modulo per il trasferimento di file, supporta l’utilizzo di WOL per l’accensione dei sistemi a distanza, l’accesso al prompt dei comandi a distanza, un lanciatore di file remoto, un gestore delle informazioni di sistema, chat di testo, accesso remoto al registro di sistema e visualizzazione remota della webcam.
Remote Utilities supporta anche la stampa remota e il controllo di più monitor.
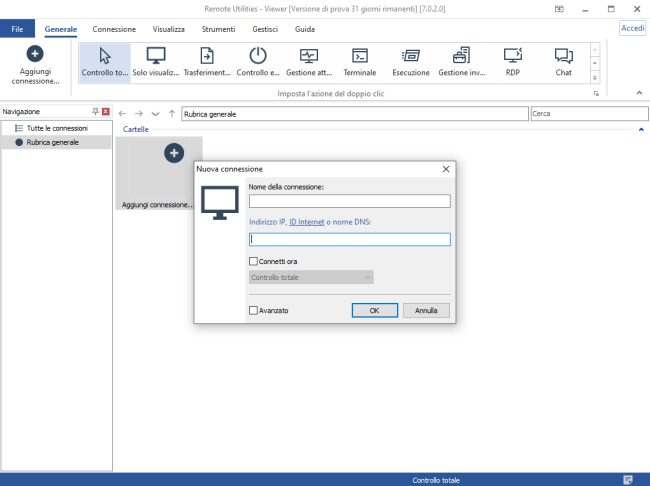
Per controllare un sistema a distanza con il Viewer basta estrarre tutto il contenuto dell’archivio compresso di Remote Utilities, cliccare due volte sul file rutview.exe quindi su Aggiungi connessione e specificare l’ID ricevuto dall’utente che ha avviato il modulo Agent sul suo PC.
Il download di Remote Utilities può essere effettuato da questa pagina.
Distant Desktop: completamente gratuito, anche per usi commerciali
Un altro programma per l’accesso remoto completamente portatile e gratuito sia per uso personale che in ambienti commerciali è Distant Desktop.
L’obiettivo degli sviluppatori di Distant Desktop è ovviamente quello di acquisire quanti più utenti possibile. Non è detto quindi che in futuro le politiche di licenza possano cambiare.
L’utente del computer che deve essere controllato a distanza deve semplicemente condividere il suo ID e la sua password. Le password vengono generate automaticamente ma si può anche scegliere la propria per renderla più facile da ricordare (facendo però attenzione a non impostare password facilmente “indovinabili” da terzi).
ID e password devono essere inseriti nel modulo client per collegarsi a distanza. Le schede nella parte superiore dell’interfaccia del programma permettono di gestire più connessioni contemporaneamente.
Una volta stabilita la connessione all’altro PC si può controllare il desktop, inviare file e comunicare tramite testo o usando la voce.
Cliccando su Modo dimostrazione si può fare in modo che chi è collegato con il sistema in uso possa visualizzare quanto si sta facendo senza applicare alcuna modifica.
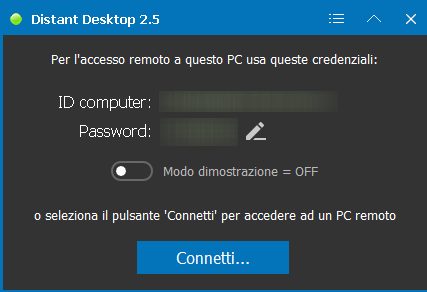
Distant Desktop è compatibile con tutte le principali versioni di Windows, compresi i non più supportati Windows 7 e Windows Vista. Purtroppo l’applicazione funziona solo su Windows e non sono disponibili client installabili su Android e iOS.
Come altri programmi della sua stessa categoria, all’avvio Distant Desktop mostra ID computer e password da comunicare a chi controllerà il PC da remoto.
Per collegarsi invece a un altro computer basterà fare clic sul pulsante Connetti.
Distant Desktop può essere scaricato da questa pagina: lo stesso stesso file eseguibile permette di richiedere e ricevere assistenza.
Usare le funzionalità di controllo remoto integrate in Zoom e Microsoft Teams
Sia Zoom che Microsoft Teams permettono di effettuare videoconferenze e semplici videochiamate. Entrambe le soluzioni integrano uno strumento per consentire il controllo remoto di qualunque PC, anche sistemi Windows da macOS e viceversa.
Nel caso di Zoom, mentre si è in chiamata, per consentire a un altro utente di controllare il PC è sufficiente fare clic su Condividi in basso, su Schermo, Condividi e infine sul pulsante Controllo remoto in alto a destra.
Con un clic su Dai il controllo di mouse/tastiera a è possibile specificare il nome dell’utente che d’ora in avanti può controllare il PC a distanza.
In alternativa è possibile cliccare su Visualizza opzioni quindi selezionare l’opzione Richiedi il controllo remoto.
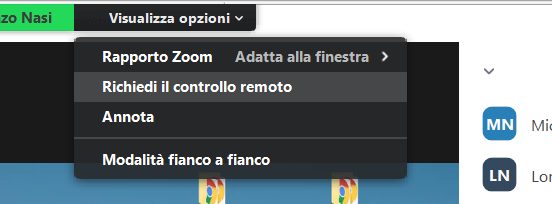
Cliccando su Visualizza opzioni, Rinuncia a controllo remoto sarà possibile abbandonare in qualunque momento la sessione di controllo a distanza.
Nel caso in cui le impostazioni per il controllo remoto non comparissero, suggeriamo di accedere da Web al proprio account Zoom, fare clic su Impostazioni, su In riunione (base) e infine assicurarsi che l’opzione Controllo remoto sia abilitata.
La stessa operazione può essere effettuata durante una videochiamata Microsoft Teams: basta cliccare sulla persona che sta condividendo il suo schermo quindi scegliere Concedi controllo o Richiedi controllo nella barra degli strumenti.
Maggiori informazioni sono pubblicate in questa pagina di supporto.
/https://www.ilsoftware.it/app/uploads/2023/05/img_23238.jpg)
/https://www.ilsoftware.it/app/uploads/2025/07/wp_drafter_482944.jpg)
/https://www.ilsoftware.it/app/uploads/2023/07/radio-polizia-tetra-vulnerabilita.jpg)
/https://www.ilsoftware.it/app/uploads/2025/07/wp_drafter_482754.jpg)
/https://www.ilsoftware.it/app/uploads/2024/04/intelligenza-artificiale-consumo-energetico.jpg)