FFmpeg è una nota e completa soluzione per la gestione di una pletora di formati video completamente differenti tra loro. Il software, opensource e multipiattaforma, è capace di fornire gli strumenti per registrare, convertire e riprodurre flussi audio e video. L’applicazione è stata costruiti utilizzando la libreria Libavcodec e, grazie alla sua natura aperta, consente a tutti coloro che fossero interessati, di intervenire sul codice sorgente migliorandolo o variandone il comportamento.
FFmpeg supporta, come già evidenziato, un gran numero di codec audio (MP3, AC3, AAC, WAV, Vorbis,…) e video (MPEG1, MPEG2, MPEG4, XviD,…) oltre ai diversi contenitori (AVI, MPG, MOV, VOB, FLV, MKV, OGM, MP4, eccetera): l’unico problema derivante dall’uso del programma è la scarsa documentazione messa a disposizione degli utenti finali. Interagire con i vari codec, infatti, può risultare problematico dal momento che – essendo FFmpeg un software interamente basato su riga di comando – potrebbe risultare assai difficoltoso individuare la sintassi corretta e più adatta per le proprie esigenze.
Per risolvere il problema e superare tutte le difficoltà intrinseche legate all’impiego di FFmpeg, suggeriamo l’utilizzo di Avanti, un software che non solo funge da interfaccia grafica Windows per FFmpeg ma contiene un ricco database di “modelli” preimpostati. Tali template, consentono di sfruttare tutta una serie di ottimizzazioni, ad esempio, per trasformare un file da un formato all’altro.
Come primo passo, è necessario prelevare la versione più aggiornata, per sistemi Windows, di FFmpeg. Allo scopo, è possibile fare riferimento a questa pagina web cliccando sul primo link (contraddistinto dall’indicazione Latest) presente nei riquadri 32-bit builds (static) e 64-bit builds (static). La prima o la seconda versione dovrà essere scelta a seconda che si stia utilizzando una versione di Windows a 32 o 64 bit.
A questo punto, si potrà prelevare il file compresso contenente tutti i file che compongono il pacchetto Avanti. Per procedere, è sufficiente visitare questa pagina web e cliccare sul link per il download della versione più aggiornata del programma (al momento della scrittura del presente articolo, la versione più aggiornata di Avanti è la 0.6.1, prelevabile cliccando qui).
Sia Avanti che FFmpeg sono distribuiti utilizzando un archivio compresso in formato 7-Zip: per estrarne il contenuto, quindi, si dovrà aprirlo con tale applicazione, accertandosi che sia installata sul sistema in uso (l’applicazione è eventualmente scaricabile da questa scheda).
Dopo aver aperto con 7-Zip il file compresso di Avanti, si dovrà estrarne il contenuto in una cartella di propria scelta, sul disco. Nella sottocartella \ffmpeg, è necessario copiare il file ffmpeg.exe presente nel file compresso di FFmpeg, nella sottodirectory \bin:
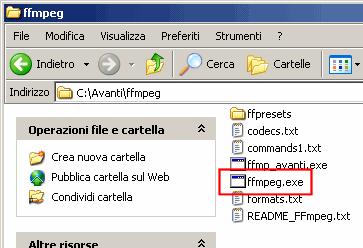
Avanti è un software “portabile” che non richiede l’avvio di alcuna procedura d’installazione. Per utilizzarlo è infatti sufficiente fare doppio clic sull’eseguibile Avanti-GUI.exe:
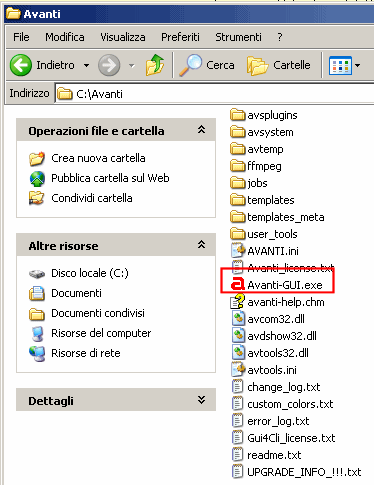
Appena avviato, Avanti controllerà la presenza del software FFmpeg quindi presenterà una finestra attraverso la quale si potranno impostare i file sorgenti e quello di destinazione.
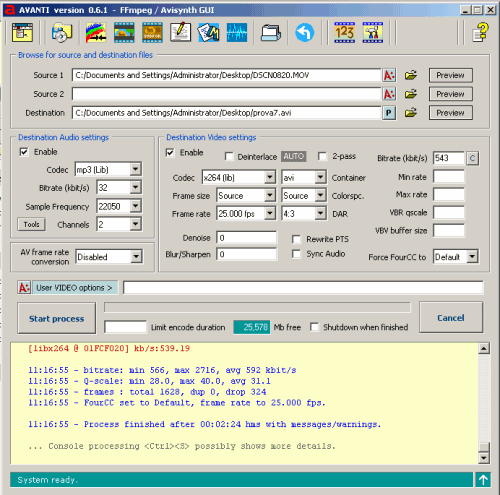
Si desidera conventire un file MOV (Apple QuickTime)? Semplice. E’ sufficiente indicarlo nella prima casella quindi specificare, nel campo Destination, il file che s’intende ottenere. I successivi riquadri consentono di stabilire in che modo debbano essere convertiti i flussi audio e video: a sinistra, nel caso dell’audio, si può decidere di includerlo od eliminarlo, indicare il codec da usare, il bitrate (quantità di dati che possono essere trasferiti in un secondo), la frequenza di campionamento ed il numero di canali.
Nel riquadro di destra (Destination video settings) si possono regolare tutte le preferenze legate al video da ottenere. Premendo il pulsante “C”, accanto alla voce Bitrate, è possibile ottenere una stima delle dimensioni finali del file che verrà generato sulla base delle varie regolazioni:
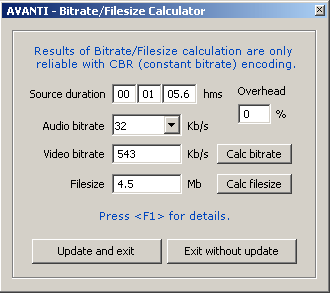
Digitando una dimensione specifica quindi cliccando sul pulsante Calc bitrate, Avanti mostrerà il bitrate adatto per cercare di raggiungere l’obiettivo fissato dall’utente. Una volta effettuata una variazione, si dovrà necessariamente fare clic su Update and exit in modo tale che Avanti prenda in carico le modifiche.
Per avviare il processo di conversione, basterà cliccare sul pulsante Start process tenendo presente che la prima volta che si effettuerà quest’operazione, Avanti presenterà la possibilità di ricorrere ad uno dei modelli già predisposti (è il significato del messaggio visualizzato nel riquadro in rosso):
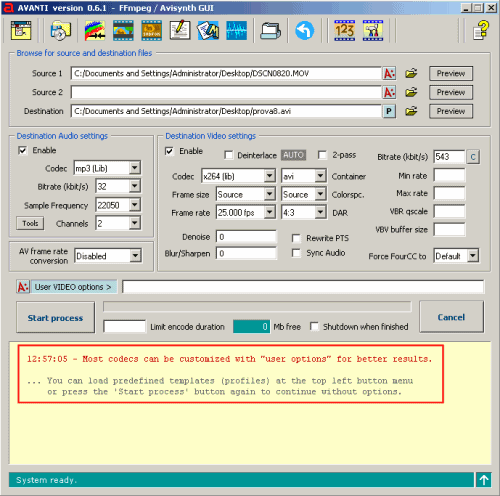
Controllare quali “modelli” Avanti mette a disposizione è piuttosto semplice: basta cliccare sul primo pulsante della barra degli strumenti, in alto, e scegliere la voce Load template.
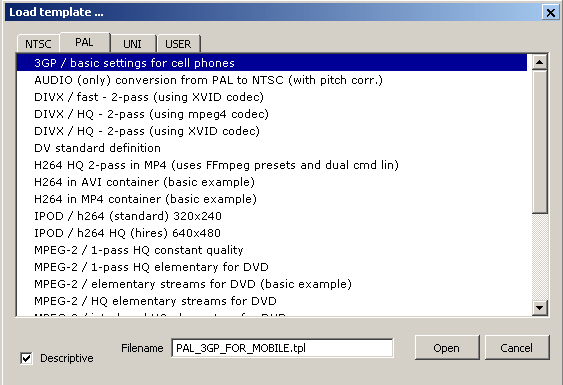
Selezionando uno dei modelli quindi facendo clic su Open, Avanti adeguerà le impostazioni scelte per il file di destinazione e, tipicamente, inserirà una serie di switch aggiuntivi nella casella User video options. Si tratta di parametri che saranno automaticamente trasmessi a FFmpeg e che saranno sfruttati per richiedere un risultato che sia coerente con il template individuato.
Premendo nuovamente Start process, si darà il via alla procedura di conversione.
Nella barra degli strumenti sono presenti alcuni pulsanti accessori che consentono di richiedere interventi addizionali. Gran parte delle operazioni di post-produzione necessitano di Avisynth, un componente prelevabile da questo sito web. Nel nostro caso, abbiamo prelevato la versione a 32 bit di Avisynth cliccando qui.
Per poter accedere alle funzionalità aggiuntive di Avanti, basterà semplicemente installare Avisynth sul sistema in uso.
Cliccando sul pulsante Metadata manager, è possibile variare il contenuto dei cosiddetti “medadati” presenti nel file video (data di creazione, commenti,…).
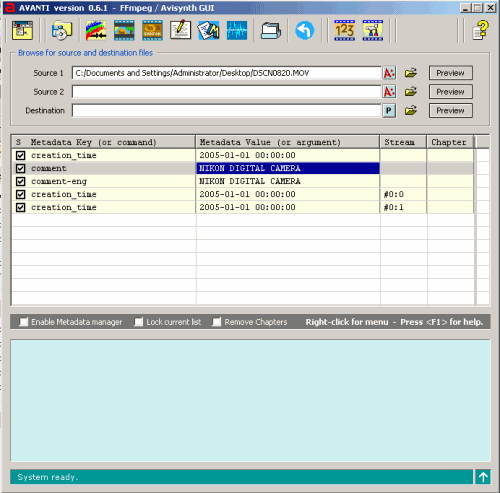
Il pulsante Back to main page, il quartultimo della barra degli strumenti, permette di tornare alla finestra principale di Avanti.
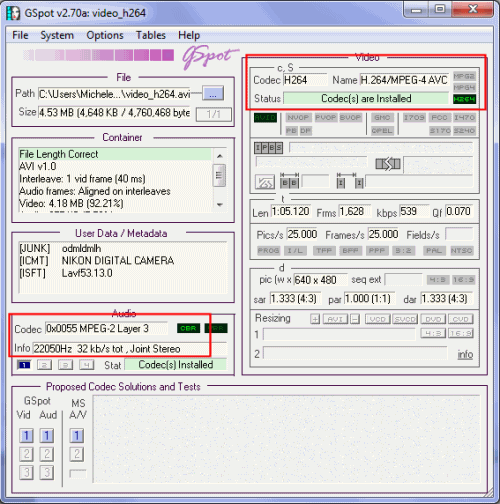
Ricorrendo ad un software come GSpot è possibile verificare che il file ottenuto sia stato effettivamente generato utilizzando il codec prescelto.
/https://www.ilsoftware.it/app/uploads/2023/05/img_7848.jpg)
/https://www.ilsoftware.it/app/uploads/2025/07/menu-start-windows-11-categorie-file-json.jpg)
/https://www.ilsoftware.it/app/uploads/2025/07/windows-11-redirectionguard.jpg)
/https://www.ilsoftware.it/app/uploads/2025/07/7zip-compressione-parallelizzazione-cpu-moderne.jpg)
/https://www.ilsoftware.it/app/uploads/2025/07/vulnerabilita-driver-windows.jpg)