Scaricare video dalla Rete è ormai piuttosto semplice: la disponibilità di contenuti è immensa. Per non parlare della possibilità di realizzarli autonomamente ricorrendo all’utilizzo di una fotocamera o di una videocamera digitale. Non sempre il formato che si ottiene, però, può essere riprodotto con i dispositivi che si utilizzano (smartphone Android, iPhone, iPod, Blackberry, Sony PSP/PS3, Microsoft XBOX 360, telefoni Nokia, televisori “smart” di ultima generazione,…).
In passato abbiamo presentato diversi strumenti software, totalmente gratuiti, che consentono di convertire video da un formato all’altro (molti spunti possono essere trovati facendo riferimento a questi articoli).
Il fiore all’occhiello di Convertilla è la sua semplicità d’uso. Rispetto ad un programma come Avanti! (vedere l’articolo Convertire file video da un formato all’altro usando Avanti e FFmpeg), Convertilla non fa menzione alcuna di codec o bitrate: la conversione video avviene semplicemente trascinando il file di origine e scegliendo il formato video di destinazione.
Scaricabile cliccando qui, Convertilla è stato realizzato da un gruppo di programmatori russi. Installabile in inglese, durante la procedura di setup, potrebbero essere visualizzate tre caselle in lingua russa. In tal caso, è sufficiente togliere il segno di spunta e cliccare su Next per proseguire.
Al primo avvio, Convertilla mostrerà una finestra simile a quella che segue:
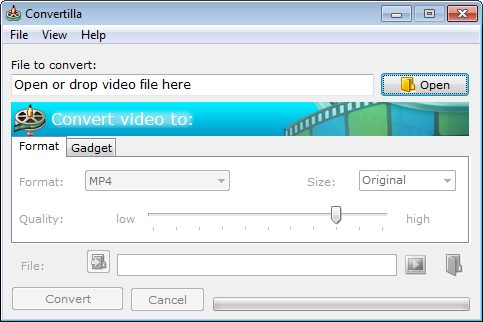
La prima operazione da effettuare consiste nell’individuare, sul disco fisso, il file da convertire servendosi dell’interfaccia di Windows. A questo punto, si dovrà solamente trascinare lo stesso file all’interno del campo Open or drop file video here di Convertilla.
Agendo sul menù a tendina Format sarà possibile scegliere il formato del video da ottenere (le opzioni sono MP4, FLV, MKV, MPG, AVI, MOV, WMV, 3GP, MP3).
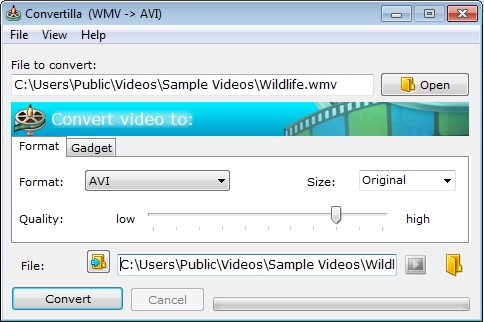
In corrispondenza della sottostante casella File si deve indicare percorso e nome del file di destinazione (i pulsanti posti a destra della casella consentono di riprodurre automaticamente il video una volta convertito e di portarsi nella directory che lo contiene).
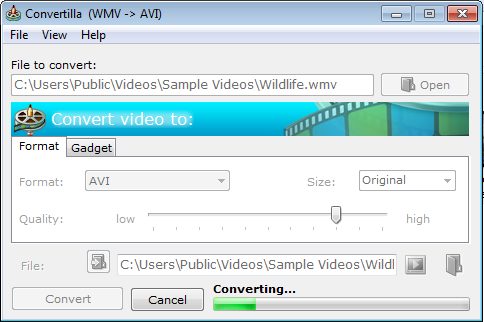
La barra Quality permette di stabilire la qualità del video che si intende produrre.
Facendo clic sulla scheda Gadget si può accedere ad una serie di impostazioni predefinite: Convertilla conosce quali sono le regolazioni più indicate per generare video che debbono essere riprodotti su di un dispositivo Android, su una PlayStation, su una Xbox, su un telefono BlackBerry e così via. È sufficiente selezionare il device d’interesse e fare clic sul pulsante Convert. In alternativa, è possibile orientarsi sulla modalità di conversione precedentemente illustrata ed accessibile mediante la scheda Format.
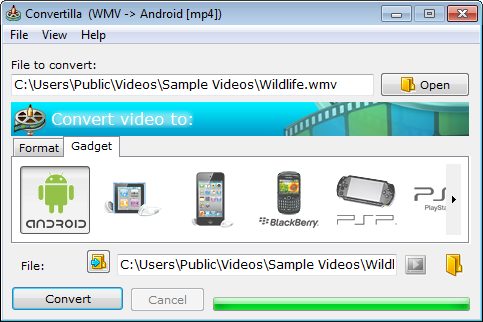
Convertilla consente di convertire video da un formato all’altro su qualunque versione di Windows (sia a 32 che a 64 bit) ed è scaricabile gratuitamente cliccando qui.
/https://www.ilsoftware.it/app/uploads/2023/05/img_9219.jpg)
/https://www.ilsoftware.it/app/uploads/2025/07/menu-start-windows-11-categorie-file-json.jpg)
/https://www.ilsoftware.it/app/uploads/2025/07/windows-11-redirectionguard.jpg)
/https://www.ilsoftware.it/app/uploads/2025/07/7zip-compressione-parallelizzazione-cpu-moderne.jpg)
/https://www.ilsoftware.it/app/uploads/2025/07/vulnerabilita-driver-windows.jpg)