Capita spesso di dover spostare o copiare velocemente file da un’unità all’altra oppure tra dispositivi di rete. Si pensi, ad esempio, alla copia file da o verso cartelle condivise o server NAS collegati in rete locale.
Sebbene in Windows 10 il meccanismo che si occupa della gestione della copia e dello spostamento dei file sia stata largamente migliorata, questo tipo di operazioni lascia sempre “col fiato sospeso”, soprattutto quando si ha a che fare con file di grandi dimensioni.
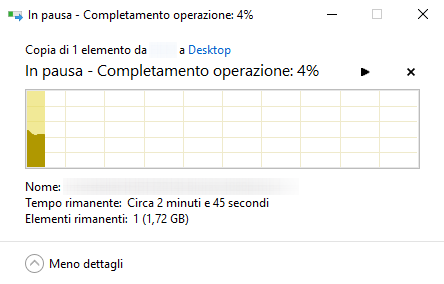
Windows 10 consente di mettere in pausa la copia dei file e presenta eventuali messaggi di allerta o gli avvisi alla fine dell’operazione. In questo modo tutti gli altri elementi vengono trasferiti senza problemi. In passato il trasferimento dei dati veniva sospeso anche per una semplice richiesta di sovrascrittura di file con lo stesso nome.
A parte questo, non sono molte altre le possibilità che vengono offerte.
Per facilitare la copia file una delle applicazioni migliori in assoluto è senza dubbio TeraCopy, recentemente aggiornata e scaricabile nella sua ultima versione da questa pagina.
Copia file veloce e senza problemi con TeraCopy
TeraCopy sovrintende l’operazione di copia dei file e delle cartelle in Windows che viene ottimizzata ed effettuata sempre alla massima velocità possibile.
Rispetto alla funzionalità integrata in Windows TeraCopy propone una serie di caratteristiche di grande utilità. Il programma, in particolare:
– Copia file più velocemente rispetto alla funzionalità di Windows, in particolare quando gli oggetti vengono copiati da e verso unità di rete. TeraCopy si comporta molto bene anche con i file di piccole dimensioni, non soltanto con quelli più pesanti.
Il programma consente anche di attendere la connessione o la riconnessione di un’unità di rete: il trasferimento dei file avverrà non appena la cartella di origine risulterà disponibile e quindi accessibile.
– Permette di creare una lista con gli hash di ciascun file copiato (MD4, MD5, BLAKE, SFV, SHA, SHA3, SHA256, SHA512).
– Supporta la gestione di un numero illimitato di file.
– Offre la possibilità di attingere ai file memorizzati nelle copie shadow di Windows (vedere Punto di ripristino Windows 10 e differenza con copia shadow).
– Integra una funzionalità per la cancellazione semplice e la cancellazione sicura dei dati (wiping).
– Consente di copiare tutti i file contenuti in una partizione o in un’unità disco.
– Nel caso in cui fossero presenti immagini con lo stesso nome nella cartella di destinazione, TeraCopy mostra delle piccole miniature per stabilire il da farsi.
– Su richiesta dell’utente, TeraCopy può attivare l’ibernazione o lo spegnimento del sistema dopo la conclusione delle operazioni di trasferimento file.
– Consente di mettere in coda più operazioni di copia dei file per la stessa unità fisica.
Come utilizzare TeraCopy per copiare i file
Dopo aver avviato il file eseguibile di TeraCopy il programma chiederà se installarlo oppure se utilizzarlo in versione portabile: in questo secondo caso suggeriamo di impostare una cartella diversa da \Program files.
Una volta nella finestra principale di TeraCopy suggeriamo di fare clic sul piccolo ingranaggio posto nella barra degli strumenti quindi di scegliere l’italiano come lingua per l’interfaccia.
Togliendo la spunta dalla casella Sempre in primo piano è possibile evitare che la finestra di TeraCopy venga costantemente sovrapposta alle altre.
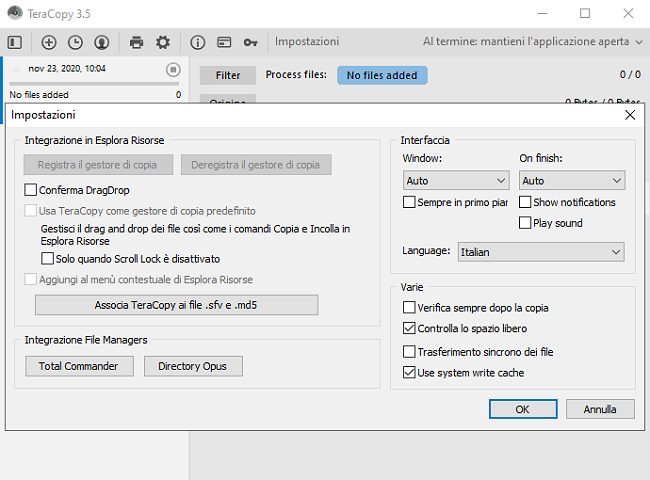
L’indicazione On finish consente di specificare l’operazione da compiere al completamento della copia dei file.
Agendo sulla parte sinistra delle impostazioni (ma solo previa installazione di TeraCopy; non vale per la versione portabile del programma), si può addirittura sostituire il meccanismo di copia integrato in Windows con TeraCopy.
Il primo pulsante in alto a sinistra permette di passare dall’interfaccia “estesa” alla versione compatta della stessa.
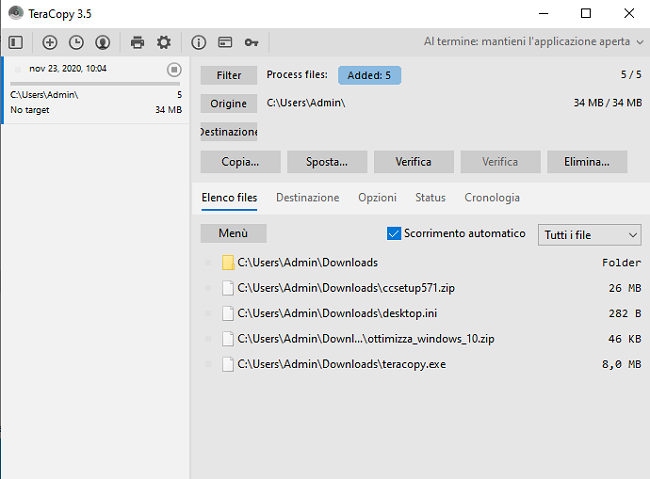
La piccola icona con il simbolo di un orologio consente di accedere alla cronologia dei precedenti trasferimenti dati. È così possibile verificare rapidamente dove si sono copiati o spostati i file oppure rieseguire operazioni da effettuare con una certa periodicità.
La quarta icona della barra degli strumenti consente di eseguire le operazioni di gestione dei file con un altro utente (ad esempio dotato dei diritti di amministratore); l’icona successiva consente di esportare le informazioni sui file ed eventualmente di stamparle.
Per avviare un’operazione di copia basta selezionare le cartelle interessate da Esplora file (Windows+E) quindi effettuare un’operazione di trascinamento sull’interfaccia di TeraCopy.
Cliccando sul pulsante “+” è possibile aggiungere ulteriori operazioni di copia file da eseguire contemporaneamente alle altre.
I pulsanti Copia, Sposta, Verifica, Elimina permetteranno di gestire le cartelle e i file indicati a seconda delle proprie necessità. La funzione Verifica consente di accertarsi che la copia dei file possa avvenire senza problemi.
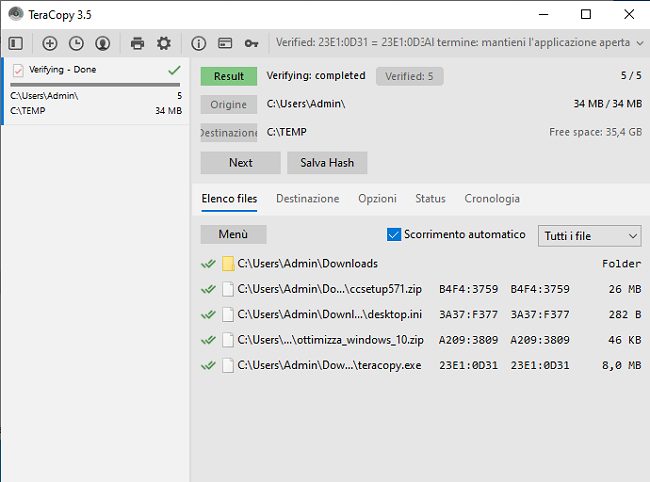
TeraCopy consente non soltanto di rivedere ed eventualmente modificare la lista dei file di origine ma anche di specificare le destinazioni e le opzioni per il trasferimento (di default l’utilità chiedere come comportarsi per risolvere le “collisioni”).
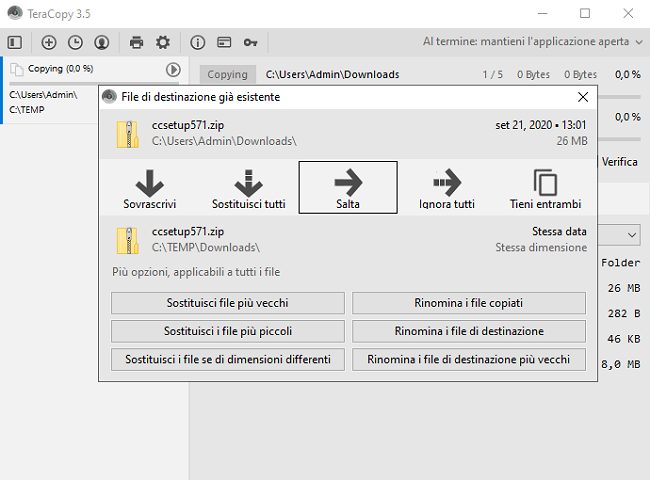
TeraCopy è disponibile sia nella versione free, che permette di sfruttare la maggior parte delle funzionalità, sia nella release a pagamento.
Quest’ultima consente, in più, di rimuovere file specifici dalla “coda di lavoro” e di copiare i file nelle cartelle impostate come “preferite”. Ma a parte queste limitazioni, le altre non sono fondamentali.
TeraCopy è installabile anche utilizzando il noto gestore di pacchetti per Windows Chocolatey digitando choco install teracopy al prompt dei comandi: Chocolatey, gestore di pacchetti per Windows: come funziona.
/https://www.ilsoftware.it/app/uploads/2023/05/img_15126.jpg)
/https://www.ilsoftware.it/app/uploads/2025/07/menu-start-windows-11-categorie-file-json.jpg)
/https://www.ilsoftware.it/app/uploads/2025/07/windows-11-redirectionguard.jpg)
/https://www.ilsoftware.it/app/uploads/2025/07/7zip-compressione-parallelizzazione-cpu-moderne.jpg)
/https://www.ilsoftware.it/app/uploads/2025/07/vulnerabilita-driver-windows.jpg)