In passato abbiamo visto come installare Windows in una chiavetta USB con Windows To Go e avviare il sistema da tale dispositivo di memorizzazione esterno.
Questa volta ci concentriamo su come copiare il PC su USB ovvero come trasferire un’installazione di Windows su un supporto avviabile.
La procedura che presentiamo nel seguito è stata usata per clonare Windows 10 su USB ma può essere utilizzata anche nel caso di Windows 11.
Il modo più semplice per copiare Windows su USB e avviare il sistema operativo dal supporto esterno consiste nell’utilizzare WinToUSB, un programma che abbiamo presentato già in passato e che dispensa l’utente dal dover usare la riga di comando.
L’aspetto davvero apprezzabile delle ultime versioni di WinToUSB (noi abbiamo provato la release 6.5 compatibile anche con Windows 11) è che il programma pensa a partizionare e formattare autonomamente il supporto USB di boot creando sia la partizione EFI (contenente i file di avvio) che la partizione che accoglie tutti i file dell’installazione di Windows al momento in uso.
Soltanto nelle versioni Professional a pagamento WinToUSB permette di attivare anche BitLocker sull’unità USB in modo da proteggere il contenuto dell’unità e impedirne l’accesso agli utenti non autorizzati.
Nella release gratuita, inoltre, è possibile scegliere soltanto se usare lo schema di partizione MBR per i sistemi più vecchi o GPT per quelli moderni basati su BIOS UEFI: non è possibile realizzare un supporto di Windows universale capace di funzionare su qualunque macchina.
Prima di usare WinToUSB suggeriamo comunque di attrezzarsi con un supporto USB esterno sufficientemente veloce: il dispositivo USB dovrebbe essere Gen 2 (fino a 10 Gbps) o Gen 2×2 (fino a 20 Gbps) per massimizzare le prestazioni in lettura e scrittura. L’unità USB deve inoltre essere collegata con una porta USB compatibile altrimenti non si potranno sfruttare le performance migliori in fase di trasferimento dati.
Come preparare la chiavetta USB prima di usare WinToUSB per clonare Windows
Dopo aver collegato il supporto USB esterno ed essersi accertati che il suo contenuto sia completamente rimovibile, si deve premere Windows+R quindi digitare diskpart.
Con il comando list disk si deve individuare l’unità esterna USB. Con assoluta certezza va preso nota del numero identificativo del supporto rimovibile (Disco 0, Disco 1, Disco 2,…).
Digitando i seguenti comandi si selezionerà l’unità USB e la si predisporrà (cancellandone tutto il contenuto) per l’utilizzo con WinToUSB:
sel disk numero_disco
clean
convert gpt
create partition primary
format fs=NTFS label="WINUSB" quick
assign letter=X
exit
Come clonare il PC Windows su USB
Dopo aver avviato WinToUSB basta fare clic su OK alla comparsa del messaggio in figura quindi selezionare la terza icona dall’alto verso il basso.
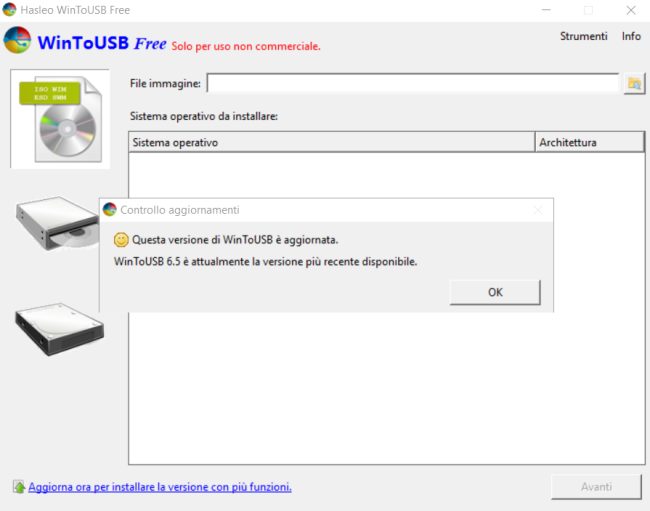
WinToUSB mostra le informazioni sul sistema Windows che verrà clonato: cliccando su Avanti è possibile procedere con la copia dal PC fisico a USB.
La versione Free di WinToUSB non supporta le edizioni Pro di Windows 10 e Windows 11 perché controlla il contenuto del valore EditionID (che ad esempio ospita i valori Home oppure Professional) in una chiave del registro di sistema.
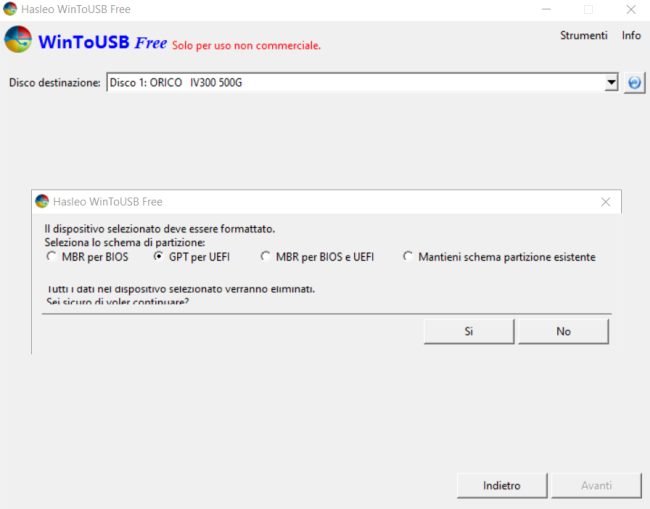
Selezionando GPT per UEFI si può fare in modo che l’installazione di Windows clonata su USB funzioni su tutti i PC basati su BIOS UEFI.
WinToUSB provvederà a formattare e preparare l’unità USB avviabile quindi mostrerà la struttura del supporto di memorizzazione. Basta lasciare tutto così com’è e proseguire cliccando su Avanti.
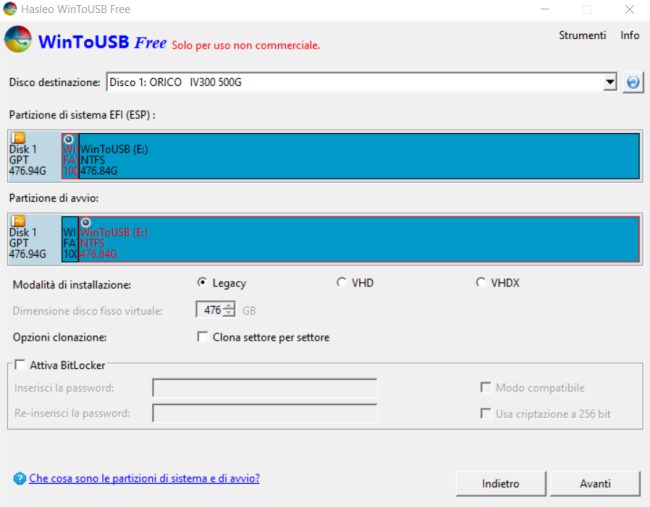
Verrà così avviata la clonazione del sistema su USB: la procedura richiederà diversi minuti a seconda del volume di dati da trasferire sul dispositivo rimovibile ma non richiede il riavvio di Windows come avveniva invece nelle precedenti release di WinToUSB. Il programma infatti sfrutta intelligentemente le copie shadow o shadow copy chiedendone la generazione di una aggiornata.
In questo modo la clonazione di Windows su USB può avvenire “a caldo” mentre il sistema operativo è in esecuzione.
Al termine della procedura si potrà avviare la copia di Windows trasferita su USB non soltanto dal sistema in uso ma anche da altre macchine.
Sui PC diversi da quello in uso all’avvio compariranno i messaggi Avvio servizi in corso, Preparazione dispositivi, Fase preliminare e la procedura di boot richiederà più tempo (potrebbe essere necessario riavviare da USB un paio di volte affinché tutti i dispositivi hardware vengano correttamente riconosciuti e configurati).
Premendo Windows+R quindi digitando devmgmt.msc, accedendo al menu Visualizza, Mostra dispositivi nascosti, si noterà che i driver che si occupano del corretto funzionamento dell’hardware del PC di origine risulteranno sempre presenti ma appariranno “nascosti”.
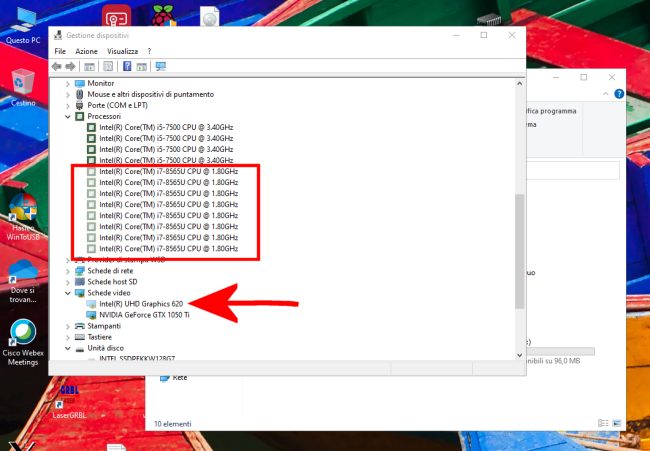
In caso di accesso mediante account utente Microsoft verrà in ogni caso richiesto di modificare il PIN o gli altri meccanismo di autenticazione di tipo avanzato.
Consigliamo l’acquisto della versione Professional di WinToUSB che permette di accedere a un ampio ventaglio di funzionalità aggiuntive, come descritto brevemente in apertura.
/https://www.ilsoftware.it/app/uploads/2023/05/img_23877.jpg)
/https://www.ilsoftware.it/app/uploads/2025/07/caos-passaggio-windows-11.jpg)
/https://www.ilsoftware.it/app/uploads/2025/07/menu-start-windows-11-categorie-file-json.jpg)

/https://www.ilsoftware.it/app/uploads/2025/06/windows-10-11-perdita-400-milioni-utenti.jpg)