Che si stia lavorando su un documento di testo, componendo un’email o inviando un messaggio online su un social network o attraverso una qualunque applicazione web, uno strumento di correzione ortografica si rivela sempre molto utile.
Quando si lavora si scrive con la tastiera del PC capita infatti spesso di commettere errori di vario genere. Disporre di correttore ortografico che evidenzi con la classica sottolineatura in rosso i termini che contengono un errore è cosa sempre molto preziosa.
Windows 10 e Windows 11: il correttore ortografico integrato
Windows 10 e Windows 11 integrano un correttore ortografico che funziona a livello dell’intero sistema.
Scrivendo Digitazione nella casella di ricerca di Windows quindi selezionando Impostazioni di digitazione, verrà proposta una schermata simile a quella riprodotta in figura, nel caso di Windows 10.
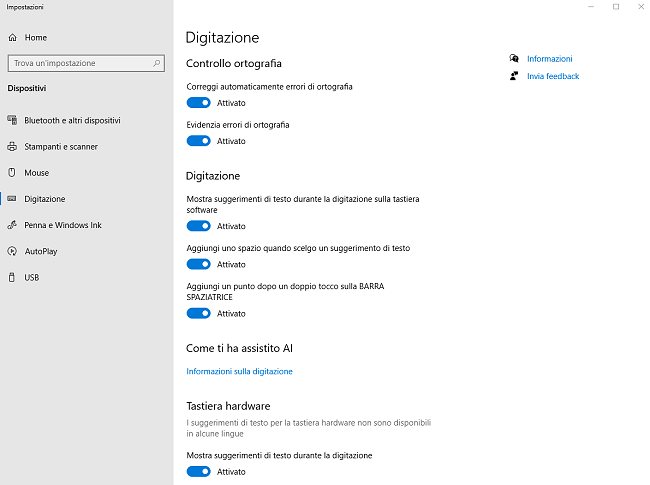
La finestra delle impostazioni di Windows 11 appare invece come quella nell’immagine seguente.
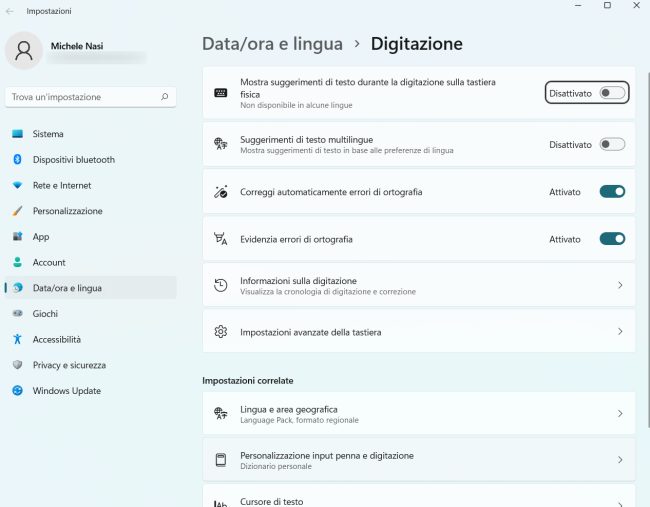
Attivando le opzioni Correggi automaticamente errori di ortografia ed Evidenzia errori di ortografia si può fare in modo che Windows 10 e Windows 11 esercitino un controllo in tempo reale su ciò che si sta scrivendo e segnalino eventuali errori.
Poco più sotto, in corrispondenza di Tastiera hardware in Windows 10, si possono attivare una serie di funzioni accessorie basate sull’utilizzo del machine learning. In Windows 11 basta attivare Mostra suggerimenti di testo durante la digitazione sulla tastiera.
Windows può mostrare suggerimenti di testo durante la digitazione interpretando il significato delle frasi e anticipando l’utente fornendo uno o più termini utili per completare un concetto. L’approccio è simile alla funzionalità Smart compose di Google attivata su Gmail e presto in arrivo anche su Google Documenti.
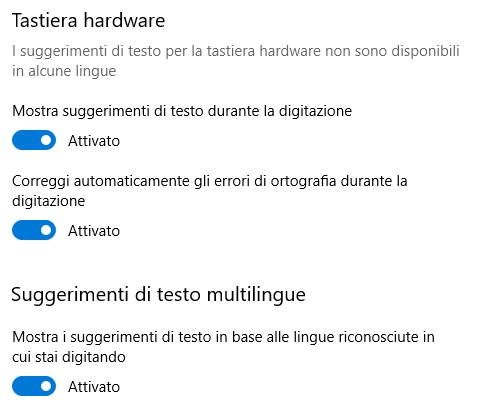
Nel caso in cui la correzione automatica delle parole e la segnalazione degli errori non funzionassero, in Windows 10 suggeriamo di premere la combinazione di tasti Windows+R, digitare cmd quindi usare CTRL+MAIUSC+INVIO al fine di aprire il prompt dei comandi con i diritti di amministratore. Si dovrà quindi digitare quanto segue:
reg add HKCU\SOFTWARE\Microsoft\TabletTip\1.7 /v EnableAutocorrection /t REG_DWORD /d 1 /f
reg add HKCU\SOFTWARE\Microsoft\TabletTip\1.7 /v EnableSpellchecking /t REG_DWORD /d 1 /f
Anche durante l’utilizzo di applicazioni come il semplice Blocco Note è possibile beneficiare del controllo ortografico di Windows mentre ad esempio nel caso di un editor di testo come Notepad++ si dovrà selezionare Plugin, Gestione dei plugin e scegliere DSpellCheck.
Correttore ortografico in Word, LibreOffice Writer e Google Documenti
Tutte le tre suite integrano un correttore ortografico che risulta abilitato per impostazione predefinita.
In Word si può scegliere File, Opzioni, Strumenti di correzione per configurare il comportamento che il correttore ortografico deve osservare.
Per default, ad esempio, vengono ignorate le parole presenti nel documento che iniziano con una lettera maiuscola, i termini contenenti dei numeri, gli indirizzi Internet e i percorsi di file. Vengono altresì evidenziate le parole eventualmente ripetute dall’utente.
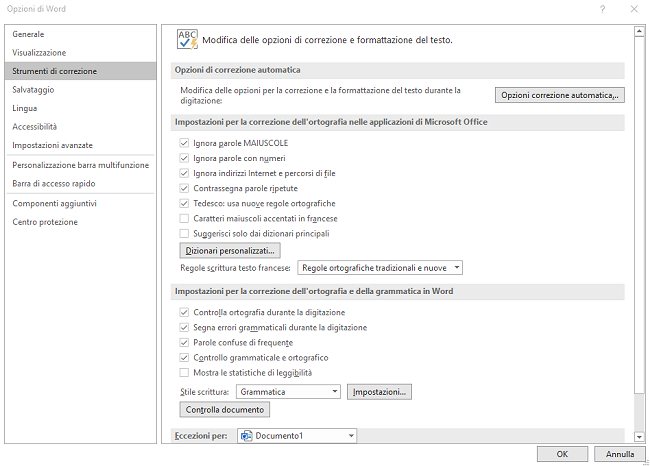
Con un clic su Opzioni correzione automatica si possono verificare gli interventi che Word applica automaticamente: rimozione di una doppia maiuscola a inizio parola, inserimento della maiuscola all’inizio della frase, disattivazione del BLOC MAIUSC abilitato accidentalmente, correzione dei simboli e così via.
Per avviare una verifica completa del testo basta cliccare sul menu Revisione e fare clic sul primo pulsante Controllo ortografia e grammatica.
La segnalazione dei termini scritti in maniera scorretta avviene in tempo reale come in Google Documenti.
Nella suite di Google cliccando su un termine evidenziato in rosso perché verosimilmente digitato in modo errato, viene immediatamente proposta la versione corretta che può essere o meno accettata con un semplice clic.
Con un clic sul menu Strumenti, Ortografia e grammatica di Google Documenti si può anche avviare un controllo sull’intero testo (Controllo ortografico e grammaticale).
Per attivare il controllo ortografico durante la digitazione in LibreOffice Writer basta fare clic sul menu Strumenti e cliccare su Controllo ortografico automatico.
Controllo ortografico in Outlook, nell’app Posta di Windows 10 e in Thunderbird
Sia l’app Posta/Mail integrata in Windows 10 che Outlook provvedono per impostazione predefinita a indicare le parole che non sono state digitate correttamente in fase di composizione dell’email.
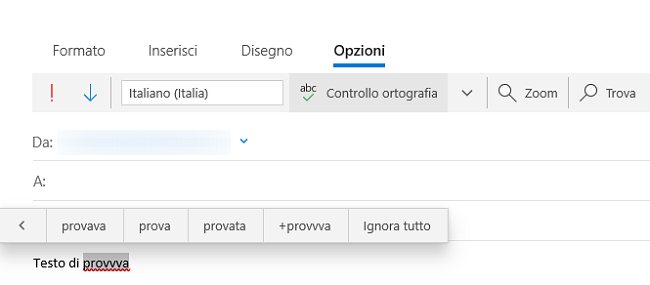
Nel caso dell’app Posta, con un clic su Controllo ortografia è comunque possibile effettuare una verifica sul contenuto dell’email prima di inviarla.
In Outlook, invece, si hanno molte possibilità di configurazione aggiuntive cliccando su File, Opzioni, Posta.
Da questa finestra si può ad esempio attivare la casella Controlla sempre l’ortografia prima dell’invio e accedere alle stesse impostazioni avanzate viste nel caso di Word con un clic sul pulsante Controllo ortografia e correzione automatica.
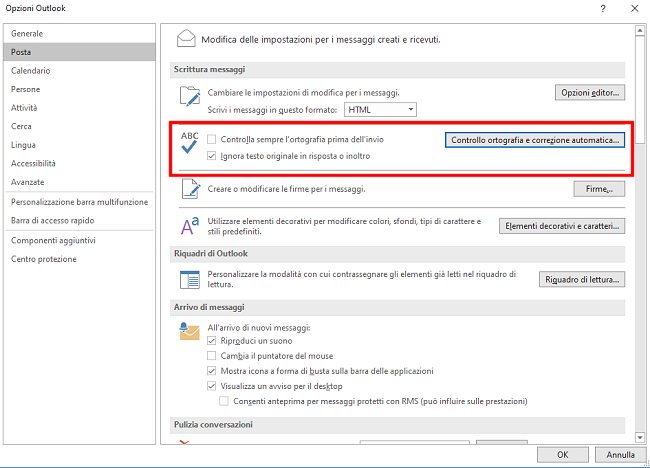
Thunderbird non abilita automaticamente il correttore ortografico. Per procedere in tal senso è necessario cliccare su Strumenti, Opzioni, selezionare Composizione dalla colonna di sinistra, spuntare la casella Attiva il controllo ortografico durante la digitazione, scegliere Scarica altri dizionari quindi effettuare il download del dizionario italiano.
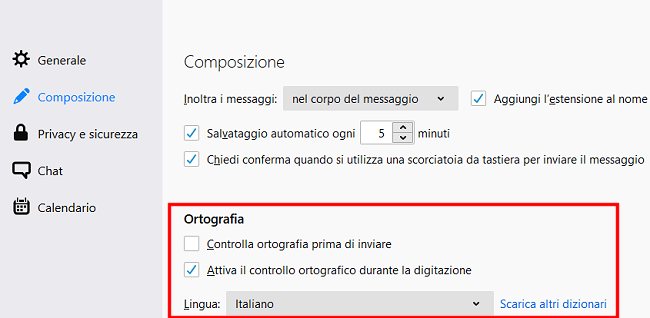
Anche nel caso di Thunderbird è possibile spuntare l’apposita casella che permette di effettuare sempre e comunque un controllo ortografico prima dell’invio di un nuovo messaggio di posta.
Controllo ortografico in Edge, Chrome e browser basati su Chromium
Coloro che non usano le app di Office e non pagano l’abbonamento a Microsoft 365 possono comunque utilizzare il controllo ortografico (Microsoft Editor) a livello di browser web.
Microsoft offre infatti un’estensione gratuita per Chrome, Chromium e browser derivati oltre che naturalmente la versione per Edge.
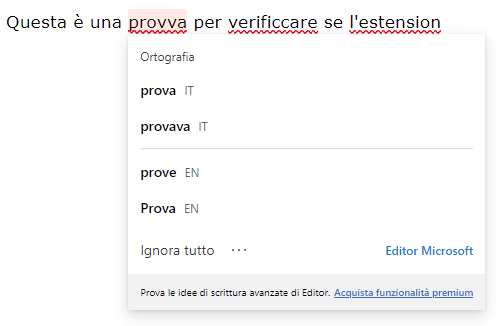
Per iniziare a usare il correttore ortografico di Microsoft si dovrà effettuare il login con il proprio account utente mentre agendo sulle impostazioni dell’estensione (cliccare sull’icona a destra della barra degli indirizzi quindi sull’icona dell’ingranaggio) è possibile evitare di condividere i dati diagnostici.
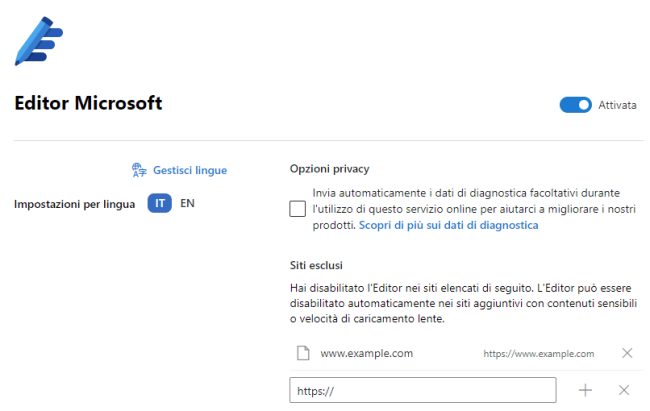
Il correttore ortografico di Microsoft sarà inoltre a breve integrato in Edge: in questo modo non lo si dovrà più eventualmente aggiungere come estensione a sé.
/https://www.ilsoftware.it/app/uploads/2023/05/img_22302.jpg)

/https://www.ilsoftware.it/app/uploads/2025/06/windows-10-11-perdita-400-milioni-utenti.jpg)
/https://www.ilsoftware.it/app/uploads/2025/06/windows-11-25H2-uscita.jpg)
/https://www.ilsoftware.it/app/uploads/2025/06/confronto-prestazioni-windows-10-windows-11.jpg)