/https://www.ilsoftware.it/app/uploads/2023/05/img_15179.jpg)
Il mercato delle app per Android è più vivo e fiorente che mai. Mettendo da parte gli strumenti “semplificati” come il pur buon MIT App Inventor, per realizzare applicazioni Android di tipo professionale è bene rivolgersi ai tool più seri e completi.
Il migliore strumento per creare app Android è ormai divenuto Android Studio.
Si tratta dell’ambiente di sviluppo integrato (IDE) ufficiale di Google ed è ormai giunto alla versione 2.3.
Android Studio sostituisce il precedente software basato su Eclipse e porta la creazione di app Android a un livello nettamente più alto.
Basato sull’editor IntelliJ IDEA, ancor’oggi piuttosto popolare nel mondo Java, Android Studio è completamente gratuito. Non si dovrà sborsare un centesimo per creare app Android e si potrà essere sin da subito operativi.
Grazie a IntelliJ si potrà trarre vantaggio dell’autocomposizione: verrà automaticamente suggerita la sintassi Java da usare così da evitare di consumarsi i polpastrelli sulla tastiera.
Le ultime versioni di Android Studio, tra l’altro, integrano anche il pacchetto JDK cosicché non si debba neppure scaricarlo e installarlo in proprio.
Creare app Android con Android Studio
Android Studio permette di provare il funzionamento delle app che si stanno sviluppando in un emulatore software oppure direttamente su un dispositivo mobile.
Utilizzando i virtual device (AVD), ogni volta che si premerà il pulsante Run in Android Studio, quest’ultimo compilerà l’applicazione, la installerà nel dispositivo virtuale e la eseguirà automaticamente.
L’applicazione può essere fatta funzionare anche su un dispositivo Android reale ma, ovviamente, ciò ha pro e contro.
Il vantaggio è quello di poter eseguire le app più velocemente, svolgendo un test “reale”; lo svantaggio è quello di dover mantenere collegato il dispositivo al PC e di non poter simulare le varie configurazioni come invece avviene con gli AVD.
Il consiglio è quello di provare bene un’app su AVD per poi, alla fine, effettuare dei test su dispositivi Android “fisici”.
Per creare app Android basta avviare Android Studio quindi cliccare su Start a new Android Studio project.
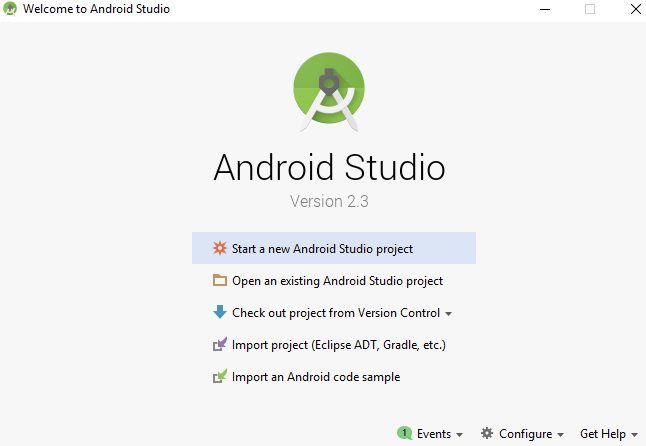
Nella schermata seguente bisognerà semplicemente assegnare un nome all’applicazione – senza usare spazi – e indicare il dominio della propria azienda nel campo Company domain.
Immediatamente più sotto verrà indicato il nome completo che sarà attribuito al pacchetto dell’app Android (sarà conservato anche nel Play Store di Google una volta pubblicata l’app).
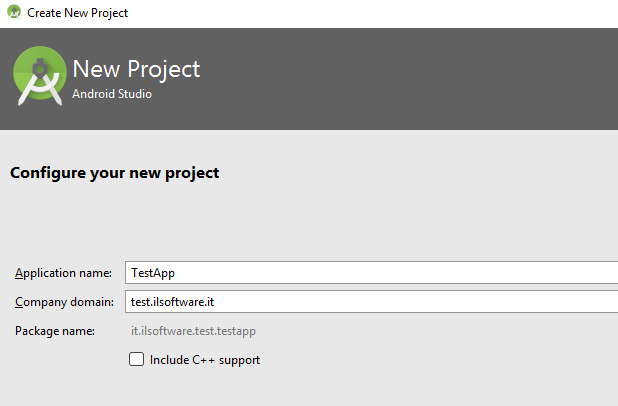
Nella successiva schermata si potrà indicare ad Android Studio su quali dispositivi l’applicazione potrà essere installata. Per i primi test e a meno di specifiche esigenze, è possibile scegliere sempre Phone and Tablet così come Android 4.0.3 quale requisito minimo.
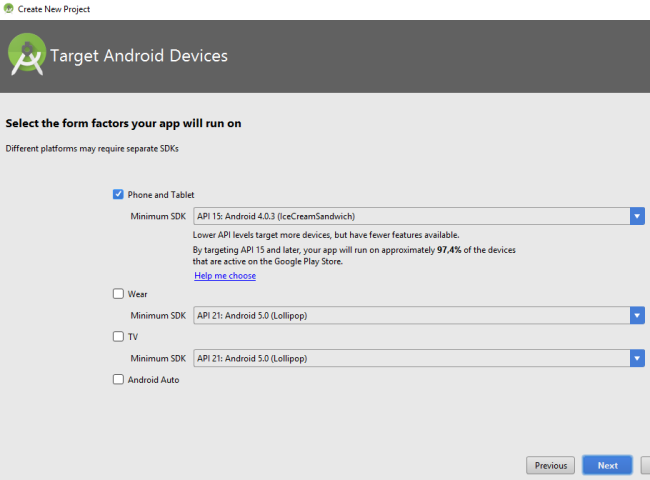
Al passo successivo, si potrà scegliere uno dei modelli proposti oppure creare una Empty activity, ossia il primo dei componenti di base di un’applicazione Android, una schermata che contiene l’interfaccia utente.
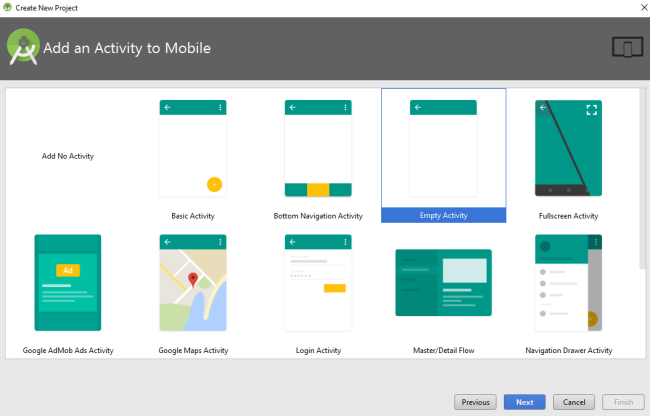
La schermata successiva consentirà di assegnare un nome all’activity in corso di creazione quindi, cliccando su Finish, verrà predisposta l’applicazione Android.
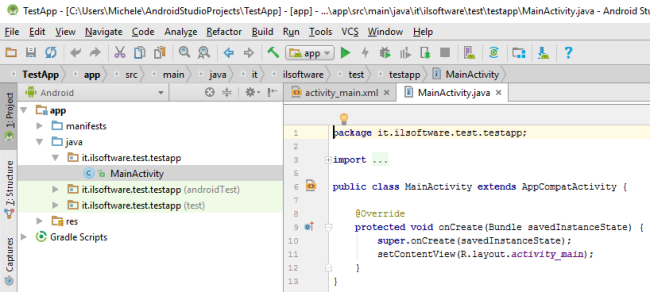
Al termine della procedura, cliccando su Run, Android Studio chiederà in quale dispositivo virtuale (ADB) si desidera eseguire l’applicazione “vuota” appena generata.
Nel caso in cui si fosse connesso un dispositivo Android via USB, esso apparirà in elenco e potrà essere selezionato come destinazione.
Per creare un nuovo dispositivo virtuale si può fare clic su Create new virtual device e scegliere le sue caratteristiche: si può creare, per esempio, uno smartphone e un tablet virtuali così da provare l’app Android su vari device.
Un po’ di terminologia
Quando si sviluppa un’applicazione Android, è bene avere ben chiara la terminologia con cui si ha a che fare:
– Activity. Si tratta dell’unità fondamentale di un’app Android. Può essere pensata come una singola schermata che compone l’applicazione. Ogni app Android consta di almeno un’activity e ciascuna app può usarne più di una.
– View. Gli elementi che risultano visibili sullo schermo. Per riferirsi ai vari controlli, come può essere un pulsante, si usa il termine widget; con l’appellativo layout, invece, ci si riferisce ai “contenitori” invisibili all’utente dell’applicazione che permettono di posizionare e dimensionare i widget.
– Event. Un evento è un’azione che si verifica quando l’utente fa clic su un widget. Esempi di eventi sono, ovviamente, il clic, lo scrolling, la digitazione di testo.
Lo sviluppatore può scrivere codice per gestire ogni singolo evento e rispondere adeguatamente alle richieste dell’utente.
– Notification area. L’area delle notifiche di Android è la barra di colore nero che è posta in cima a ogni schermata (è un componente del sistema operativo). Com’è noto, le app possono interagire anche con tale area e mostravi le proprie notifiche.
Le icone contenute nella parte superiore dell’area delle notifiche vengono dette action bar.
Gli eventi sono fondamentali nella gestione del funzionamento dell’app Android. Per rispondere a ciascuno di essi è necessario scrivere il codice di un metodo listener e collegarlo con un particolare widget dell’interfaccia utente.
Un evento può non essere necessariamente generato dall’utente dell’applicazione ma, ad esempio, può innescarsi a seguito dell’arrivo di dati sull’interfaccia di rete oppure essere richiamato su base periodica con un timer.
Definire il layout dell’app Android
Per impostare come apparirà l’app Android agli occhi degli utenti, si utilizzano file in formato XML che permettono di definire esattamente in che punto mostrare, per esempio, i vari widget.
In Android Studio basta quindi aprire il file XML che descrive il layout dell’applicazione quindi trascinare i widget d’interesse dalla Palette di sinistra.
L’editor è di tipo WYSIWYG: ciò che si vedrà in fase di progettazione è quello che si vedrà al momento dell’esecuzione dell’app Android.
Così come in qualunque IDE evoluto, le proprietà di ogni widget potranno poi essere definite intervenendo sul riquadro delle proprietà (Properties), a destra.
Quando si genererà una nuova app con Android Studio, ci si accorgerà che l’IDE ha generato due file: uno con estensione .java (che contiene il codice di programmazione vero e proprio) mentre activity_main.xml è il file XML usato per definire il layout.
Per passare all’impostazione visuale del layout, basta fare clic sulla “linguetta” Design posta in calce al riquadro contenente la sintassi XML.
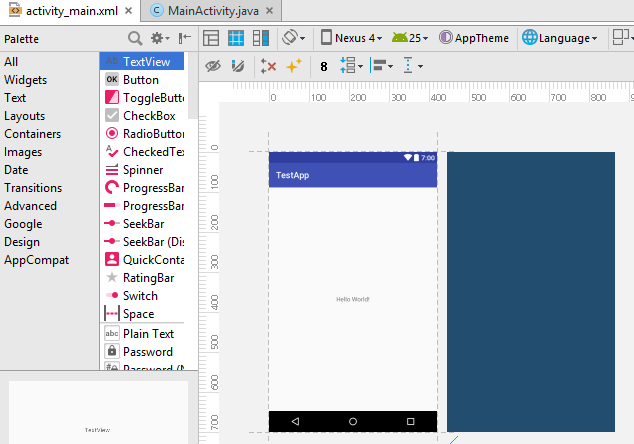
Lo stesso file XML, nel caso in cui venisse chiuso per errore, potrà essere riaperto cliccando su res quindi su layout nella colonna di sinistra.
I widget possono essere così trascinati dalla Palette nella scheda Design posizionandoli a proprio piacimento.
Cliccando su View all properties si potrà accedere all’elenco completo delle proprietà del widget; quelle principali, comunque, sono contenute nella schermata principale.
Tutte le modifiche che si applicheranno al layout saranno visibili a livello di codice XML semplicemente cliccando la “linguetta” Text.
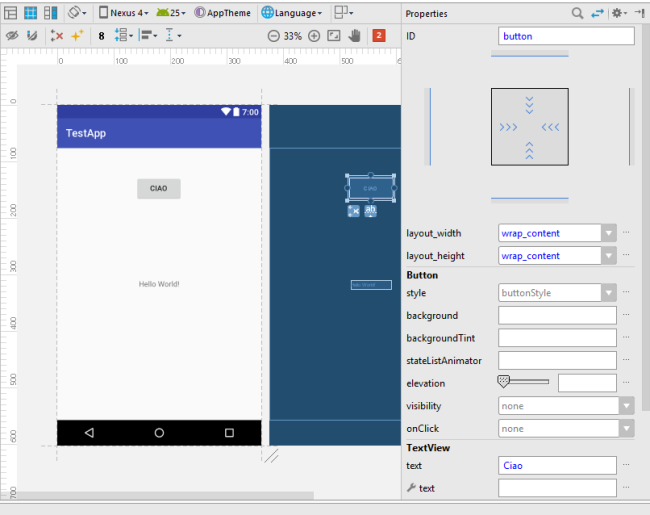
L’ultima versione di Android Studio può essere scaricata gratuitamente da questa pagina.
Suggeriamo però di dotarsi di un PC potente con almeno 8 GB di RAM e un processore a 64 bit con il supporto per la virtualizzazione (funzionalità Intel VT-x, Intel EM64T (Intel 64) e Execute Disable (XD) Bit.
/https://www.ilsoftware.it/app/uploads/2024/11/4-2.jpg)
/https://www.ilsoftware.it/app/uploads/2023/12/2-59.jpg)
/https://www.ilsoftware.it/app/uploads/2025/03/ILSOFTWARE-1.jpg)
/https://www.ilsoftware.it/app/uploads/2024/08/google-pixel-9-novita.jpg)