Con una mossa a sorpresa, nonostante tutta l’attenzione di Microsoft sembri ormai rivolta su Windows 10, i tecnici della società di Redmond hanno da poco rilasciato un pacchetto di aggiornamento che consente di aggiornare Windows 7 SP1 (qualunque edizione) senza scaricare nulla da Windows Update e senza essere costretti a lunghe attese per il download e l’installazione delle patch. A tal proposito, suggeriamo la lettura dell’articolo Aggiornamenti Windows 7, scaricarli come un unico pacchetto.
La buona notizia è che il convenience rollup package rilasciato da Microsoft nei giorni scorsi (verrà mantenuto aggiornato nei mesi a venire via a via che saranno pubblicate nuove patch di sicurezza per Windows 7) può essere usato per creare un disco di installazione di Windows 7 con tutti gli aggiornamenti.
In altre parole, partendo da un supporto di installazione di Windows 7 Service Pack 1 si potranno integrare tutti gli aggiornamenti rilasciati in data successiva e creare un nuovo disco di installazione.
Creare il disco di installazione di Windows 7 con gli aggiornamenti successivi al Service Pack 1 in 20 passi
Creando un disco di installazione di Windows 7 che integra tutti gli aggiornamenti successivi alla data di rilascio del Service Pack 1 (febbraio 2011, ormai cinque anni fa…), nel momento in cui si dovesse reinstallare Windows 7 su un qualunque sistema non si sarà costretti a scaricare e installare tutti gli aggiornamenti perché essi risulteranno già applicati.
I passaggi da seguire per creare il disco di installazione di Windows 7 con tutti gli aggiornamenti sono i seguenti:
1) Creare una cartella chiamata WIN7SP1ISO nell’unità C:.
2) Creare una cartella chiamata UPDATES, sempre nell’unità C:.
3) Copiare in tale cartella tutto il contenuto del DVD d’installazione di Windows 7 aggiornato al Service Pack 1.
Se non si fosse in possesso di tale supporto, già aggiornato al Service Pack 1, si potranno seguire le istruzioni riportate nell’articolo Scaricare Windows 7, Windows 8.1 e Windows 10 dai server Microsoft per prelevare il file ISO di Windows 7 aggiornato al Service Pack 1 (qualunque edizione).
Il file ISO scaricato dai server Microsoft dovrà essere aperto usando il software 7-Zip. Il contenuto dell’immagine ISO dovrà quindi essere estratto nella cartella C:\WIN7SP1ISO creata in precedenza.
Porre la massima attenzione al file ISO che si è scaricato verificando se si tratta della versione a 32 o a 64 bit.
4) Scaricare il convenience rollup package per Windows 7 più recente, seguendo le indicazioni riportate nell’articolo Aggiornamenti Windows 7, scaricarli come un unico pacchetto.
Va prelevata la versione a 64 bit se il file ISO o il DVD in proprio possesso contengono un’edizione a 64 bit di Windows 7. Diversamente il convenience rollup package da scaricare è quello destinato ai sistemi Windows 7 a 32 bit.
5) Copiare il file .MSU corrispondente al convenience rollup package nella cartella C:\UPDATES.
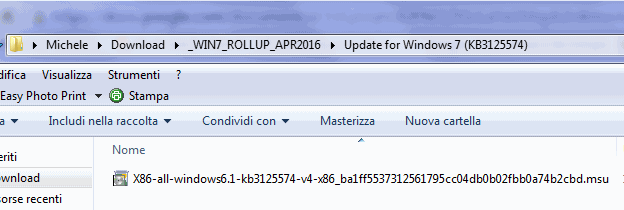
6) Rinominare il file .MSU, per maggior praticità, in SP2.MSU.

7) Scaricare il pacchetto “April 2015 servicing stack update“(KB3020369) da questa pagina.
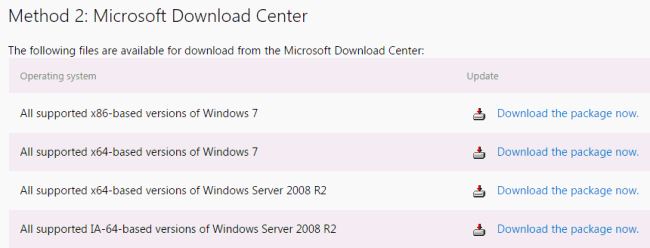
Scorrere la pagina fino a incontrare “Method 2: Microsoft Download Center” quindi cliccare su Download now in corrispondenza di All supported x86-based versions of Windows 7 per aggiornare un’edizione di Windows 7 a 32 bit; su All supported x64-based versions of Windows 7 per le edizioni a 64 bit.
8) Copiare il pacchetto “April 2015 servicing stack update“(KB3020369) appena scaricato (anch’esso in formato .MSU) nella cartella C:\UPDATES.
9) Per comodità, rinominare il pacchetto .MSU in PRE.MSU.
10) Aprire il prompt dei comandi di Windows con i diritti di amministratore. Per procedere, è sufficiente digitare cmd nella casella di ricerca di Windows, cliccare con il tasto destro sul comando e scegliere Esegui come amministratore.
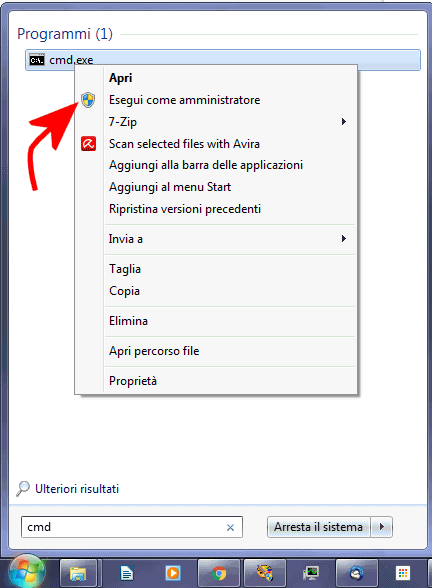
11) Al prompt dei comandi bisognerà quindi digitare quanto segue:
Si otterrà l’elenco delle edizioni di Windows 7 contenute nel file d’installazione.
Bisognerà quindi annotare il nome esatto dell’edizione di Windows 7 che si sta aggiornando con l’integrazione di tutti gli update più recenti.
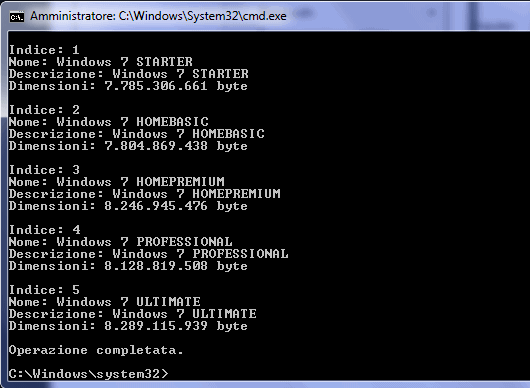
12) Digitare il comando md C:\WIN7SP1ISO\offline per creare una sottocartella chiamata offline nella directory ove si sono in precedenza salvati i file d’installazione di Windows 7.
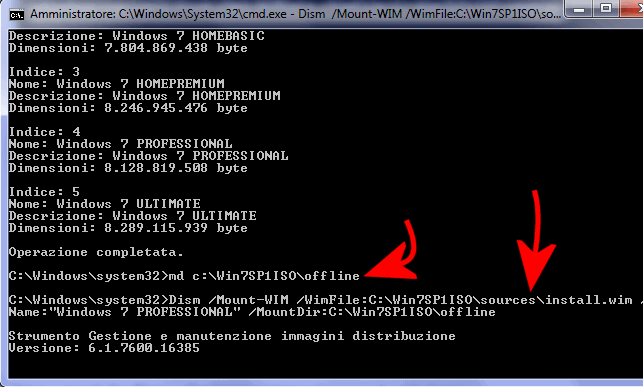
13) Impartire quindi il seguente comando:
Al posto di Windows 7 PROFESSIONAL va indicato il nome esatto che è stato rilevato al precedente punto n.11.
L’immagine contenente i file d’installazione di Windows 7 verrà “montata”; i file saranno così resi immediatamente accessibili.
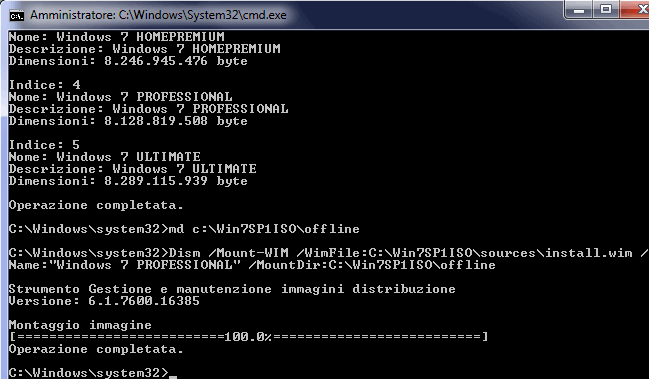
14) A questo punto, si dovrà dapprima usare il comando che consentirà di integrare l’aggiornamento “April 2015 servicing stack update“(KB3020369):
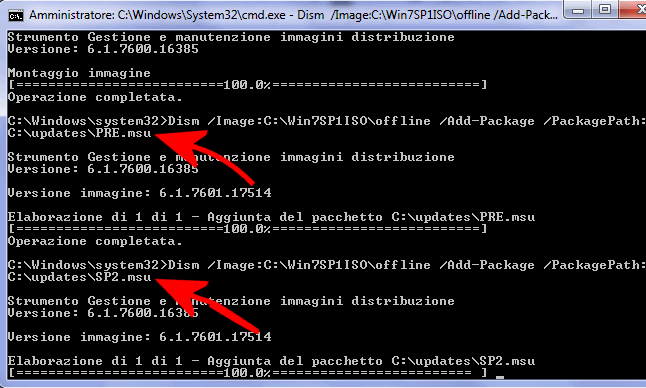
15) Il passaggio successivo consiste nell’utilizzo del comando seguente per integrare tutti gli aggiornamenti post-Service Pack 1:
La procedura di integrazione degli aggiornamenti richiederà diverso tempo.
16) Per finalizzare le modifiche apportate all’immagine WIM di Windows 7, basterà infine ricorrere al comando seguente:
17) Per creare di nuovo il file ISO di Windows 7 con tutti gli ultimi aggiornamenti si dovrà innanzi tutto munirsi del software OSCDIMG prelevandolo ad esempio da qui e salvandolo nella cartella C:\UPDATES.
18) Eseguendo da prompt i seguenti due comandi, si otterrà un file ISO contenente l’installazione di Windows 7 insieme con tutti gli aggiornamenti successivi al rilascio del Service Pack 1:
cd C:\UPDATES
oscdimg -n -m -bC:\WIN7SP1ISO\boot\etfsboot.com C:\WIN7SP1ISO\ C:\UPDATES\WIN7_SP2.iso
In caso di errore, è possibile usare il comando che segue:
Il file ISO aggiornato verrà creato nella cartella C:\UPDATES col nome di WIN7_SP2.ISO.
19) A questo punto, è possibile copiare altrove il file WIN7_SP2.ISO ed utilizzarlo per creare un DVD avviabile o una chiavetta USB di boot.
20) Infine, è possibile fare un po’ di pulizia cancellando entrambe le cartelle C:\UPDATES e C:\WIN7SP1ISO.
/https://www.ilsoftware.it/app/uploads/2023/05/img_13851.jpg)
/https://www.ilsoftware.it/app/uploads/2025/07/menu-start-windows-11-categorie-file-json.jpg)
/https://www.ilsoftware.it/app/uploads/2025/07/windows-11-redirectionguard.jpg)
/https://www.ilsoftware.it/app/uploads/2025/07/7zip-compressione-parallelizzazione-cpu-moderne.jpg)
/https://www.ilsoftware.it/app/uploads/2025/07/vulnerabilita-driver-windows.jpg)