/https://www.ilsoftware.it/app/uploads/2023/05/img_4317-1.jpg)
I dati che quotidianamente memorizziamo sui nostri dischi fissi (così come su qualunque altro supporto) non sono eterni: tali informazioni sono in realtà sempre in pericolo. Guasti hardware (ad esempio danni alla superficie di memorizzazione di un disco fisso) possono rendere illeggibili tutti i dati o parte di essi; infezioni da virus possono non solo minare alla stabilità del sistema operativo ma distruggere i file salvati; conseguenze analoghe possono presentarsi in seguito ad errori umani (imperizia durante l’uso di utilità o modifiche avventate al “cuore” del sistema operativo) od a cancellazioni accidentali di docuemnti importanti.
Le soluzioni applicabili per evitare di trovarsi in situazioni critiche sono essenzialmente tre: adozione di politiche di backup, utilizzo di strumenti per il ripristino del sistema (rollback), impiego di software per il “disk imaging” (creazione di immagini di partizioni e dischi).
Concentriamoci sulle ultime due soluzioni.
Ripristino del sistema con l’utilità integrata in Windows XP.
Il ripristino del sistema consiste nella possibilità di riportare il sistema operativo ad un precedente stato certamente funzionante. Windows XP offre “di serie” due strumenti che operano in tal senso: Ripristino configurazione di sistema e Ripristino driver. Il primo salva in automatico, oppure su richiesta dell’utente, tutte le informazioni sullo stato del sistema (dati sugli utenti, sulle impostazioni hardware e software necessarie per il corretto avvio di Windows e così via): può essere eseguito cliccando su Start, Programmi, Accessori, Utilità di sistema, Ripristino configurazione di sistema.
L’utilità Microsoft non fa però miracoli: non permette di ripristinare dati e programmi, non risolve situazioni determinatesi a seguito di errori commessi da parte dell’utente o da modifiche causate da infezioni virali.
Ripristino driver è invece una funzione accessibile da Pannello di controllo, Sistema, Hardware, Gestione periferiche.
Dopo aver fatto doppio clic su una periferica e selezionato la scheda Driver, si potrà ripristinare la versione precedente di un driver qualora quella successivamente installata causasse problemi.
Ripristino del sistema con Symantec GoBack.
GoBack (inizialmente prodotto e commercializzato da Roxio – a sua volta azienda “figlia” di Adaptec – oggi acquisito da Symantec) è un software che rappresenta l’evoluzione dell’utilità Ripristino configurazione di sistema.
Il programma consente di risolvere praticamente ogni genere di problema derivante dalla cancellazione accidentale di file e directory, dall’infezione da virus, dall’installazione di programmi o driver non compatibili col sistema operativo oppure mal sviluppati.
GoBack, infatti, provvede a registrare ogni variazione apportata al sistema in una speciale area del disco fisso. Le differenze rispetto all’utilità inclusa in Windows XP sono notevoli: il programma di Symantec offre funzionalità molto sofisticate. Non solo è possibile riportare l’intero sistema ad uno stato funzionante ma anche ripristinare versioni precedenti dei file sui quali si è lavorato ultimamente (è sufficiente da Esplora risorse fare clic sul file d’interesse con il tasto destro del mouse e scegliere il comando Show revisions).
GoBack offre anche la possibilità di ripristinare una configurazione precedente del sistema su un disco virtuale creato “on the fly”: in questo modo si potranno per esempio recuperare file successivamente modificati o cancellati.
E’ bene sottolineare come GoBack si “impossessi” della procedura di boot del sistema operativo. Il programma è quindi incompatibile con sistemi diversi da Windows e, soprattutto, non va d’accordo con i vari boot manager in circolazione. Inoltre, il programma deve essere disattivato ogniqualvolta vengano effettuate modifiche alla struttura del disco (per esempio durante l’uso di un software per la gestione delle partizioni) e, purtroppo, anche quando si installano aggiornamenti di Windows. Tenuti presenti questi aspetti, in tutte le altre situazioni GoBack si comporta in modo assolutamente brillante.
Creazione dell’immagine del disco fisso o di singole partizioni.
I software di “disk imaging” utilizzano un approccio differente: essi non devono essere tenuti sempre in esecuzione, non registrano in tempo reale le modifiche operate sul sistema ma consentono di creare un unico file di grandi dimensioni (può essere comunque compresso oppure eventualmente spezzato in più porzioni) il cui contenuto può essere considerato come una vera e propria “istantanea” della configurazione di un intero disco fisso oppure di singole partizioni.
Quando è preferibile creare l’immagine del disco fisso? Innanzi tutto va premesso che trattasi di una procedura che può richiedere anche molto tempo (fino a qualche ora), a seconda del quantitativo di dati memorizzato e delle prestazioni del disco fisso.
Il nostro consiglio è quello di creare l’immagine del disco fisso o della partizione sulla quale si è installato il sistema operativo non appena si è provveduto al setup di tutti i programmi utilizzati più di frequente, all’applicazione di tutti i principali aggiornamenti, alla regolazione del sistema secondo le proprie preferenze.
Una volta configurato il sistema operativo, non appena si sarà certi di disporre di un sistema impostato “alla perfezione”, si potrà passare alla creazione del file d’immagine.
A procedura conclusa, il file d’immagine potrà essere masterizzato su uno o più supporti CD/DVD oppure copiato, per sicurezza, su un altro hard disk o su un’unità di memorizzazione esterna. In caso di problemi di stabilità di Windows o di prestazioni non più soddisfacenti, si potrà richiedere il ripristino del contenuto del file d’immagine in modo da riportare il sistema allo stato iniziale.
Suggeriamo comunque di applicare, ancor prima, un’utile accortezza. Se si dispone di un singolo disco fisso collegato al personal computer, sarebbe preferibile, in fase d’installazione del sistema operativo, provvedere alla sua suddivisione in due partizioni: la prima da destinare a Windows ed alle applicazioni, la seconda alla memorizzazione di tutti i dati personali, documenti, presentazioni, file multimediali e così via. Applicando questo semplice espediente sarà possibile sovrascrivere in qualsiasi momento il contenuto della partizione principale (contenente sistema operativo ed applicazioni): così, ripristinando un’immagine creata in precedenza, si eviterà di perdere documenti di lavoro e file personali (l’utilizzo di un software di disk imaging non esime l’utente dall’adozione di adeguate politiche di backup che consentano sempre di avere a disposizione una copia di sicurezza dei propri file più importanti).
La soluzione Bart’s PE più DriveImage XML
DriveImage XML è uno strumento gratuito per Windows che consente la creazione di immagini di dischi e partizioni.
Oltre al backup del contenuto del disco fisso, il programma permette anche di visionare il contenuto dei file d’immagine creati con la possibilità di estrarre anche singoli file e cartelle. In questo modo qualora ci si dovesse accorgere di aver cancellato documenti importanti, è possibile ripristinarli anche dal file d’immagine creato in precedenza.
DriveImage XML mette inoltre a disposizione una funzione per la copia diretta da hard disk ad hard disk ed un meccanismo per la pianificazione di backup automatici (“scheduler”). DriveImage XML si propone quindi come una soluzione definitiva per creare copie di backup del contenuto del disco fisso, da ripristinare nel caso in cui dovessero presentarsi problemi (crash, infezioni da virus che distruggano file importanti o che comunque causino instabilità del sistema, danni imputabili all’utente oppure a cause esterne e così via).
Le immagini create da DriveImage XML rappresentano una vera e propria “istantanea” della configurazione del sistema e dei dati in esso memorizzati. I dettagli relativi al file d’immagine, inoltre, vengono memorizzati in formato XML: ciò significa, come sottolineano gli sviluppatori, che quanto prodotto con DriveImage potrà essere successivamente analizzato e gestito anche mediante software sviluppati da terze parti.
Il programma poggia le sue fondamenta sull’uso della tecnologia Volume Shadow Services (VSS) di Microsoft che rende possibile la creazione di file d’immagine anche per unità disco o partizioni correntemente in uso.
DriveImage XML fornisce un’apposita opzione (Split large files) che consente di spezzare un unico file d’immagine in più porzioni qualora le dimensioni complessive dell’archivio in corso di creazione dovessero superare i 4 GB (le partizioni FAT limitano a 4 GB la dimensione massima per il singolo file mentre per NTFS non vi è alcun problema). Il software permette di creare anche l’immagine di unità disco che risultino in uso utilizzando due strategie: la prima consente di bloccare temporaneamente in scrittura l’unità disco; la seconda sfrutta la tecnologia VSS di Microsoft.
Come suggerito anche sul sito di Runtime Software, società che sviluppa e distribuisce DriveImage XML, è bene integrare il software nel CD di boot che può essere generato servendosi di Bart’s PE Builder: in questo modo, infatti, si avrà la possibilità di ripristinare un’immagine di un intero disco o di una singola partizione, direttamente all’accensione del personal computer.
Dopo aver scaricato l’ultima versione di BartPE, è necessario estrarre il contenuto dell’archivio compresso in una cartella, sul disco fisso (ad esempio, c:\pebuilder).
Gli utenti più smaliziati possono decidere di integrare, nel CD di avvio creato con Bart’s PE Builder, un plug-in che consente di fidare su un’interfaccia pressoché identica a quella di Windows. Per sapere come procedere, vi suggeriamo di fare riferimento alle indicazioni riportate in questo nostro articolo.
DriveImage XML si rivela un’utility eccellente per la creazione di immagini del disco fisso, anche mentre Windows è in esecuzione. Integrare il software in un CD di avvio creato con Bart’s PE Builder significa però mettersi al riparo, anche in futuro, da tutti i possibili problemi.
Il supporto che può essere generato ricorrendo a Bart’s PE Builder, infatti, può essere impiegato anche qualora Windows non dovesse risultare più avviabile (in seguito, ad esempio, ad un’infezione da virus o ad un crash di sistema). Avviando il personal computer dal CD di boot creato con Bart’s PE quindi eseguendo DriveImage XML, sarà possibile effettuare il ripristino di un’immagine del disco o di singole partizioni realizzata in precedenza.
DriveImage XML, inoltre, non consente di ripristinare un’immagine sulla partizione di sistema se il sistema operativo è correntemente in uso ed installato su quella stessa partizione.
Anche in queste situazioni, l’integrazione di DriveImage XML nel CD Bart’s PE si rivela di importanza fondamentale.
DriveImage XML può essere integrato in Bart’s PE sotto forma di plug-in.
I passi da seguire sono i seguenti:
– effettuare il download dei file necessari per l’installazione di DriveImage sotto forma di plug-in dal sito di Runtime Software (cliccare qui, circa 1,4 MB).
– accertarsi di avere inserito nel lettore CD/DVD il supporto d’installazione di Windows aggiornato all’ultimo Service Pack
– avviare Bart’s PE Builder
– cliccare sul pulsante Plugins, posizionato in calce alla finestra principale del programma
– non appena comparirà la finestra relativa ai plug-in (nella lista proposta, comparirà l’indicazione Sì accanto a tutti i plug-in che saranno inseriti nel CD di Bart’s PE), è necessario cliccare sul pulsante Aggiungi
– si dovrà quindi selezionare il file driveimage_xml.cab scaricato in precedenza ed assegnare un nome alla cartella in cui il plug-in sarà installato (va bene driveimage_xml).
Il plug-in relativo a DriveImage XML risulterà immediatamente visibile nella finestra di Bart’s PE Builder ed apparirà attivato (indicazione Sì).
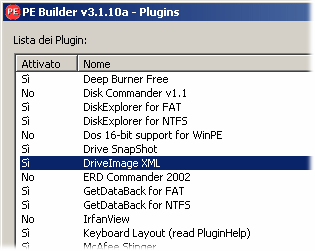
Seguendo la procedura illustrata negli articoli seguenti, è possibile personalizzare ulteriormente il contenuto del CD di Bart’s PE in corso di creazione aggiungendo altre utility, software antivirus ed antispyware e così via:
A questo punto, è possibile passare alla creazione del CD BartPE: è sufficiente, dopo aver cliccato su Chiudi (finestra Plugins di Bart’s PE Builder), selezionare l’opzione Crea immagine ISO oppure masterizzare direttamente il supporto.
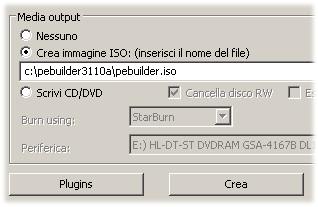
Scegliendo la creazione di un’immagine ISO del CD di avvio di Bart’s PE, si dovrà provvedere a masterizzarne il contenuto utilizzando il software preferito (ad esempio, CDBurnerXP).
La procedura di creazione del CD di Bart’s PE richiede diversi minuti per poter essere completata.
Creazione del file d’immagine con DriveImage XML
A questo punto, è possibile passare alla fase di creazione dell’immagine dell’intero disco fisso o di singole partizioni.
Il suggerimento è quello di installare DriveImage XML sul sistema ed eseguirlo direttamente da Windows.
In alternativa, si può subito ricorrere al CD di boot Bart’s PE ma è bene presente che, in questo caso, la procedura di creazione dell’immagine richiederà molto più tempo per poter essere condotta a termine.
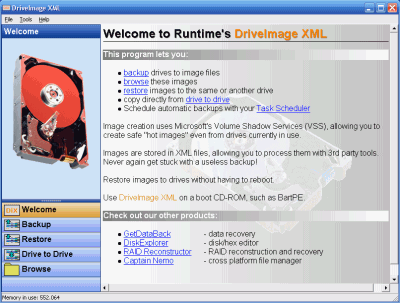
Per avviare la procedura di creazione di un file d’immagine, una volta avviato DriveImage XML, è sufficiente cliccare sul link Backup.
A questo punto il software richiederà di selezionare quale unità deve essere oggetto dell’operazione (nella parte inferiore della finestra vengono forniti i dettagli tecnici sulla partizione e sul disco).
Cliccando sul pulsante Next, in basso a destra, DriveImage XML proporrà una procedura guidata che conduce alla creazione dell’immagine.
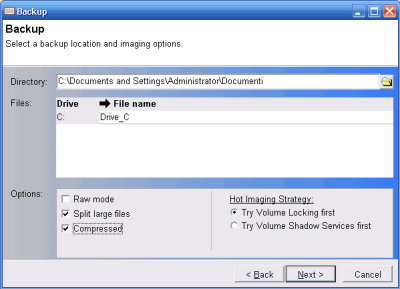
Servendosi ancora una volta del pulsante Next, DriveImage XML creerà due file: il primo, con estensione XML, ospita la descrizione del file d’immagine mentre il file .DAT contiene i dati dell’immagine in formato binario. Nella casella Directory deve essere indicata la cartella ove si desidera memorizzare il file d’immagine in procinto di creazione.
E’ bene accertarsi di attivare l’opzione Compressed in modo tale da ridurre (del 40% circa) le dimensioni dell’archivio finale.
L’opzione Raw mode consente di optare per la creazione di un file d’immagine settore per settore che ricalca cioè la struttura fisica del disco: il file di backup risultante avrà quindi le stesse dimensioni dell’unità selezionata. Questa casella va attivata solo se si vuole ottenere un’immagine esatta dell’intera struttura del disco fisso, spazio vuoto compreso.
Spuntando la casella Split large files, infine, DriveImage XML provvederà a spezzare in porzioni di dimensioni massime pari a 4 GB i file componenti l’immagine.
Scegliendo Try volume locking first il programma proverà a bloccare l’unità disco della quale si sta effettuando il backup in modo tale che sistema operativo ed applicazioni non possano modificarne il contenuto fino al termine della procedura. In caso di problemi DriveImage XML ricorre automaticamente all’uso della tecnologia VSS di Microsoft.
Cliccando ancora su Next verrà avviata la procedura di creazione dell’immagine vera e propria.
Il processo potrebbe richiedere decine di minuti per essere completato. Abbiamo comunque creato l’immagine in formato compresso di una partizione contenente circa 3 GB di dati in meno di mezz’ora. Niente male.
Dopo aver terminato la procedura di creazione del file d’immagine, sarebbe bene provvedere a memorizzarlo su un supporto esterno (anche su uno o più DVD). In alternativa, è possibile impiegare un hard disk esterno: è bene però controllare che sia accessibile dal CD di boot di Bart’s PE.
Ripristino del file d’immagine
Nessuna soluzione di backup può essere considerata perfettamente funzionante se non si conosce come sia possibile ripristinare, in questo caso, il contenuto di un file d’immagine precedentemente creato.
Una volta verificato che il BIOS è configurato in modo tale da permettere l’avvio da supporto CD, è sufficiente lasciare inserito nel lettore CD ROM, il supporto creato con Bart’s PE Builder.
Dopo qualche minuto di attesa, verrà proposto un ambiente di lavoro che ricorda da vicino l’interfaccia di Windows (soprattutto se si è avuto la pazienza di integrare nel CD di Bart’s PE anche i plug-in XPE e Nu2XPE; ved. questo articolo).
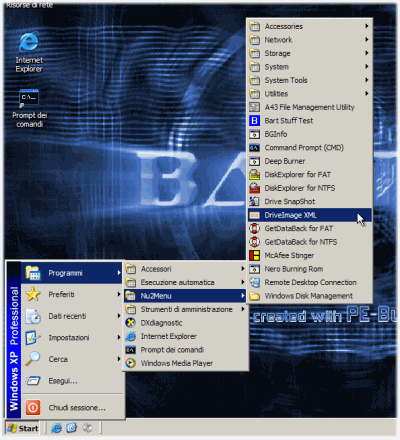
Per procedere con il ripristino, basta avviare DriveImage XML dall’interfaccia di Bart’s PE, inserire il supporto di memorizzazione contenente i file d’immagine precedentemente salvati quindi cliccare sul link Restore.
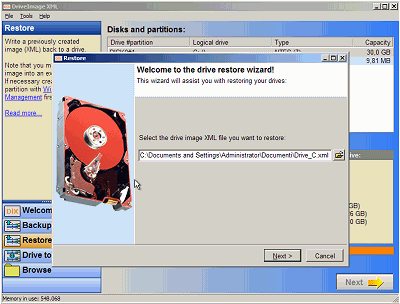
Il passo successivo consiste nello scegliere il disco o la partizione da impiegare come destinazione per la memorizzazione del contenuto del file d’immagine selezionato (file XML).
Qualora venga indicato un disco fisso che non contiene ancora nessuna partizione, DriveImage XML offre la possibilità di lanciare l’utilità Gestione disco di Windows che potrà essere usata per creare una o più partizioni.
Ricordiamo che l’utilizzo di DriveImage XML non sostituisce la creazione periodica di copie di backup dei file più importanti memorizzati sul disco fisso.
Va sottolineato che DriveImage XML opera solo ed esclusivamente su sistemi Windows XP (nelle versioni “Professional” ed “Home”), Windows Server 2003 e Windows Vista pur permettendo la gestione di partizioni formattate con file system FAT e NTFS.
/https://www.ilsoftware.it/app/uploads/2025/10/rischi-windows-10-supporto.jpg)
/https://www.ilsoftware.it/app/uploads/2025/10/problemi-windows-11-patch-SID-duplicati.jpg)
/https://www.ilsoftware.it/app/uploads/2025/10/driver-windows-microsoft.jpg)
/https://www.ilsoftware.it/app/uploads/2025/10/windows-11-winre-mouse-tastiera-non-funzionanti.jpg)