Windows 8.1 include una funzionalità per il backup ed il ripristino del sistema diversa rispetto alle precedenti versioni. Il sistema operativo integra uno strumento, poco evidente, per il backup di Windows 8.1. Per creare un’immagine del sistema in Windows 8.1 si può accedere alla schermata di Cronologia file, già presentata qualche tempo fa nell’articolo Backup Windows 8.1: come funziona e come si usa. La funzionalità per backup di Windows 8.1 e la creazione dell’immagine di sistema opera in maniera tradizionale: crea cioè un'”istantanea” della configurazione di Windows con la possibilità di ripristinarne il contenuto per intero.
Il ripristino dell’immagine di sistema creata con la funzionalità Backup delle immagini del sistema di Windows 8.1 provvede a sovrascrivere il contenuto delle partizioni.
Si tratta di un backup completo del contenuto del sistema che si differenzia quindi dal funzionamento dell’utilità RECIMG (che presenteremo più avanti) e che è utilizzata per le attività di reset e refresh di Windows 8.1.
Creare immagine del sistema in Windows 8.1: le caratteristiche dell’utilità inclusa nel sistema operativo
La funzionalità che consente il backup di Windows 8.1 porta con sé alcune limitazioni:
1) è possibile salvare sul disco fisso una sola immagine del sistema: le precedenti verranno eliminate
2) non c’è una procedura semplice per programmare l’effettuazione automatica dei backup
3) le immagini create non potranno in ogni caso essere utilizzate per ripristinare singoli file e cartelle. La funzionalità cronologia file viene presentata da Microsoft come quella adatta per venire incontro a quest’esigenza: Backup Windows 8.1: come funziona e come si usa
4) le immagini di backup di Windows 8.1 devono essere salvate su un disco diverso da quello in cui è memorizzato il sistema operativo (vengono supportati anche i percorsi di rete)
Prima di iniziare ad usare la funzionalità per il ripristino di sistema in Windows 8.1 è bene verificare che tutto funzioni correttamente.
In primis, il suggerimento è quello di usare la combinazione di tasti Windows+X quindi scegliere la voce Prompt dei comandi (amministratore).
Alla comparsa del prompt dei comandi, si dovrà digitare quanto segue e premere il tasto Invio:
Nel caso in cui comparisse il messaggio che significa che è tutto a posto, si potrà iniziare a creare un’immagine del sistema.
Viceversa, se dovesse comparire il messaggio “L’archivio dei componenti è ripristinabile“, si potrà provare ad effettuare una riparazione del componente utilizzato per la gestione delle immagini del sistema ricorrendo al seguente comando:
Per creare un backup di Windows 8.1, è possibile premere la combinazione di tasti Windows+Q quindi digitare Cronologia file. All’interno della finestra che apparirà, nell’angolo in basso a sinistra, si troverà il link Backup delle immagini del sistema.
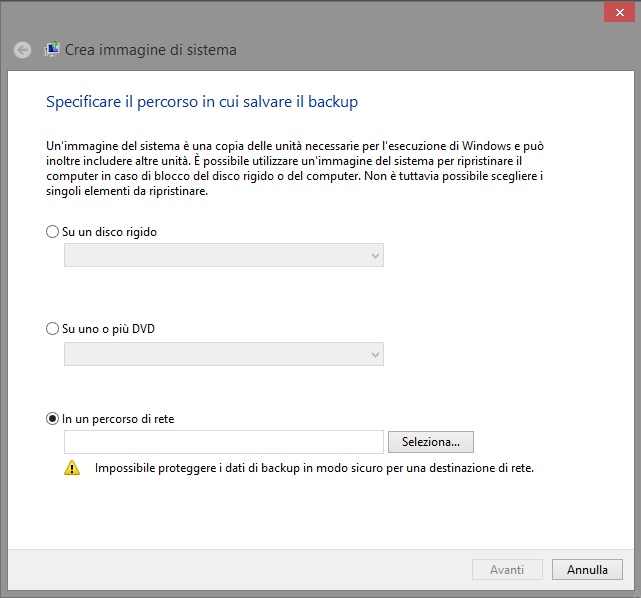
Cliccandolo, si potrà specificare dove s’intende memorizzare l’immagine del sistema creata con Windows 8.1.
Il sistema operativo indica quali unità e partizioni saranno oggetto della procedura di backup. Nel caso in cui il percorso specificato contenesse già una precedente immagine del sistema, verrà mostrato un messaggio d’allerta.
In corrispondenza del menu Su un disco rigido non compariranno le partizioni contenute nel disco fisso ove risulta installato Windows 8.1.
Qualora si volesse programmare la creazione automatica del backup di Windows 8.1, si potrà premere la combinazione di tasti Windows+Q, digitare Pianifica attività quindi scegliere Crea attività di base dalla colonna di destra.
In fase di creazione dell’attività pianificata, bisognerà indicare la periodicità con cui si desidera creare il backup del sistema, indicare powershell.exe nel campo Programma o script e specificare wbAdmin start backup -backupTarget:E: -include:C: -allCritical -quiet in Aggiungi argomenti.
Al posto di E: si dovrà specificare l’unità all’interno della quale si desidera salvare il backup di Windows 8.1.
Nell’ultima schermata bisognerà spuntare la casella Apri la finestra di dialogo Proprietà quando viene scelto Fine quindi si dovrà fare clic sul pulsante Fine.
Nella scheda Generale si dovrà spuntare la casella Esegui con i privilegi più elevati quindi cliccare su Cambia utente o gruppo in corrispondenza della voce Durante l’esecuzione dell’attività, utilizza l’account utente seguente.
Nel campo Immettere il nome dell’oggetto da selezionare si dovrà inserire SYSTEM, cliccare su Controlla nomi quindi su OK.
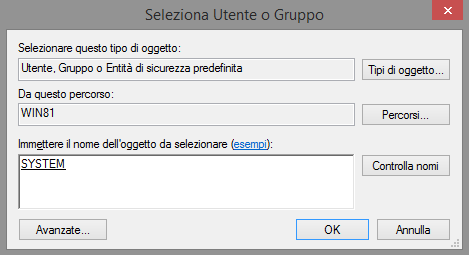
Nella scheda Impostazioni è bene selezionare Avvia appena possibile se un avvio pianificato non viene eseguito.
Ripristinare l’immagine del sistema di Windows 8.1
Per ripristinare l’immagine del sistema creata con l’utilità integrata in Windows 8.1 non è più possibile premere ripetutamente il tasto F8 all’avvio del sistema perché non funziona più.
Nel caso in cui Windows 8.1 non fosse più in grado di avviarsi, dopo al massimo un paio di riavvii, dovrebbe essere immediatamente visualizzata la console per la gestione del sistema nelle situazioni di emergenza.
Nel caso in cui Windows 8.1 fosse avviabile per far apparire il menu di boot di Windows 8.1 al successivo riavvio del sistema, basterà premere la combinazione di tasti Windows+I, cliccare su Arresta quindi tenere premuto il tasto MAIUSC mentre si fa clic su Riavvia il sistema.

In alternativa, si può fare clic su Modifica impostazioni PC.
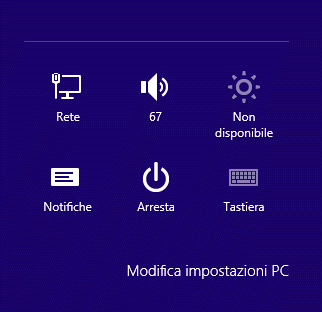
Dal menù di sinistra bisognerà selezionare Aggiorna e ripristina, Ripristino e Riavvia ora in corrispondenza di Avvio avanzato. L’effetto è esattamente lo stesso.
Alla comparsa del menù di scelta seguente, bisognerà selezionare Risoluzione dei problemi quindi Opzioni avanzate e Ripristino immagine di sistema.
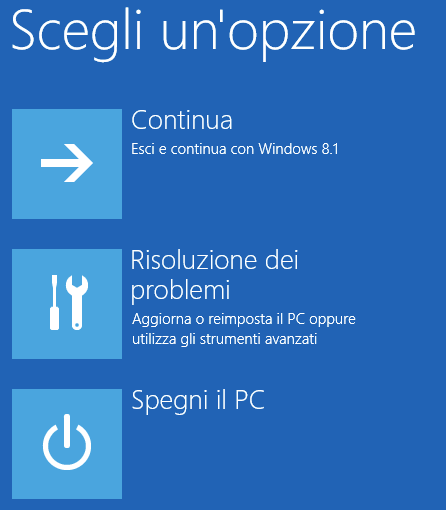
A questo punto si potrà selezionare l’immagine di sistema di Windows 8.1 da ripristinare.
Creare un’immagine di sistema in Windows 8.1 che non sovrascriva nulla quando ripristinata
Windows 8.1 offre però anche uno strumento alternativo per creare l’immagine del sistema.
Già presentata nell’articolo Backup Windows 8.1: come funziona e come si usa, Windows 8.1 include l’utilità RECIMG che consente di creare un’immagine del sistema comodamente ripristinabile effettuando un refresh dell’installazione.
Nell’articolo Disco di ripristino Windows 8.1, come crearlo e come usarlo, abbiamo descritto le principali differenze tra reset e refresh in Windows 8.1.
L’utilità RECIMG, integrata in Windows 8.1, supporta infatti il refresh del sistema ovvero il ripristino di uno stato precedente del sistema senza l’eliminazione dei file personali e delle applicazioni installate.
Certo è che alcune applicazioni potrebbero non “sopravvivere” all’operazione di refresh di Windows 8.1 e dovranno essere reinstallate ma l’utilizzo dell’utilità RECIMG potrebbe rivelarsi senza dubbio utile in molteplici situazioni.
Per creare un’immagine del sistema in Windows 8.1 che possa essere sfruttata per effettuare un refresh, è possibile utilizzare la combinazione di tasti Windows+X, scegliere Prompt dei comandi (amministratore) quindi digitare quanto segue:
md c:\system_images
recimg /createimage c:\system_images
I due comandi riportati consentiranno, in questo caso, di salvare un’immagine del sistema nella cartella c:\system_images.
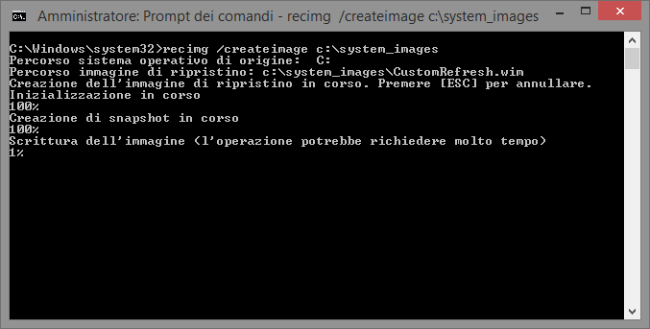
Il file d’immagine verrà memorizzato con il nome di CustomRefresh.wim, sarà molto pesante (è importante quindi controllare di avere spazio sufficiente a disposizione sul disco) e non potrà essere memorizzato su percorsi di rete (diversamente rispetto alla funzionalità Backup delle immagini di sistema).
Il contenuto del file CustomRefresh.wim rifletterà lo stato della configurazione del sistema e sarà utilizzato, in tempi successivi, ogni volta che si richiederà il refresh di Windows 8.1.
Ripristinare il backup di Windows 8.1 con un refresh
Nel momento in cui si dovesse avere la necessità di effettuare un ripristino del backup di Windows 8.1 effettuato utilizzando l’utilità RECIMG, basterà richiedere il cosiddetto refresh del sistema.
Per procedere, basterà premere Windows+I e scegliere Modifica impostazioni PC.
Dal menù di sinistra bisognerà quindi selezionare Aggiorna e ripristina e Ripristino.
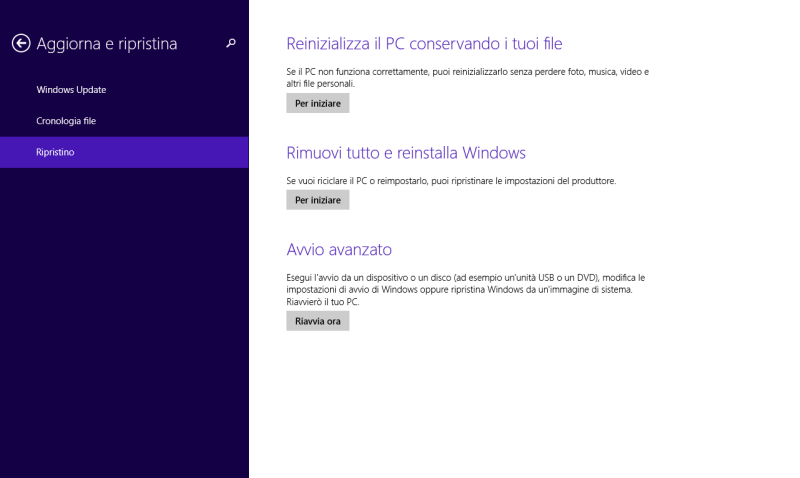
Cliccando su Reinizializza il PC conservando i tuoi file, Windows 8.1 ripristinerà il contenuto dell’immagine creata con RECIMG.
Un’analoga possibilità è offerta dal menu di boot di Windows 8.1 ed è accessibile utilizzando la stessa procedura illustrata in precedenza.
Questa volta bisognerà scegliere, dalla schermata con sfondo azzurro, l’opzione Risoluzione dei problemi quindi Aggiorna il PC.

L’utilità RECIMG consente di tornare in qualunque momento sui propri passi.
Per le successive operazioni di refresh del sistema, infatti, è possibile tornare ad utilizzare l’immagine di default di Windows 8.1, digitando il seguente comando al prompt aperto con i diritti di amministratore:
Il comando recimg /showcurrent consente di verificare qual è il file d’immagine che Windows 8.1 utilizzerà per un eventuale successivo refresh.
Infine, se si volesse spostare l’immagine precedentemente creata con RECIMG in un’altra cartella, basterà procedere normalmente, usando l’interfaccia utente di Windows quindi digitare ciò che segue:
Tutti i comandi, lo ricordiamo, vanno impartiti al prompt aperto con i diritti di amministrazione: Windows+X, Prompt dei comandi (amministratore).
/https://www.ilsoftware.it/app/uploads/2023/05/img_11885.jpg)
/https://www.ilsoftware.it/app/uploads/2025/07/menu-start-windows-11-categorie-file-json.jpg)
/https://www.ilsoftware.it/app/uploads/2025/07/windows-11-redirectionguard.jpg)
/https://www.ilsoftware.it/app/uploads/2025/07/7zip-compressione-parallelizzazione-cpu-moderne.jpg)
/https://www.ilsoftware.it/app/uploads/2025/07/vulnerabilita-driver-windows.jpg)