Le ultime versioni di Windows offrono alcuni strumenti, integrati nel sistema operativo, per ripristinare il corretto funzionamento della macchina in caso di problemi.
Alcune di esse permettono di ripristinare Windows con interventi equiparabili alla reinstallazione da zero del sistema operativo. In altri casi, è possibile ripristinare Windows senza perdere alcun dato.
Ad esempio, digitando Opzioni di ripristino nella casella di ricerca di Windows 10 quindi cliccando sul pulsante Inizia in corrispondenza di Reimposta il PC, si può riportare il sistema operativo a uno stato certamente funzionante rimuovendo tutte le app installate mantenendo i dati personali oppure azzerare il sistema cancellando tutte le informazioni in esso conservate (pulsanti Mantieni i miei file e Rimuovi tutto).
Nel secondo caso, Windows 10 ripristinerà completamente il sistema operativo rimuovendo sia i programmi installati che i dati dell’utente; nel primo, invece, le applicazioni dovranno essere reinstallate (a parte quelle “portabili”) mentre non si perderanno i file personali.

Meno conosciuta ma per certi versi ancora più utile in alcuni frangenti, è la modalità di ripristino del sistema chiamata Fresh Start: essa consente di reimpostare Windows da zero rimuovendo anche eventuali software bundle, superflui, installati dal produttore del dispositivo: Windows 10, differenza tra Installazione da zero o Fresh Start e Reimposta il PC.
Nell’articolo Come ripristinare Windows 10 senza perdere i dati abbiamo presentato tutte le tre modalità di ripristino oltre a spiegare come ripristinare Windows di sana pianta senza perdere alcun dato personale (vedere il paragrafo Ripristinare Windows 10 senza perdere dati).
Gli strumenti da usare per creare backup dei dati in Windows
Ma allora se Windows offre la possibilità di ripristinare il sistema senza perdere dati, di quali file è importante creare backup?
Innanzi tutto, è bene spendere due parole sugli strumenti utilizzabili per effettuare i backup dei dati:
– Cronologia file. Windows 8.1 e Windows 10 integrano uno strumento chiamato Cronologia file che è l'”erede” della funzionalità Versioni precedenti di Windows 7 (comunque presente) e che permette di creare automaticamente una copia dei file più importanti su altre locazioni di memoria.
Il grande vantaggio di Cronologia file è che il processo di backup è gestito autonomamente da Windows e viene offerto pieno supporto per le unità rimovibili e i percorsi di rete.
Quando si deve gestire il backup dei file, infatti, l’importante è che tutti gli oggetti d’interesse siano conservati in almeno un paio di locazioni di memoria e che le copie di backup siano costantemente aggiornate.
Nell’articolo Backup dei dati su USB: come farlo in modo sicuro e portarli sempre con sé abbiamo visto come creare automaticamente una “copia dei dati che contano” sulle unità rimovibili. La stessa procedura è però applicabile, ad esempio, qualora si volessero memorizzare i file su unità di rete (ad esempio su una cartella condivisa o su un server NAS).
Non appena l’unità esterna o di rete vengono collegate oppure divengono disponibili, Cronologia file si occupa di avviare automaticamente il processo di backup.
– Backup completo, incrementale o differenziale con utilità di terze parti. In alternativa si possono usare strumenti come Acronis TrueImage, Macrium Reflect, EaseUS Todo Backup, AOMEI Backupper o MiniTool ShadowMaker. Abbiamo più volte presentato tutti questi programmi su IlSoftware.it: li trovate usando la casella di ricerca in alto a destra.
Con questi programmi si può generare, al bisogno, un archivio di backup con l’intero contenuto della macchina oppure impostare una politica per la creazione di backup periodici di tipo differenziale o incrementale.
In questo modo si potranno ottenere backup del contenuto del sistema sempre aggiornati e il più possibile “leggeri”.
Non tutti i programmi citati consentono l’utilizzo degli schemi di backup incrementale e differenziale nelle versioni free. È sempre bene controllare.
– Backup manuali. Nulla vieta di gestire backup manuali dei propri dati creandone una copia su unità di rete o server NAS, magari configurati in modalità RAID (creando una copia speculare dati dati su più dischi fissi, si scongiureranno rischi di perdita di informazioni; vedere ad esempio Server NAS, cos’è e come si configura ed Evitare perdite di dati: come configurare RAID).
Di quali file creare backup in Windows
Le prime cartelle il cui contenuto dovrebbe essere sempre oggetto di backup sono ovviamente le directory Documenti, Immagini, Desktop, Musica, Video.
Queste cartelle sono solitamente contenute all’interno del percorso C:\Users a meno che la loro posizione non sia stata modificata: Spostare cartella documenti e download in un altro disco.
Nel caso di Cronologia file, Windows è comunque in grado di risalire al percorso corretto in cui le cartelle di sistema sono state ricollocate.
A patto di utilizzare un account amministratore, dalla cartella \Users si potrà accedere al contenuto delle cartelle personali di tutti gli account utente creati sulla stessa macchina e di conseguenza creare una o più copie di backup.
Due cartelle che però vengono spesso ignorate durante la pianificazione delle attività di backup sono AppData e ProgramData.
Noi consigliamo di creare una copia di backup del loro contenuto perché al loro interno sono spesso conservate impostazioni per il corretto funzionamento dei programmi installati: AppData: a cosa serve la cartella e quali informazioni contiene.
Portandosi nelle cartelle %appdata% e %programdata% (premere la combinazione di tasti Windows+R quindi digitare %appdata% o %programdata%), si noteranno i nomi di molte delle applicazioni installate (o dei loro sviluppatori).
Queste cartelle meritano di essere oggetto di backup perché reinstallando il sistema operativo da zero oppure effettuandone un ripristino completo (ad esclusione dei dati personali), ricollocare le sottocartelle di %appdata% e %programdata% nelle posizioni originali (previa reinstallazione delle stesse applicazioni) permette di non perdere le configurazioni dei vari programmi e comunque di ripristinarle in un attimo.
Nel caso di %appdata% suggeriamo di scendere di un livello e non fermarsi quindi alla sola cartella Roaming ma anche a Local (%localappdata%).
I preferiti del browser, ad esempio, le impostazioni relative al suo funzionamento risiedono proprio nella cartella AppData così come le regolazioni di decine di altri programmi.
Le cartelle di sistema citate possono essere ad esempio aggiunte al backup automatico con Cronologia file digitando Impostazioni di backup nella casella di ricerca di Windows 10 e cliccando su Altre opzioni.
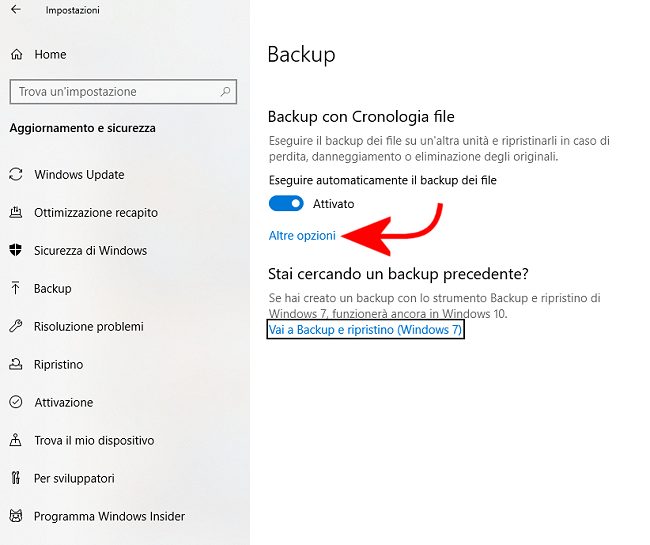
Basta cliccare su Aggiungi una cartella quindi digitare il percorso delle varie app. Nel campo cartella non vanno digitate le variabili d’ambiente %appdata%, %localappdata% e %programdata% perché Cronologia file non funzionerà.
Bisognerà invece indicare esplicitamente le seguenti cartelle e fare clic sul pulsante Scegli questa cartella:
C:\ProgramData
C:\Users\NOME_UTENTE\AppData\Roaming
C:\Users\NOME_UTENTE\AppData\Local
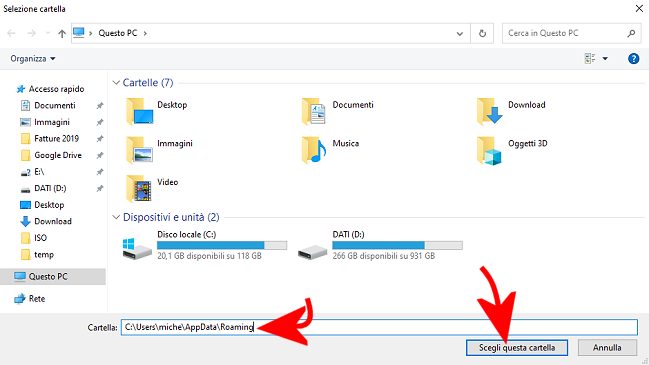
Come si vede nell’esempio, abbiamo aggiunto il backup delle cartelle citate alla lista delle directory copiate da Cronologia file, in questo caso, in un server NAS collegato in rete locale.
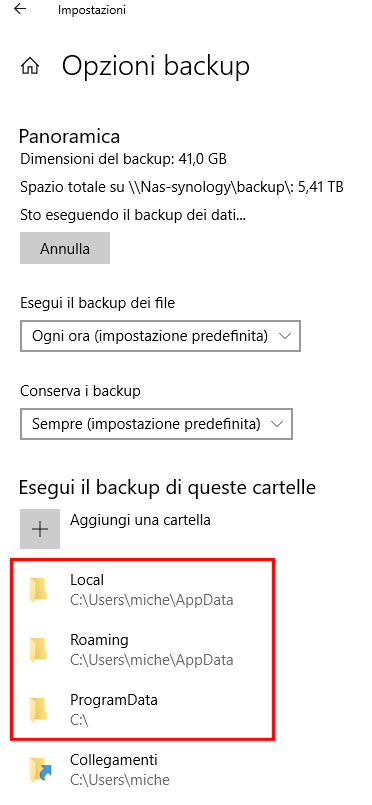
Un’altra operazione da non tralasciare mai è ovviamente il backup periodico della posta elettronica qualora si usassero client email come Outlook, Thunderbird, Mailbird e similari.
In precedenza abbiamo evidenziato l’importanza del contenuto della cartella AppData: non per niente sia Outlook che Thunderbird, per impostazione predefinita, salvano gli archivi di posta in tale cartella.
Nel caso di Outlook la cartella di default per la memorizzazione delle email è AppData\Local\Microsoft\Outlook (liberamente modificabile dall’interfaccia del client email); nel caso di Thunderbird AppData\Roaming\Thunderbird\Profiles\.
Chiedendo a Cronologia file di crearne il backup in una capiente unità esterna oppure su un server NAS si potrà mantenere i dati al sicuro.
Anche i browser web salvano le loro impostazioni nelle cartelle citate: sarà quindi molto semplice ripristinarne velocemente la configurazione in caso di reinstallazione di Windows o di eventuali problemi.
Il primo backup completo con Cronologia file sarà piuttosto lento, a seconda dei file da copiare, ma i successivi risulteranno estremamente rapidi dal momento che l’utilità Microsoft si basa sul criterio differenziale.
Eseguire il backup del registro di sistema
Come abbiamo spiegato nell’articolo Trasferire programmi da un PC a un altro, può essere utile esportare anche il contenuto delle chiavi SOFTWARE del registro di sistema.
Per procedere, si possono usare i comandi seguenti:
md %userprofile%\.backup
reg export HKLM\SOFTWARE %userprofile%\.backup\HKLM_SOFTWARE.txt /y
reg export HKCU\SOFTWARE %userprofile%\.backup\HKCU_SOFTWARE.txt /y
L’esportazione del contenuto del registro può essere anche programmata inserendo gli ultimi due comandi in un file .cmd (ricordarsi di creare prima la cartella %userprofile%\.backup) e pianificandone l’esecuzione con l’apposita utilità di Windows: Utilità di pianificazione Windows: cos’è e come si usa.
Il primo comando crea una sottocartella chiamata .backup nel profilo utente corrente; i successivi due esportano i rami HKEY_LOCAL_MACHINE\SOFTWARE e HKEY_CURRENT_USER\SOFTWARE.
In questo modo si salveranno in due file di testo tutte le informazioni legate alla configurazione dei programmi installati.
Potrebbero tornare molto utili nel caso in cui si dovesse decidere di reinstallare il sistema e si avesse bisogno di ripristinare la configurazione di un software specifico.
Esportando i contenuti delle due chiavi di registro nella cartella del profilo utente, essi saranno oggetto di backup automatico da parte di Cronologia file.
/https://www.ilsoftware.it/app/uploads/2023/05/img_16065.jpg)
/https://www.ilsoftware.it/app/uploads/2025/06/windows-10-11-perdita-400-milioni-utenti.jpg)
/https://www.ilsoftware.it/app/uploads/2025/06/windows-11-25H2-uscita.jpg)
/https://www.ilsoftware.it/app/uploads/2025/06/confronto-prestazioni-windows-10-windows-11.jpg)
/https://www.ilsoftware.it/app/uploads/2025/06/aggiornamento-windows-11-KB5060829.jpg)