Noi siamo soliti lavorare frequentemente con le macchine virtuali e spesso, per effettuare test su Windows 10, teniamo aperte in contemporanea sullo stesso sistema più istanze del sistema operativo appoggiandoci a Microsoft Hyper-V (Macchina virtuale Windows 10 con Hyper-V: come utilizzarla) o a Virtualbox.
Le macchine virtuali utilizzano parte delle risorse disponibile sul sistema ospitante (host) e condividono quindi una porzione della RAM fisica, del processore, del disco fisso o dell’unità SSD e così via.
Alcuni servizi di Windows 10, come Windows Update e Windows Defender, sono particolarmente esigenti in termini di occupazione delle risorse macchina. Così, avviando Windows 10 in una macchina virtuale, anche in forza del quantitativo ridotto di risorse assegnate, il sistema può apparire drammaticamente lento e – verificando con il Task Manager – ci si accorgerà che CPU e disco fisso saranno sollecitati pesantemente.
Come disattivare Windows Update e Windows Defender nella macchina virtuale o sul sistema di test
Per evitare situazioni in cui la totalità delle risorse assegnate risultano occupate dai processi legati al funzionamento di Windows Update, Windows Defender e Microsoft Store, è possibile impartire alcuni comandi che aiutano a riprendere possesso della macchina virtuale.
Con le istruzioni che seguono, che dovranno essere impartite dal prompt dei comandi o da Windows PowerShell aperti con i diritti di amministratore (premere Windows+X e scegliere Prompt dei comandi (amministratore) oppure Windows PowerShell (amministratore)), verranno disabilitati Windows Update, Windows Defender e Microsoft Store quindi il sistema sarà automaticamente riavviato.
rem Le righe seguenti disattivando Windows Defender, Windows Store e gli aggiornamenti automatici di Windows Update (vengono impostati su richiesta)
reg add "HKLM\SOFTWARE\Policies\Microsoft\Windows Defender" /v DisableAntiSpyware /t REG_DWORD /d 1 /f
reg add HKLM\SOFTWARE\Policies\Microsoft\WindowsStore /v RemoveWindowsStore /t REG_DWORD /d 1 /f
reg add HKLM\SOFTWARE\Policies\Microsoft\Windows\WindowsUpdate\AU /v NoAutoUpdate /t REG_DWORD /d 1 /f
reg add HKLM\SOFTWARE\Policies\Microsoft\Windows\WindowsUpdate\AU /v AUOptions /t REG_DWORD /d 2 /f
rem Le righe seguenti fanno in modo che Windows Update vada a cercare gli aggiornamenti su un server locale che risponde sull'IP di loopback 127.0.0.1 e che ovviamente è inesistente.
reg add HKLM\SOFTWARE\Policies\Microsoft\Windows\WindowsUpdate /v UpdateServiceUrlAlternate /t REG_SZ /d 127.0.0.1 /f
reg add HKLM\SOFTWARE\Policies\Microsoft\Windows\WindowsUpdate /v WUServer /t REG_SZ /d 127.0.0.1 /f
reg add HKLM\SOFTWARE\Policies\Microsoft\Windows\WindowsUpdate /v WUStatusServer /t REG_SZ /d 127.0.0.1 /f
reg add HKLM\SOFTWARE\Policies\Microsoft\Windows\WindowsUpdate\AU /v UseWUServer /t REG_DWORD /d 1 /f
rem Il comando seguente riavvia immediatamente il sistema senza chiedere alcuna conferma.
shutdown /f /r /t 0
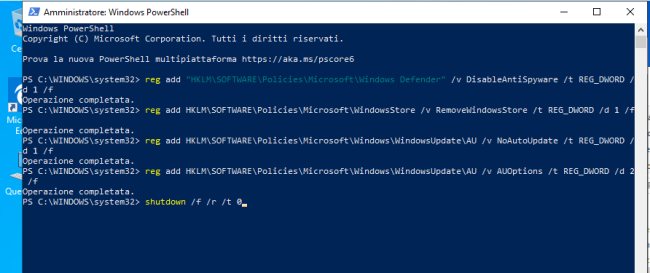
Con una macchina virtuale non ci sono problemi: l’obiettivo è proprio quello di ridurre i processi in esecuzione in modo che il sistema resti scattante.
Digitando Windows Update nella casella di ricerca di Windows 10 quindi richiedendo manualmente la ricerca degli aggiornamenti disponibili, non sarà possibile scaricare e installare manualmente le patch rilasciate mensilmente da Microsoft (verrà mostrato il messaggio d’errore Impossibile cercare nuovi aggiornamenti).
Se si volessero cercare e scaricare manualmente, sempre attraverso Windows Update, gli aggiornamenti rilasciati mensilmente da Microsoft bisognerà astenersi dall’utilizzare i comandi che seguono la precedente riga “rem Le righe seguenti fanno in modo che Windows Update vada a cercare gli aggiornamenti su un server locale“.
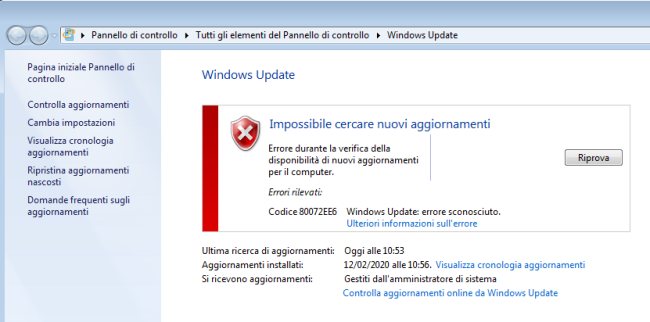
Gli stessi comandi possono essere utilizzati non solo con Windows 10 ma anche con Windows 7 e Windows 8.1.
In Windows 10, nella finestra di Windows Update, si noterà la presenza dell’indicazione “Alcune impostazioni sono gestite dall’organizzazione” a conferma che le policy per limitare il download degli aggiornamenti di Windows Update (applicate con i comandi da prompt) sono effettivamente applicate e in essere.
Gli interventi possono essere ad esempio applicati su qualunque edizione di Windows 10, soprattutto – ad esempio – su quelli dotati di una configurazione hardware modesta. Bisogna però ricordare che gli aggiornamenti qualitativi debbono comunque essere manualmente scaricati e installati e che utilizzare un sistema sprovvisto di antimalware è comunque sconsigliato.
Anziché disattivato (comando reg add "HKLM\SOFTWARE\Policies\Microsoft\Windows Defender" /v DisableAntiSpyware /t REG_DWORD /d 1 /f), Windows Defender può essere impostato in maniera tale da occupare di meno la CPU (vedere Windows Defender: cosa fare quando occupa troppa CPU) oppure, ancora, sostituito con un prodotto di terze parti.
Sulle macchine virtuali Windows 10 o comunque su sistemi di test Windows 10, si possono anche eseguire ulteriori comandi. I seguenti, ad esempio, disattivato alcune attività che potrebbero improvvisamente consumare risorse (backup del registro, pulizia del disco e del contenuto della cartella WinSxS, OneDrive):
schtasks /change /DISABLE /TN "\Microsoft\Windows\Registry\RegidleBackup"
schtasks /change /DISABLE /TN "\Microsoft\Windows\DiskCleanup\SilentCleanUp"
schtasks /change /DISABLE /TN "\Microsoft\Windows\Servicing\StartComponentCleanup"
reg add HKLM\SOFTWARE\Policies\Microsoft\Windows\OneDrive /v DisableFileSyncNGSC /t REG_DWORD /d 1 /f
Per approfondire, suggeriamo la lettura dell’articolo Windows Update: come gestire gli aggiornamenti.
La redazione ringrazia sentitamente Davide Vittorio Gozzini per aver proposto alcune utilissime aggiunte alla stesura iniziale.
/https://www.ilsoftware.it/app/uploads/2023/05/img_20663.jpg)
/https://www.ilsoftware.it/app/uploads/2025/07/menu-start-windows-11-categorie-file-json.jpg)
/https://www.ilsoftware.it/app/uploads/2025/07/windows-11-redirectionguard.jpg)
/https://www.ilsoftware.it/app/uploads/2025/07/7zip-compressione-parallelizzazione-cpu-moderne.jpg)
/https://www.ilsoftware.it/app/uploads/2025/07/vulnerabilita-driver-windows.jpg)