Ci sono situazioni in cui un programma potrebbe cessare di funzionare regolarmente oppure inizia a presentare un comportamento difforme da quello auspicato.
Come fare, allora, per disinstallare un programma completamente eliminando anche tutte le tracce lasciate sul sistema in uso?
Le app scaricate dal Microsoft Store di Windows 10 e 11 rompono col passato perché, proprio grazie alla loro natura di “app universali” vengono rimosse completamente all’atto della disinstallazione: ne abbiamo parlato a suo tempo anche nell’articolo su come trasformare un programma in una app.
Diverso è il caso delle normali applicazioni desktop, quelle che in Windows sono installate e utilizzate dalla notte dei tempi, conosciute anche come programmi Win32 e che continuano ad essere regolarmente sfruttabili anche in Windows 10 e 11.
Disinstallare applicazioni desktop può non essere semplice: le applicazioni tradizionali possono scrivere in molteplici aree del sistema operativo, soprattutto se venissero a loro accordate le credenziali amministrative. A questo proposito, Microsoft ha a più riprese invitato gli sviluppatori a non richiedere più l’utilizzo di un account dotato dei diritti di amministratore, salvo i casi in cui non si potesse fare diversamente.
Come fare, allora, per disinstallare i programmi in modo completo se un’applicazione può scrivere in moltissime aree del sistema operativo?
Disinstallare applicazioni previo monitoraggio
Le procedure di disinstallazione dei programmi Windows, purtroppo, lasciano spesso sul sistema molti residui correlati al loro funzionamento. Alcune applicazioni specializzate permettono di monitorare le procedure d’installazione dei programmi conservando tutte le informazioni sulle modifiche che sono state apportate alla configurazione del sistema Windows in uso.
Per disattivare le app in modo completo ci si può orientare su un programma di terze parti che controlla ciò che accade sul sistema al momento dell’installazione.
Il capostipite delle utilità di questo tipo si chiama Total Uninstall (ne abbiamo parlato a più riprese): una volta gratuito si è trasformato in un software a pagamento.
Un’ottima alternativa si chiama Install Monitor: può essere provato gratuitamente per 30 giorni.
Nel caso di Install Monitor, conclusa l’installazione del programma, viene lasciato costantemente in esecuzione uno speciale processo (MimEng.exe) che si occupa di verificare quando vengono eseguite delle procedure d’installazione.
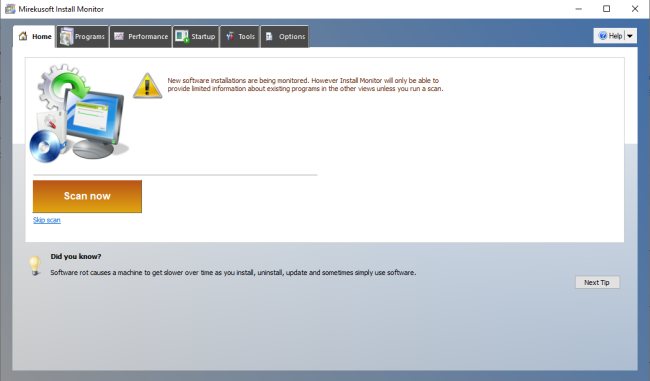
Al primo avvio di Install Monitor il consiglio è quello di cliccare sul pulsante Scan now per esaminare la configurazione del sistema. Se non lo si fosse fatto in fase di installazione, cliccando sulla scheda Options quindi su Allow Mirekusoft LLC to collect information about how I use Install Monitor si può bloccare l’invio di informazioni anonime verso i server dello sviluppatore.
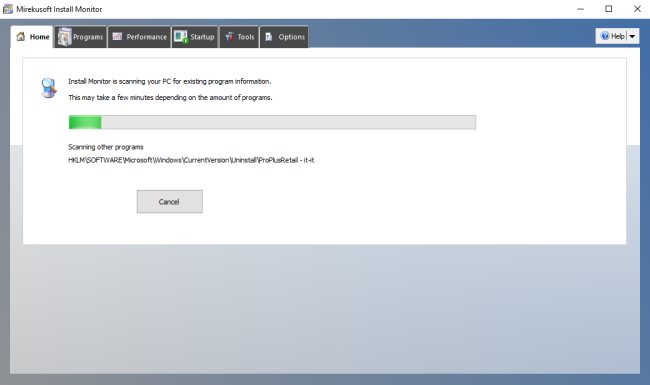
Dopo aver installato un nuovo programma, portandosi nella scheda Programs di Install Monitor, cliccando con il tasto destro sul nome di un’applicazione quindi scegliendo Show contents, si otterrà la lista delle modifiche effettuate dalla procedura d’installazione dell’applicazione selezionata.
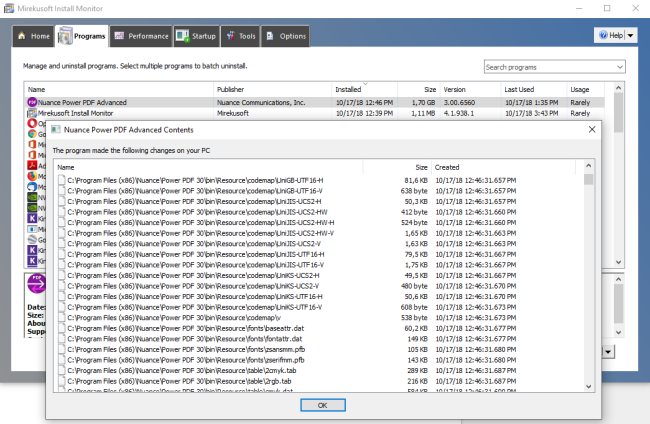
Interessante anche il comando Show startup che elenca gli elementi configurati per essere automaticamente caricati all’avvio di Windows.
Cliccando con il tasto destro del mouse sull’applicazione da rimuovere, Install Monitor lancerà dapprima la normale routine di disinstallazione del software quindi mostrerà una schermata simile a quella che segue con la lista degli elementi rimasti sul sistema dopo la rimozione del programma.
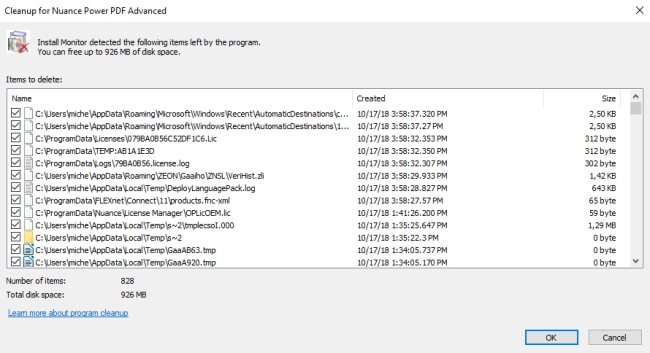
Con un clic su OK, Install Monitor provvederà a rimuovere tutti gli elementi rimasti orfani dopo l’avvenuta dinstallazione dell’applicazione non più utile.
Disinstallare un programma completamente con Revo Uninstaller
Per avere la possibilità di disinstallare completamente un programma, in un secondo tempo, uno dei software migliori in assoluto è senza dubbio Revo Uninstaller.
Per disinstallare i programmi con Revo Uninstaller si può usare la versione completamente gratuita oppure la Pro a pagamento.
La versione free (cliccare qui per effettuare il download della release “portabile” che può essere utilizzata senza neppure effettuare un’installazione) consente di eseguire la disinstallazione tradizionale del programma di cui ci si vuole sbarazzare ma affianca anche una procedura che va alla ricerca di tutte le tracce lasciate sul sistema dalla medesima applicazione.
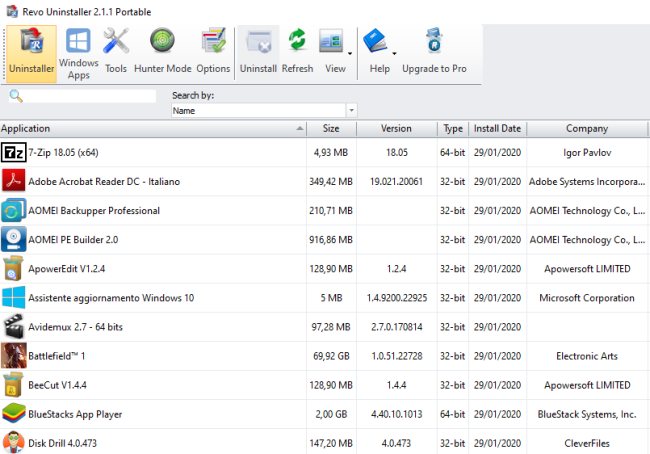
Cliccando su Uninstaller si può scegliere l’applicazione da disinstallare senza passare per il Pannello di controllo di Windows. Usando il tasto destro del mouse sul nome di uno dei programmi in elenco quindi scegliendo Uninstall, Revo Uninstaller crea dapprima un punto di ripristino e infine avvia la procedura di disinstallazione standard del programma.
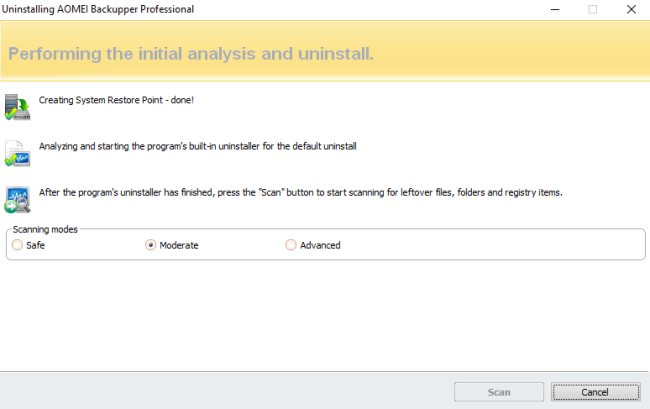
Nel caso in cui venisse mostrato il messaggio “Creating System Restore Point – failed” significa che la funzionalità per il ripristino della configurazione di sistema di Windows risulta disattivata. Anche scegliendo di attivare ripristino configurazione in Windows 10 e 11, la funzione viene automaticamente disattivata installando un feature update.
Per attivare rapidamente la creazione di punti di ripristino sull’unità C:, è possibile aprire una finestra di PowerShell con i diritti di amministratore quindi digitare quanto segue (verrà assegnato il 10% dello spazio dell’unità per la gestione dei punti di ripristino):
Enable-ComputerRestore -drive "C:\"
vssadmin resize shadowstorage /on=c: /for=c: /maxsize=10%
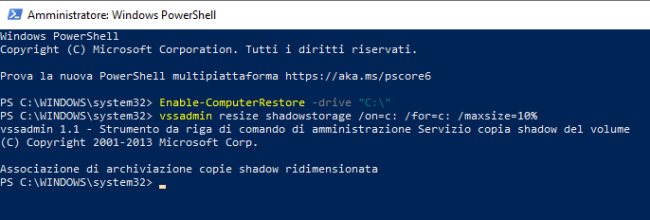
Al termine della disinstallazione, si può effettuare una scansione del sistema con Revo Uninstaller alla ricerca degli elementi rimasti. Per rimuoverli bisogna selezionare una delle tre modalità proposte: Safe, Moderate e Advanced.
In questo modo Revo Uninstaller ricerca tutte le tracce lasciate nel registro di Windows così come in molte altre aree del sistema.
In questa fase è importante porre la massima attenzione nel verificare se i residui a livello di registro di sistema e file system fossero davvero ascrivibili al programma eliminato. Può infatti capitare che qualche elemento sia legato ad altre applicazioni installate in Windows e che la sua rimozione provochi problemi.
In caso è possibile recuperare il punto di ripristino generato da Revo Uninstaller premendo la combinazione di tasti Windows+R quindi digitando rstrui. Cliccando Avanti si può trovare il punto di ripristino precedentemente generato da Revo Uninstaller.
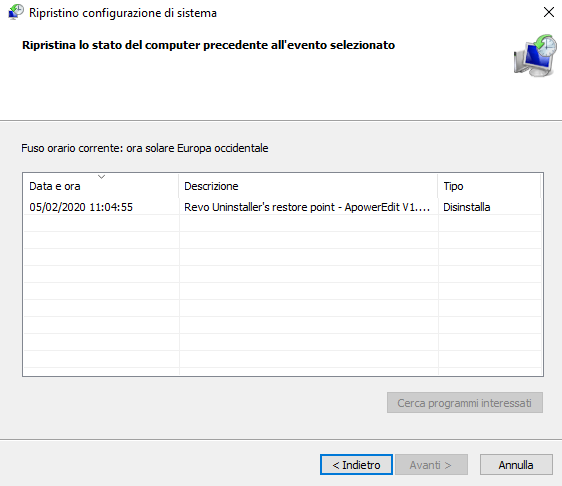
Con un clic sul pulsante Hunter mode, Revo Uninstaller viene ridotto a icona e sul desktop di Windows compare una sorta di “mirino”: trascinandolo sull’icona dell’applicazione che si vuole disinstallare, si può avviare la procedura di disinstallazione ancora più velocemente.
Il pulsante Windows Apps contenuto nella barra degli strumenti di Revo Uninstaller permette anche di verificare le app UWP installate in Windows quindi procedere eventualmente alla loro rimozione, se ritenute superflue.
Anche Revo Uninstaller offre la possibilità di disinstallare le applicazioni Windows con maggiore efficacia monitorando il comportamento della procedura d’installazione e il primo avvio del programma.
Tale possibilità viene però offerta soltanto a coloro che decidono di acquistare Revo Uninstaller Pro a circa 25 dollari.
Disinstallare applicazioni superflue con Soft Organizer
Meno conosciuto rispetto a Revo Uninstaller ma assolutamente efficace è Soft Organizer.
Rispetto a Revo Uninstaller, Soft Organizer integra – anche nella versione gratuita – un sistema capace di dare un giudizio alle applicazioni installate: viene cioè indicato quanto spesso gli utenti procedono con la rimozione di un programma specifico.
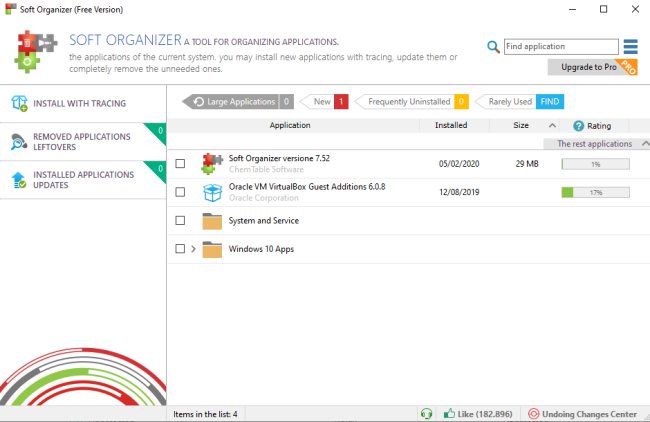
Il programma mostra le modifiche applicate sul sistema dalle applicazioni via via installate (link View the traces) sia a livello di file system che di registro e si occupa di rilevare eventuali residui rimasti (Removed applications leftovers). Per impostazione predefinita, la scansione degli eventuali residui avviene immediatamente dopo aver richiesto la disinstallazione di un’applicazione attraverso l’interfaccia di Soft Organizer.
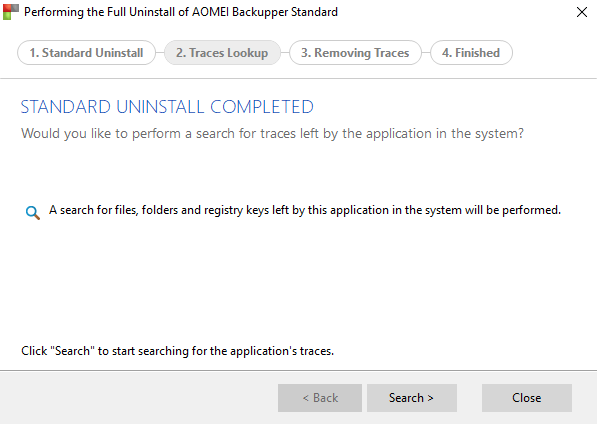
Usare Winget per disinstallare applicazioni
L’utilità Winget è uno strumento gratuito basato su riga di comando che permette di installare e rimuovere applicazioni un po’ come avviene con i vari gestori di pacchetti in ambiente Linux.
Per evitare di veder comparire richieste UAC durante l’uso di Winget è necessario aprire una finestra del prompt dei comandi o di PowerShell con i diritti di amministratore (premere Windows+X).
Abbiamo visto come installare Winget e i programmi Windows automaticamente sia in Windows 10 che in Windows 11.
Il bello di Winget è che l’applicazione non consente di rimuovere soltanto i programmi precedentemente installati usando la medesima utilità: digitando il comando winget list è possibile ottenere la lista delle applicazioni disinstallabili (non solo Win32 ma anche quelle caricate usando il Microsoft Store).
Per disinstallare applicazioni con Winget basta digitare uno dei seguenti due comandi:
winget uninstall --name "nome programma"
winget uninstall --id identificativo
Al posto di nome programma e di identificativo vanno ovviamente sostituite le informazioni rilevate con il comando winget list e che consentono di fare riferimento alla specifica applicazione da rimuovere.
Come detto, aprendo la finestra del prompt dei comandi o di PowerShell con i diritti amministrativi, la rimozione del programma sarà istantanea senza nulla chiedere all’utente.
Altri programmi utili per rimuovere le applicazioni in Windows
Nell’articolo dedicato a come disinstallare programmi inutili in Windows abbiamo visto che AdwCleaner consente di rilevare ed eliminare anche tutti i programmi potenzialmente inutili che i produttori di PC preinstallano sui sistemi Windows.
Altri validi programmi per disinstallare applicazioni inutili sono Geek Uninstaller e Wise Uninstaller: entrambi permettono di forzare la disinstallazione di programmi che non appaiono rimovibili ricorrendo alle procedure standard.
Controllare ed eliminare le informazioni contenute nelle cartelle %appdata%, %localappdata% e %programdata%
Se si preferisse agire autonomamente senza rivolgersi a software di terze parti come fare a stabilire quali informazioni sono state lasciate sul sistema dalla procedura di disinstallazione di un programma già rimosso?
Oltre che nelle cartelle \Program files e \Program files (x86), molti software lasciano file, impostazioni e preferenze all’interno delle cartella %appdata%, %localappdata% e %programdata% di Windows.
Dopo aver disinstallato un programma il nostro consiglio è premere la combinazione di tasti Windows+R quindi digitare %appdata% e premere il tasto Invio (ripetere successivamente la procedura per %localappdata% e %programdata%).
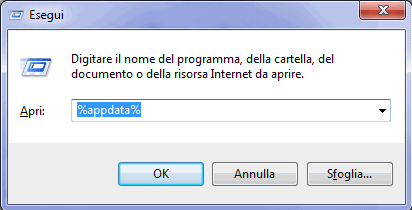
Nella cartella Roaming, Local e ProgramData che viene mostrata si deve cercare una cartella corrispondente al nome del programma disinstallato (spesso è contenuta in una sottocartella col nome del produttore).
Eliminando tale cartella, si rimuoveranno tutte le personalizzazioni, le preferenze e le impostazioni necessarie per il funzionamento del programma precedentemente installato.
Reinstallando la stessa applicazione il programma dovrebbe presentarsi nella configurazione standard, ignorando qualunque precedente attività espletata sul medesimo sistema.
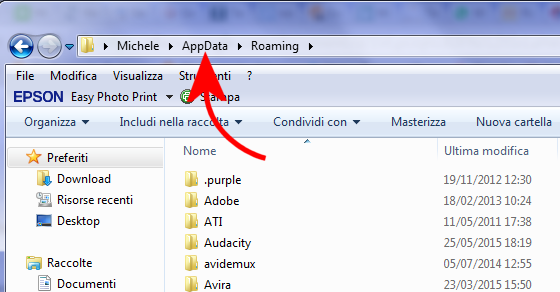
La cartella Roaming permette all’applicazione di condividere le sue impostazioni con i vari account utente configurati sul sistema mentre le cartelle Local sono limitate al singolo utente.
Maggiori informazioni nell’articolo AppData: a cosa serve la cartella e quali informazioni contiene e nel successivo approfondimento Di quali file è importante creare backup in Windows?
Attenzione alle voci rimaste nel registro di sistema
Alcuni programmi, una volta disinstallati e quindi reinstallati, presentano le stesse configurazioni utilizzate in precedenza.
Ciò è generalmente dovuto al fatto che la loro procedura di disinstallazione lascia nel registro di Windows alcune informazioni legate a personalizzazioni, preferenze e altri dati d’appoggio.
Il consiglio è quindi quello di usare, ancora una volta, la combinazione di tasti Windows+R, digitare regedit e premere Invio.
All’interno delle chiavi HKEY_LOCAL_MACHINE\SOFTWARE e HKEY_CURRENT_USER\SOFTWARE (l’una riferita a tutti gli account utente; l’altra al solo account utente correntemente utilizzato) si potrebbero trovare uno o più riferimenti al programma ormai eliminato dal sistema.
Il consiglio è quello di cancellare le chiavi relative all’applicazione che si è disinstallata. In questo modo, si rimuoveranno tutte le varie personalizzazioni così come le eventuali informazioni conservate dopo l’avvenuta disinstallazione.
Un’altra chiave all’interno della quale cercare è HKEY_USERS\.DEFAULT\Software.
Sui sistemi Windows a 64 bit consigliamo di controllare anche il contenuto della chiave seguente:
Va detto che alcune applicazioni memorizzano certe loro impostazioni all’interno di chiavi di registro create “ad hoc” o in valori che non fanno riferimento al nome del programma. In questi frangenti l’unico aiuto può derivare dei programmi capaci di monitorare i cambiamenti applicati sul sistema durante la procedura di installazione.
Reinstallando il solito programma continuano a comparire le precedenti personalizzazioni
Nel caso in cui, disinstallando quindi reinstallando il medesimo programma, dovessero nuovamente apparire le precedenti personalizzazioni, significa che l’applicazione ha salvato dei dati in aree del registro e/o del sistema operativo “non standard”.
Si tratta di “trucchetti” molto in voga tra gli sviluppatori intenzionati a fare sì che alcune impostazioni del programma non vengano mai perse dopo la disinstallazione e vengano recuperate in caso di nuova installazione.
Gli utenti più “determinati” possono utilizzare il programma gratuito Process Monitor che all’avvio dell’applicazione d’interesse permette di monitorarne il comportamento rilevando tutti gli accessi a file system e registro di sistema.
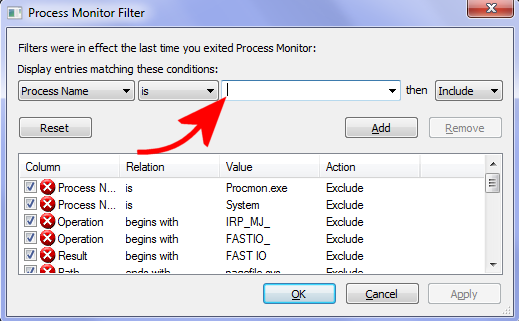
Il nostro consiglio è quello di scegliere Process Name dalla finestra Process Monitor Filter quindi digitare il nome del processo dell’applicazione (spesso coincide con nome del suo file eseguibile) nell’apposita casella.
Si creerà una regola del tipo “Display entries matching these conditions: Process Name is XXXX then include“.
Process Monitor, dopo aver cliccato sul pulsante Add quindi su OK, visualizzerà solo le attività richieste dal processo indicato.
Verificando, all’avvio del programma, quanto riportato nelle colonne Operation e, soprattutto, Path e Result, si può stabilire quali elementi vengono letti all’interno del file system e del registro di Windows.
Un’attività di analisi che talvolta richiede un po’ di pazienza ma che spesso consente di individuare impostazioni e file di configurazione di cui non si sospetterebbe mai l’esistenza.
Per eliminare il filtro impostato, basterà cliccare sul menu Filter, scegliere la voce Filter quindi selezionare la voce appena aggiunta e, infine, cliccare su Remove.
Installazione automatica di app superflue in Windows 10: come rimuoverle ed evitare che il problema si riproponga
Windows 10 e 11, anche nell’edizione Pro, possono installare periodicamente app che per l’utente si rivelano assolutamente inutili.
Per accorgersi di non aver mai installato certe app basta digitare Installazione applicazioni nella casella di ricerca di Windows 10 quindi ordinare le applicazioni installate per data anziché per nome.
Con buona probabilità si troveranno app e giochi che non si sono mai caricati sul sistema in uso.
In un altro articolo dedicato alla pulizia di Windows abbiamo visto come disinstallare le app caricate dal sistema operativo Microsoft senza alcuna esplicita richiesta da parte dell’utente ed evitare che esse vengano successivamente ripristinate.
/https://www.ilsoftware.it/app/uploads/2023/05/img_13926.jpg)
/https://www.ilsoftware.it/app/uploads/2025/06/windows-10-11-perdita-400-milioni-utenti.jpg)
/https://www.ilsoftware.it/app/uploads/2025/06/windows-11-25H2-uscita.jpg)
/https://www.ilsoftware.it/app/uploads/2025/06/confronto-prestazioni-windows-10-windows-11.jpg)
/https://www.ilsoftware.it/app/uploads/2025/06/aggiornamento-windows-11-KB5060829.jpg)