Si chiama boot manager quel particolare programma che viene automaticamente caricato all’accensione del PC e che consente di scegliere il sistema operativo da avviare nel caso in cui ne fosse installato più di uno (configurazione dual boot o multi boot).
Il boot manager si fa carico di selezionare il kernel del sistema operativo che l’utente intende eseguire. Windows Boot Manager è il gestore di avvio che usa il sistema operativo Microsoft mentre in ambiente Linux vengono usati GRUB o LILO.
Il boot manager è un piccolo eseguibile (il cui nome è BOOTMGR) che generalmente (tranne casi particolari) si trova nella partizione riservata al sistema creata durante l’installazione di Windows.
Una volta caricato il boot manager, in Windows “la palla” passa al boot loader che prosegue con il processo di avvio del sistema operativo scelto dall’utente dal menu di boot.
BCD: cosa fa e perché gestirlo con EasyBCD
Windows Boot Manager attinge al contenuto del file BCD (Boot Configuration Data) per ottenere indicazioni su quali sono i sistemi operativi installati sulla macchina, in quale partizione e qual è il percorso dove si trova il corrispondente boot loader.
BCD sostituisce il file boot.ini del vecchio Windows XP.
Come abbiamo spiegato nell’articolo Installare più sistemi operativi Windows su PC, è possibile installare più copie di Windows sulla stessa macchina allestendo una configurazione dual boot o multi boot.
Avendo cura di installare la nuova versione di Windows in una partizione differente da quella contenente l’altra copia del sistema operativo, il contenuto del file BCD verrà automaticamente aggiornato.
EasyBCD è un eccellente software, disponibile anche in versione gratuita, che consente di gestire il file BCD di Windows senza doversi cimentare con la complessità del comando BCDEdit integrato in Windows e basato solo su riga di comando.
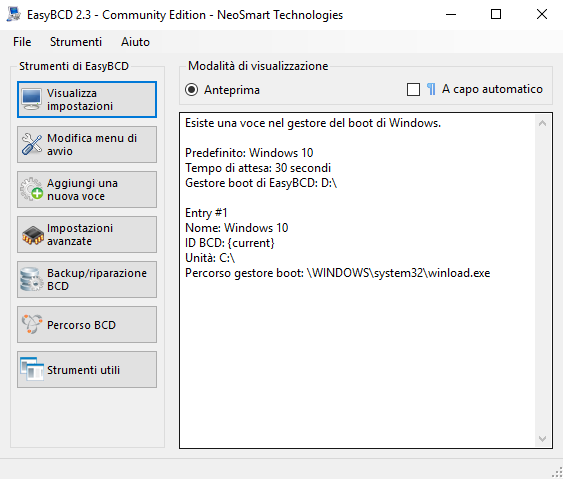
Creare una copia di backup del file BCD e ripararlo quando qualcosa non funziona
Quando si installano più sistemi operativi, potrebbe succedere che il file BCD si corrompa (vedere l’articolo citato al paragrafo precedente).
Per scongiurare qualunque problema, il consiglio è quello di avviare EasyBCD e fare clic su Backup/riparazione BCD.
In corrispondenza del riquadro Impostazioni di backup e ripristino del Gestore di avvio, si dovrà impostare la cartella in cui si desidera memorizzare la copia di backup del file BCD. La creazione del backup è avviabile cliccando su Impostazioni backup.
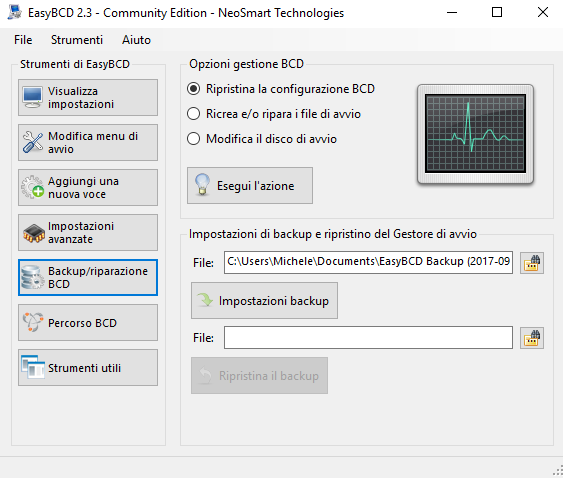
Selezionando l’opzione Ricrea e/o ripara i file di avvio quindi cliccando su Esegui l’azione, EasyBCD provvederà a rigenerare un file BCD danneggiato.
Cliccando su Modifica menu di avvio è possibile variare (aumentare o diminuire) il conto alla rovescia ossia il tempo che trascorre prima della scelta automatica del sistema operativo di default senza istruzioni diverse da parte dell’utente.
Con un clic su Impostazioni avanzate, si possono ad esempio modificare le etichette (nomi dei sistemi operativi) visualizzate nel menu di avvio.
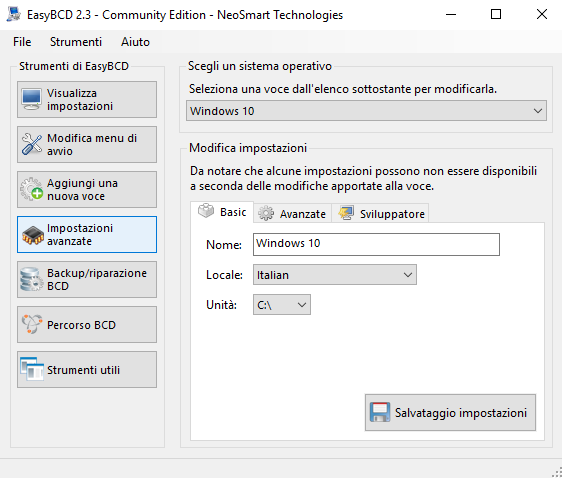
Rendere avviabile qualunque sistema operativo con EasyBCD
Se sul sistema fossero installati altri sistemi operativi, questi possono essere resi avviabili cliccando sul pulsante Aggiungi una nuova voce e selezionando il prodotto da avviare (Windows, Linux, macOS,…).
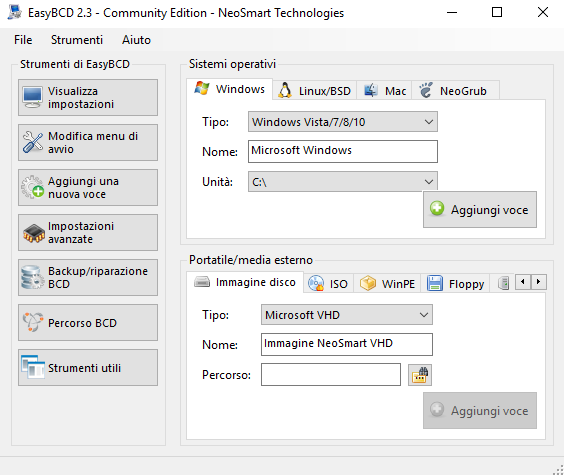
Indicando l’unità o la partizione ove il sistema operativo è stato installato, EasyBCD provvederà ad aggiungere le opportune voci nel file BCD (Aggiungi voce).
In questo modo anche altri sistemi operativi, diversi da Windows, potranno essere avviati con il boot manager di Microsoft.
Da notare che EasyBCD permette l’avvio al boot anche di quei vecchi sistemi operativi Windows che non sono più supportati da parte di Microsoft (ad esempio Windows 2000).
Boot del sistema da un’immagine ISO
Pochi sanno che il sistema è avviabile anche da un’immagine ISO o VHD.
Si supponga di usare spesso qualche tool per la manutenzione del sistema: potrebbe essere sensato memorizzarlo in una partizione ad hoc su disco quindi usare EasyBCD per aggiungere al menu di avvio un comando per il caricamento dell’utilità.
Anziché inserire una chiavetta USB, quindi, grazie a EasyBCD è possibile caricare il contenuto di un file ISO o VHD dal menu di boot all’accensione del sistema.
Per procedere, è sufficiente cliccare su Aggiungi una voce e, nel caso dei file avviabili in formato ISO (nell’articolo Rufus, guida all’uso del programma per creare supporti avviabili si possono trovare diverse informazioni sul formato ISO), selezionare la scheda ISO quindi impostare il file da avviare nella casella Percorso (nell’esempio abbiamo chiesto di inserire nel menu di boot di Windows l’ambiente Windows PE creato con Macrium Reflect Free: Backup con Macrium Reflect Free 7: come copiare i dati in sicurezza).
Il consiglio è quello di richiedere, ove possibile, il caricamento in memoria del sistema operativo, soprattutto nel caso dei tool più leggeri.
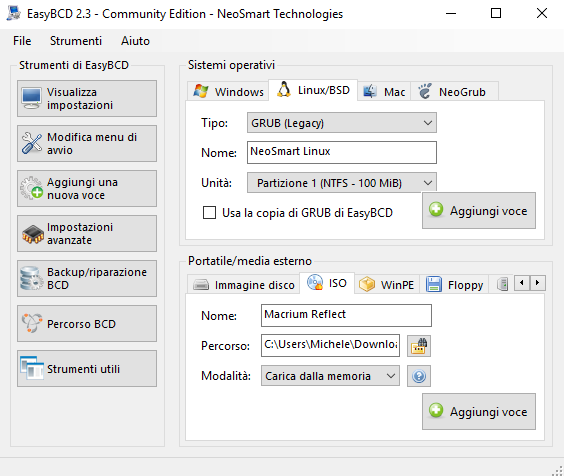
Dopo aver cliccato su Aggiungi voce, si troverà la voce che permette il caricamento del contenuto del file ISO nella sezione Visualizza impostazioni di EasyBCD.
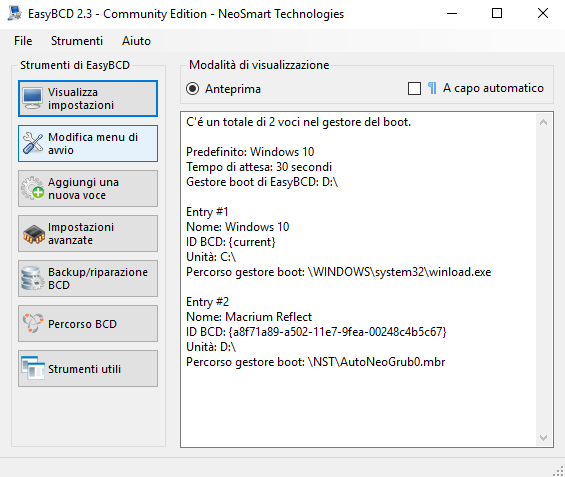
Al riavvio del sistema, sarà possibile scegliere – comodamente – se avviare il sistema operativo principale o, nel nostro caso, l’ambiente di manutenzione e ripristino Macrium Reflect.

Una buona idea potrebbe essere, come abbiamo proposto in precedenza, creare una partizione dedicata alla memorizzazione dei file ISO con i tool di manutenzione che si intendono aggiungere al menu di boot di Windows.
Per procedere, basta avviare Gestione disco da ambiente Windows (Windows+R,diskmgmt.msc) selezionare il disco fisso, cliccarvi con il tasto destro del mouse e scegliere Riduci volume.
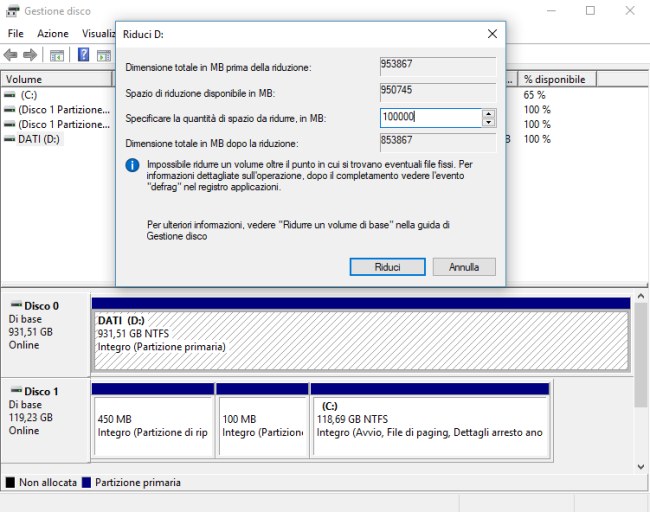
Nell’esempio abbiamo chiesto di ridurre di 100 GB la dimensione dell’hard disk principale.
Da EasyBCD, nel caso in cui si volesse eliminare una voce di avvio, riferimenti ai file ISO e VHD compresi, basterà cliccare sul pulsante Modifica menu di avvio, evidenziare la voce da rimuovere quindi scegliere Elimina.
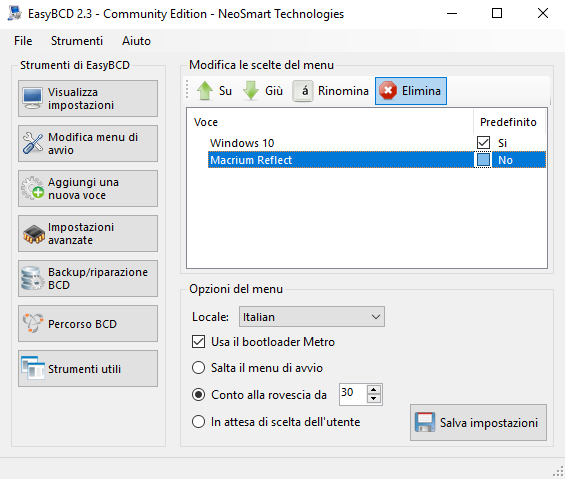
– Licenza: freeware
– Download:
Download previa registrazione gratuita
Note: per ottenere la versione gratuita di EasyBCD, scorrere la pagina e cliccare sul pulsante Register.
Compatibile con: Windows XP, Windows 7, Windows 8, Windows 8.1, Windows 10
/https://www.ilsoftware.it/app/uploads/2023/05/img_16204.jpg)
/https://www.ilsoftware.it/app/uploads/2025/07/menu-start-windows-11-categorie-file-json.jpg)
/https://www.ilsoftware.it/app/uploads/2025/07/windows-11-redirectionguard.jpg)
/https://www.ilsoftware.it/app/uploads/2025/07/7zip-compressione-parallelizzazione-cpu-moderne.jpg)
/https://www.ilsoftware.it/app/uploads/2025/07/vulnerabilita-driver-windows.jpg)