Molti fornitori del servizio email IMAP offrono caselle di posta che non hanno una capienza virtualmente illimitata.
Come avevamo spiegato nell’articolo Trasferire e-mail da un account all’altro via IMAP, tale è l’account IMAP che ad esempio offre Microsoft con Outlook.com.
Google, invece, almeno nel caso degli account utente gratuiti, non permette di superare i 15 GB di spazio offerti di base ad ogni utente (non soltanto per conservare i messaggi Gmail ma anche qualunque altro contenuto; vedere questa pagina). A meno che, ovviamente, non si acquisti un piano di storage a pagamento che consente di incrementare lo spazio a 100 GB o 1.000 GB.
I provider italiani spesso pongono restrizioni ancora più stringenti: in molti casi, le caselle email gratuite o quelle offerte a fronte di un canone di abbonamento minimo non offrono più di 1 GB di spazio.
Spazio terminato su caselle IMAP
Può quindi accedere piuttosto di frequente che utilizzando un account IMAP lo spazio disponibile sul server si esaurisca.
Il protocollo IMAP, infatti, è nato con il preciso obiettivo di mantenere una comunicazione continua tra server di posta ed i vari client collegati.
Con IMAP la posta può essere agevolmente gestita da più dispositivi, anche se collegati contemporaneamente al medesimo account. Inoltre, i messaggi mantengono le impostazioni e le etichette definiti su un qualunque client esponendole conseguentemente agli altri device.
In altre parole, un messaggio indicato come già letto su un dispositivo connesso alla casella di posta IMAP apparirà come tale anche su tutti gli altri client.
Spostando, ad esempio, un messaggio da una casella creata sul server IMAP (si possono tranquillamente creare delle sottocartelle per meglio organizzare le email) ad un’altra, lo spostamento sarà immediatamente visibile su tutti gli altri sistemi autorizzati ad accedere al medesimo account.
L’importante, nel caso di IMAP come dei tradizionali account POP3, sarebbe controllare che i dati viaggino in forma cifrata usando gli appositi protocolli crittografici:
– Email: SSL, TLS e STARTTLS. Differenze e perché usarli
Per quanto riguarda il funzionamento di IMAP, suggeriamo di fare riferimento ai seguenti articoli:
– Differenza tra POP3 e IMAP: cosa cambia nella ricezione della posta
– Cambiare indirizzo email, ecco come fare
– Creare un indirizzo email: quale servizio scegliere
La caratteristica fondamentale di IMAP, comunque, è che le email restano memorizzate sul server del fornitore del servizio di posta elettronica.
Appare evidente, quindi, che coloro che ricevono ed inviano molte email, soprattutto se pesanti (contenenti diversi allegati), potrebbero presto imbattersi nel problema dello spazio su server esaurito.
Come fare, allora, quando lo spazio su server IMAP è terminato o sta per esaurirsi?
Il nostro consiglio è quello di scaricare in locale le email più vecchie dal server IMAP in modo da liberare spazio online.
Per procedere, è possibile utilizzare Mozilla Thunderbird così come qualunque altro valido gestore email.
Nel caso di Thunderbird la procedura è piuttosto semplice da mettere in pratica perché si esaurisce in pochi semplici passaggi
Recuperare spazio sul server IMAP scaricando i vecchi messaggi
La soluzione migliore, ovviamente, resta l’acquisto di un servizio email IMAP che permetta di conservare sul server remoto diversi Gigabytes di dati.
Purtuttavia, per recuperare spazio sul server IMAP, è possibile scaricare i messaggi più vecchi e memorizzarli in locale.
Con Thunderbird, dopo aver configurato l’accesso all’account IMAP, è consigliabile dapprima cliccare su Cartelle locali.
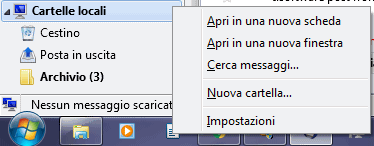
Cliccando con il tasto destro del mouse su Cartelle locali quindi su Nuova cartella si potrà eventualmente aggiungere una nuova cartella all’interno della quale spostare i messaggi scaricandoli dal server IMAP.
A questo punto, suggeriamo di cliccare con il tasto destro del mouse sull’account IMAP configurato in Thunderbird quindi scegliere Impostazioni.
Cliccando su Impostazioni server, si potrà spuntare la casella All’uscita pulisci (“Expunge”) la Posta in arrivo: in questo modo i messaggi che si sposteranno in locale verranno automaticamente e definitivamente rimossi dal server IMAP dopo aver chiuso Thunderbird.
Da ultimo, ci si dovrà portare all’interno della cartella IMAP d’interesse (ad esempio Posta in arrivo) e selezionare i messaggi da scaricare in locale liberando spazio sul server.
Usando la combinazione di tasti CTRL+A (o scegliendo Seleziona, Tutti dal menù Modifica di Thunderbird), si potranno selezionare tutti i messaggi.
Cliccando con il tasto destro del mouse su una delle email così selezionate e scegliendo il comando Sposta in, si dovrà scegliere Cartelle locali quindi la cartelle creata in precedenza.
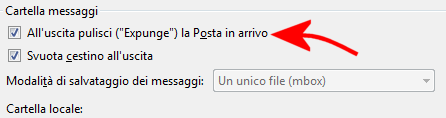
Così facendo, i messaggi di posta saranno spostati in locale e non occuperanno più spazio sul server IMAP.
Un’alternativa, potrebbe essere quella di configurare – ad esempio sempre in Thunderbird – un altro account IMAP sufficientemente capiente (servendosi ad esempio di Outlook.com o di Gmail).
Come spiegato nell’articolo Trasferire e-mail da un account all’altro via IMAP, infatti, configurati in Thunderbird sia l’account IMAP sorgente (quello ove non si ha più spazio disponibile), sia quello di destinazione (che accoglierà i messaggi provenienti dall’account IMAP che ormai non ha più spazio), è sufficiente attenersi alla prassi seguente:
1) Premere la combinazione CTRL+A (o scegliere Seleziona, Tutti dal menù Modifica di Thunderbird)
In questo modo, tutti i messaggi da trasferire sull’altro account via IMAP saranno automaticamente selezionati.
2) Cliccare con il tasto destro del mouse su una delle email così selezionate e scegliere Copia in.
3) Indicare, come destinazione, la cartella – all’interno dell’altro account IMAP – nella quale i messaggi devono essere copiati.
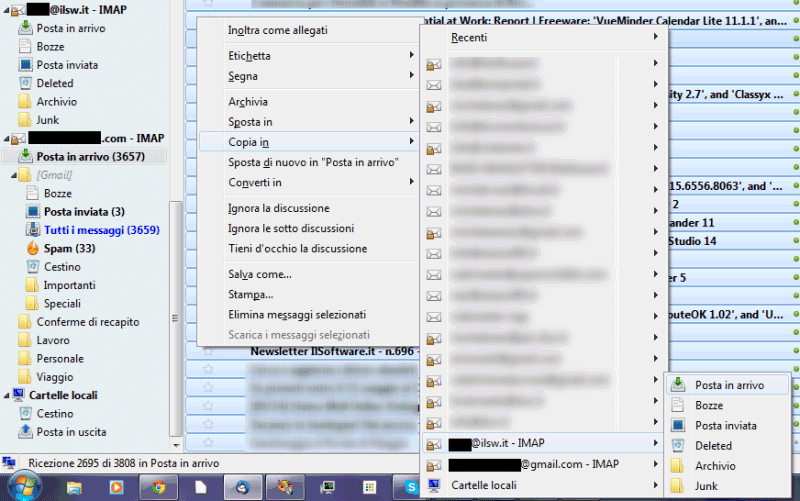
4) Una volta verificato che tutti i messaggi sono stati copiati in maniera corretta, si potranno evidenziare i messaggi ancora salvati nel primo account di posta (CTRL+A) quindi procedere con la loro eliminazione definitiva.
/https://www.ilsoftware.it/app/uploads/2023/05/img_13075.jpg)
/https://www.ilsoftware.it/app/uploads/2025/07/wp_drafter_482794.jpg)
/https://www.ilsoftware.it/app/uploads/2024/08/3-11.jpg)
/https://www.ilsoftware.it/app/uploads/2025/07/thunderbird-140-eclipse.jpg)
/https://www.ilsoftware.it/app/uploads/2025/01/notifiche-scadenza-certificati-lets-encrypt.jpg)