Negli ultimi tempi fioccano le segnalazioni facenti riferimento alla comparsa di una schermata blu all’avvio di Windows. Spesso il problema si presenta dopo l’avvenuta installazione (automatica in Windows 10) di alcuni aggiornamenti per il sistema operativo.
Di recente, ad esempio, l’errore Inaccessible Boot Device si è presentato in seguito all’installazione delle patch contro le vulnerabilità dei processori conosciute con gli appellativi di Meltdown e Spectre.
Se dovesse apparire l’errore Inaccessibile Boot Device all’avvio di Windows, il primo suggerimento è quello di non perdere la calma e non dare per scontata la necessità di operare una nuova reinstallazione del sistema operativo.
Risolvere l’errore Inaccessible Boot Device
Per far scomparire la schermata blu recante l’errore Inaccessible Boot Device e tornare ad avviare Windows normalmente, è bene tenere presenti alcuni aspetti importanti.
In primis, suggeriamo di effettuare il reboot della macchina per almeno due volte. Dopo una doppia comparsa della schermata blu, le versioni più recenti di Windows avvieranno il sistema dalla console di ripristino mostrando il messaggio Preparazione del ripristino automatico in fase di avvio della macchina.
L’accesso alla console di ripristino avverrà automaticamente solo dopo almeno due avvii falliti di Windows.
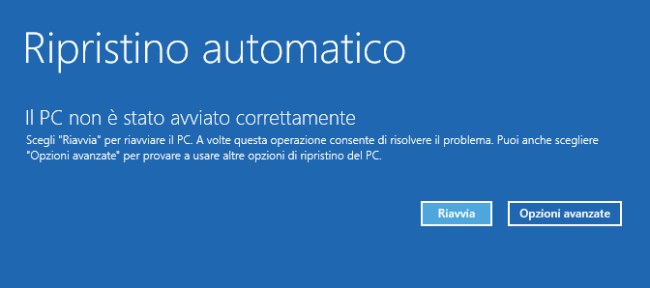
Alla comparsa della schermata riprodotta in figura (Ripristino automatico), si dovrà cliccare sul pulsante Opzioni avanzate quindi su Risoluzione dei problemi, Opzioni avanzate e infine su Ripristino all’avvio.

La routine di ripristino tenterà di risolvere le più comuni problematiche che impediscono il normale avvio di Windows.
Suggeriamo di ripetere questa procedura per almeno 3 volte perché i problemi raramente vengono sanati con una sola “passata”.
Se la schermata blu con l’errore Inaccessible Boot Device continuasse ad apparire, suggeriamo quindi di procedere così come segue:
1) Tornare nella console di ripristino di Windows riavviando per due volte la macchina fino alla comparsa del messaggio Preparazione del ripristino automatico in fase di boot.
A questo punto si dovrà cliccare su Opzioni avanzate, Risoluzione dei problemi, Opzioni avanzate, Prompt dei comandi.
In alternativa, ricorrendo a un PC che non presenta problemi, si può generare il supporto d’installazione di Windows salvandolo in una chiavetta USB e richiedendo l’avvio da tale strumento. Il supporto di installazione di Windows può essere creato seguendo le indicazioni riportate nell’articolo Scaricare Windows 7, Windows 8.1 e Windows 10 dai server Microsoft.
Dopo aver avviato il sistema dal supporto d’installazione di Windows, premendo la combinazione di tasti MAIUSC+F10 alla comparsa della schermata in figura, si aprirà il prompt dei comandi.
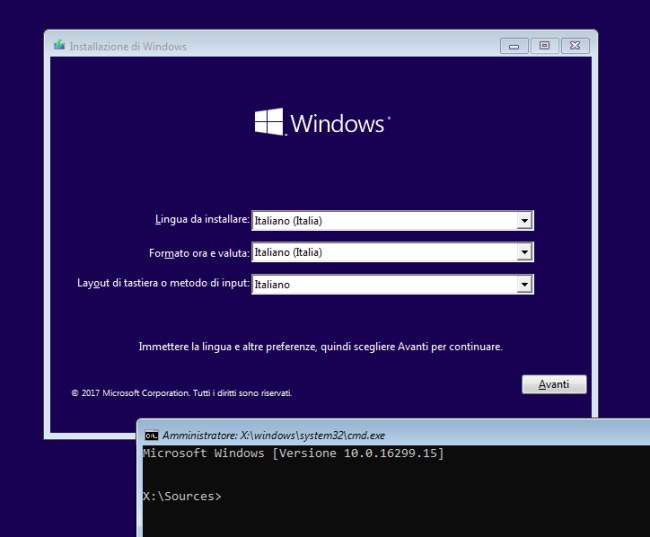
2) Accertarsi, eseguendo in sequenza i comandi dir C:, dir D:, dir E: e così via, della lettera identificativa di unità corrispondente al volume ove è effettivamente installato Windows (controllare la presenza della cartella Windows).
3) Al prompt dei comandi digitare:
Al posto di C: dovrà essere ovviamente indicata la lettera identificativa di unità desunta al passo precedente.
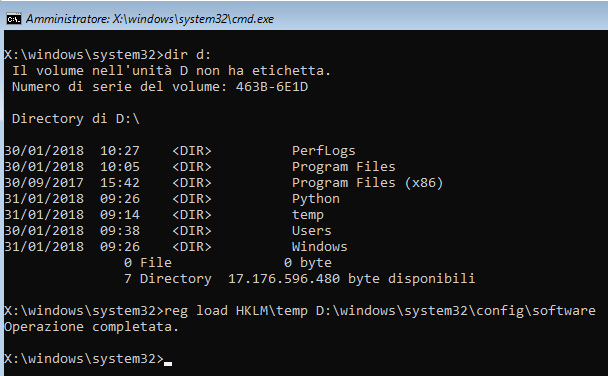
4) Digitando quanto segue si potranno eliminare le informazioni salvate nel registro relativamente all’installazione di aggiornamenti in corso:
Nel caso in cui l’eliminazione della chiave non dovesse avvenire, si dovrà avviare manualmente l’Editor del registro di sistema digitando regedit al prompt quindi portarsi in corrispondenza della chiave HKLM\temp\Microsoft\Windows\CurrentVersion\Component Based Servicing ed eliminare il valore SessionsPending nel pannello di destra, se presente.
5) Per concludere, si dovrà digitare:
6) L’ultimo passo consiste nel procedere con la disinstallazione degli ultimi aggiornamenti caricati in Windows applicando i passaggi illustrati nell’articolo Disinstallare aggiornamenti Windows se il sistema non si avvia più.
/https://www.ilsoftware.it/app/uploads/2023/05/img_16830.jpg)
/https://www.ilsoftware.it/app/uploads/2025/07/menu-start-windows-11-categorie-file-json.jpg)
/https://www.ilsoftware.it/app/uploads/2025/07/windows-11-redirectionguard.jpg)
/https://www.ilsoftware.it/app/uploads/2025/07/7zip-compressione-parallelizzazione-cpu-moderne.jpg)
/https://www.ilsoftware.it/app/uploads/2025/07/vulnerabilita-driver-windows.jpg)