Prima di acquistare un dominio e pubblicare il proprio sito online, può rivelarsi estremamente utile e soprattutto pratico configurare ed eseguire un CMS come WordPress o Joomla in locale. Per prepararsi al lancio di un progetto in Rete, infatti, è bene non avere fretta e preparare tutto l’occorrente offline, in locale, prima di dotarsi di un proprio nome a dominio.
Per chi non volesse cimentarsi nella configurazione di una configurazione LAMP (Linux, Apache, MySQL, PHP) o WAMP (Windows, Apache, MySQL, PHP), in Rete sono disponibili diverse piattaforme a costo zero che permettono di avere in locale, già configurati senza passaggi addizionali, server web e database.
In passato abbiamo ad esempio presentato XAMPP (vedere questi articoli).
Instant WordPress, tuttavia, è una piattaforma ancora più semplice da utilizzare perché permette di contare su di un ambiente di lavoro per installare ed eseguire WordPress in locale.
La principale prerogativa di Instant WordPress è la sua immediatezza: dopo aver installato il pacchetto in locale, si è subito in grado di utilizzare WordPress.
Instant WordPress, infatti, non utilizza una vera e propria procedura d’installazione: il programma è più che altro un software portabile. Facendo doppio clic sul suo eseguibile, i file di PHP, server web Apache e di MySQL vengono automaticamente estratti nella cartella locale specificata dall’utente (ad esempio, C:\IWP).
Avviando Instant WordPress (basta cliccare due volte sul file InstantWP.exe contenuto nella cartella principale del programma), sarà sufficiente digitare l’indirizzo http://127.0.0.1:4001/wordpress per accedere alla home page del sito WordPress preinstallato e http://127.0.0.1:4001/wordpress/wp-admin pre accedere al corrispondente pannello di amministrazione.
Nell’articolo Come installare WordPress in locale senza fatica, abbiamo analizzato da vicino il funzionamento di Instant WordPress.
Lo stesso sviluppatore di Instant WordPress fa presente che non è possibile mantenere in esecuzione più istanze del programma ma che è comunque possibile installarlo in più directory differenti.
Ciò significa che si possono configurare più installazioni locali di WordPress differenti, una per ogni progetto di sito web sul quale si sta lavorando. Un’installazione WordPress locale, però, non potrà essere caricata simultaneamente alle altre.
In altre parole, di default Instant WordPress non supporta configurazioni multisite (non permette di caricare contemporaneamente più installazioni separate di WordPress).
Di default, perché – usando un po´ d’ingegno – si può fare in modo che Instant WordPress diventi in grado di fare quanto segue:
1) Caricare simultaneamente più progetti WordPress. Si potranno caricare, in locale, contemporaneamente, più siti WordPress completamente diversi l’uno dall’altro.
Non sarà neppure necessario creare più cartelle di Instant WordPress: sarà sufficiente lavorare su una sola.
2) Eseguire in locale non soltanto WordPress ma anche altri CMS come Joomla, Drupal o piattaforme form quali phpBB o vBulletin. In aggiunta, sarà comunque possibile caricare qualunque script PHP, anche sviluppato in proprio.
3) Fare in modo che i siti configurati in locale possano essere caricati anche dai sistemi connessi alla rete locale (LAN); possibilità, questa, di default non permessa da Instant WordPress.
Installare ed eseguire più WordPress in locale
Per installare ed eseguire più siti WordPress in locale suggeriamo di attenersi alla seguente procedura:
1) Scaricare ed installare Instant WordPress prelevadolo da qui.
Per il momento sconsigliamo l’utilizzo dell’ultima release 4.3 e caldeggiamo l’impiego della versione 4.4.2.
Instant WordPress potrà ad esempio essere estratto, utilizzando la procedura automatizzata, nella cartella C:\IWP442.
2) Avviare Instant WordPress facendo due volte clic sul file C:\IWP442\InstantWP.exe.
3) Controllare che l’installazione predefinita di WordPress venga correttamente caricata (aprire il browser web preferito e digitare http://127.0.0.1:4001/wordpress).
Di default, il server web Apache è configurato per rispondere alle richieste di connessione dirette sulla porta TCP 4001 (anziché 80), sull’interfaccia di loopback (127.0.0.1).
A tal proposito, suggeriamo la lettura dell’articolo Modificare il file HOSTS di Windows e bloccare le app che “chiamano casa”.
4) Creare una nuova sottocartella all’interno della directory C:\IWP442\iwpserver\htdocs assegnandole il nome del progetto WordPress sul quale si vuole lavorare. Nel nostro caso creiamo, ad esempio, una sottocartella dal nome blog.
5) Estrarre, nella sottocartella appena creata, il contenuto dell’archivio di WordPress scaricabile, in italiano, dal sito ufficiale.
6) Aprire il browser web preferito e digitare http://127.0.0.1:4001/phpmyadmin.
phpMyAdmin è uno strumento, integrato in Instant WordPress, che consente di amministratore, in forma grafica, i database in formato MySQL.
Effettuare il login digitando root come nome utente e lasciando in bianco il campo Password.
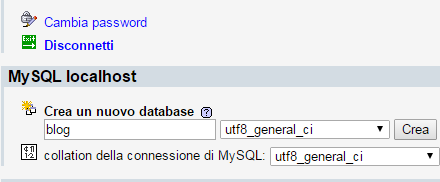
Nel campo Crea un nuovo database, si dovrà assegnare un nome al database MySQL che sarà usato come base dati dalla nuova installazione di WordPress locale (nell’esempio abbiamo indicato blog come nome del database MySQL).
Come collation si scelga utf8_general_ci.
7) Dopo aver fatto clic sul pulsante Crea, si potrà aprire l’indirizzo http://127.0.0.1:4001/blog nel browser web.
8) Verrà così avviata la procedura di configurazione della nuova istanza locale di WordPress.
9) Nel corso della configurazione di WordPress bisognerà digitare, nel nostro caso, blog come nome del database; root come nome utente autorizzato ad accedere alla base dati; lasciare in bianco il campo Password.
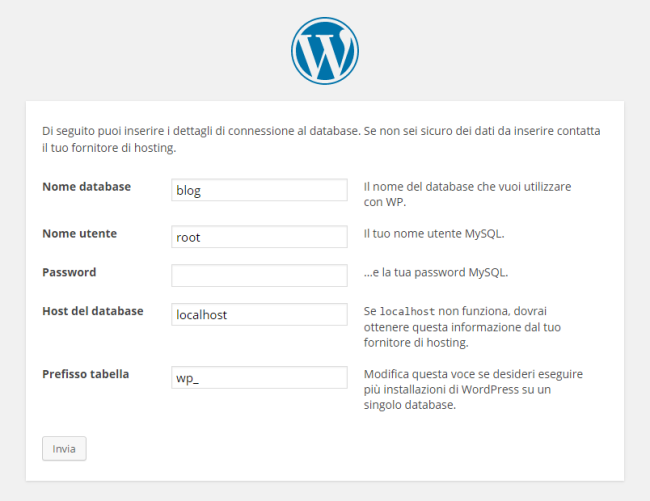
Successivamente si potranno indicare il titolo del sito e la password dell’account amministratore del sito WordPress.
10) A configurazione completata, si potrà accedere all’indirizzo http://127.0.0.1:4001/blog/wp-admin per configurare il sito WordPress e personalizzarlo a proprio piacimento.
Eseguire in locale altri CMS e script PHP con Instant WordPress
Creando altre sottocartelle all’interno del percorso C:\IWP442\iwpserver\htdocs e ripetendo la procedura sopra illustrata, si potranno impostare ulteriori siti WordPress.
Non solo. Creando una nuova sottocartella nella directory \iwpserver\htdocs, si possono eseguire in locale Joomla, Drupal, phpBB, myBulletin, qualunque altra piattaforma sviluppata in PHP o qualsiasi script nel medesimo linguaggio.
Dopo aver copiato i file PHP nella sottocartella di \iwpserver\htdocs, si dovrà semplicemente portarsi di nuovo in phpMyAdmin e creare un nuovo database MySQL da specificare poi durante la procedura di configurazione del CMS.
Accedere ai siti Instant WordPress dalla rete locale
Di default, utilizzando l’indirizzo di loopback 127.0.0.1, i siti configurati in locale con Instant WordPress non sono accessibili e quindi “navigabili” dagli altri sistemi connessi alla medesima rete locale.
Se si fosse interessati ad attivare questa possibilità, è sufficiente applicare una modifica alla configurazione del pacchetto Instant WordPress:
– Assegnare un IP privato statico al sistema ove si è installato Instant WordPress (esempio: 192.168.1.10 o 192.168.0.10).
L’indirizzo IP statico andrà scelto compatibilmente con la configurazione del router e del server DHCP usato nell’ambito della rete locale.
– Annotare l’indirizzo IP privato assegnato alla macchina ove è presente Instant WordPress.
– Chiudere Instant WordPress nel caso in cui fosse in esecuzione.
– Aprire il file C:\IWP442\iwpserver\pms_config.ini con un normale editor di testo (va bene anche il semplice Blocco Note di Windows).
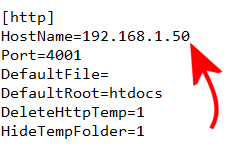
– Modificare la riga HostName sostituendo 127.0.0.1 con l’IP statico (privato) associato alla macchina.
– Avviare nuovamente Instant WordPress che mostrerà il nuovo IP direttamente nella finestra principale (casella Local WordPress URL).
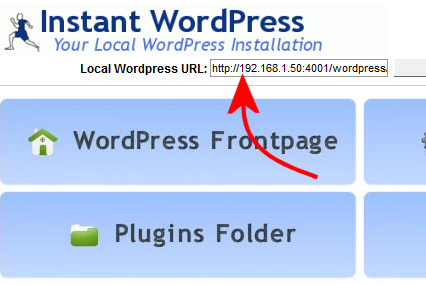
– A questo punto, digitando nella barra degli indirizzi del browser installato sullo stesso sistema oppure su un’altra macchina collegata in rete l’URL http://IP_LOCALE:4001/wordpress oppure, per caricare il blog d’esempio precedente aggiunto in Instant WordPress, http://IP_LOCALE:4001/blog, il sito verrà immediatamente caricato.
– Nel caso in cui le varie pagine interne del sito WordPress non venissero caricate correttamente, basterà aprire il file wp-config.php ed aggiungervi, in calce, le seguenti due righe specificando l’indirizzo completo del sito accessibile in ambito locale:
define('WP_HOME','http://192.168.1.50:4001/blog');
define('WP_SITEURL','http://192.168.1.50:4001/blog');
Accedendo a phpMyAdmin bisognerà poi accertarsi che nella base dati MySQL siano presenti gli URL corretti per ciascun sito WordPress.
Per procedere è necessario accedere al contenuto (Mostra) della tabella wp_options e modificare i record siteurl e home.
/https://www.ilsoftware.it/app/uploads/2023/05/img_12636.jpg)
/https://www.ilsoftware.it/app/uploads/2025/07/estensione-copilot-chat-visual-studio-code-open-source.jpg)
/https://www.ilsoftware.it/app/uploads/2025/07/debug-chip-snapdragon-porta-usb-nascosta.jpg)
/https://www.ilsoftware.it/app/uploads/2025/06/gemini-cli-cose-funzionamento.jpg)
/https://www.ilsoftware.it/app/uploads/2025/06/programmazione-software-manuale-AI.jpg)