VirtualBox è una delle soluzioni per la virtualizzazione più apprezzate in assoluto. Oracle ha acquisito anche VirtualBox dopo aver comprato Sun Microsystems nel 2010.
Software libero e open source VirtualBox permette di installare in Windows, macOS, Linux e Solaris una vasta schiera di sistemi operativi che possono essere utilizzati in maniera del tutto indipendente rispetto alla piattaforma installata sulla macchina host (dove è installato VirtualBox). La pagina dei sistemi operativi guest contiene la lista di tutti i prodotti che possono essere installati in una macchina virtuale Virtualbox.
In un altro articolo abbiamo visto come usare Virtualbox e perché fornendo una panoramica sulle sue principali funzionalità e spiegando perché, nonostante Microsoft spinga su Hyper-V, Virtualbox sia ancora oggi la base di molti prodotti.
È anche possibile installare Windows 11 in Virtualbox nonostante il più recente sistema operativo Microsoft richieda la presenza di un chip TPM. Sebbene Virtualbox non permetta, almeno allo stato attuale, di usare un chip TPM 2.0 virtuale è comunque possibile, con poco sforzo, installare anche Windows 11.
Uno dei grandi vantaggi è la possibilità di usare le istantanee Virtualbox: esse consentono di creare un’immagine della configurazione del sistema virtualizzato in un certo istante. Se qualcosa non dovesse funzionare più oppure si volesse ripristinare la precedente configurazione della macchina virtuale basterà portarsi nella schermata principale di VirtualBox e usare un’istantanea creata in precedenza.
Aumentare le dimensioni di un hard disk VirtualBox
Uno dei problemi ricorrenti per chi utilizza VirtualBox consiste nell’estendere la dimensione di un hard disk virtuale.
Le ultime versioni di VirtualBox consentono infatti di aumentare le dimensioni degli hard disk virtuali usati nelle varie macchine virtuali usando una comoda interfaccia grafica quando prima era necessario usare il prompt dei comandi.
Va comunque tenuto presente che il ridimensionamento è applicabile soltanto sulle unità virtuali in formato VDI.
Prima di procedere suggeriamo però di cliccare sulla macchina virtuale di proprio interesse, sul pulsante Impostazioni e su Archiviazione nella colonna di sinistra.
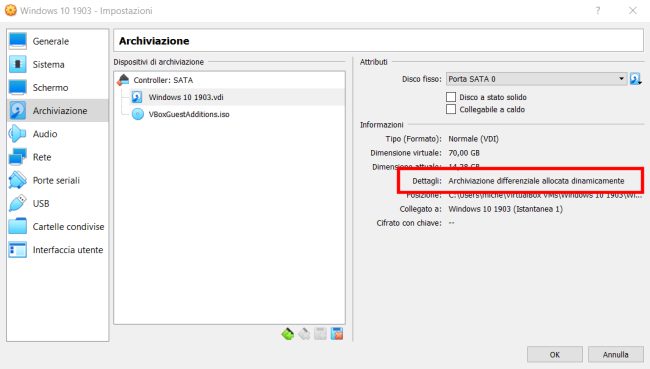
Cliccando sull’hard disk virtuale da ridimensionare bisogna verificare cosa appare accanto a Dettagli. In caso di archiviazione allocata in modo fisso (lo spazio destinato all’unità virtuale è esattamente quello che viene impegnato sul sistema host) si può immediatamente ridimensionare l’unità virtuale.
Se viceversa si leggesse Archiviazione differenziale allocata dinamicamente il ridimensionamento dell’hard disk virtuale non avrà alcun effetto. Questo accade perché il meccanismo di VirtualBox che gestisce le differenze tra un’istantanea e l’altra non permette di dare corso alla variazione richiesta.
Provando a ridimensionare un’unità VirtualBox allocata dinamicamente (lo spazio occupato sul sistema host corrisponde a quello effettivamente impegnato dalla macchina virtuale, indipendentemente dalle dimensioni dell’unità virtuale indicate in fase di creazione) il sistema operativo guest non si accorgerà della variazione e continuerà a “vedere” la vecchia dimensione.
Il problema è risolvibile cliccando sul nome della macchina virtuale, sul pulsante Clona quindi su Clone completo.
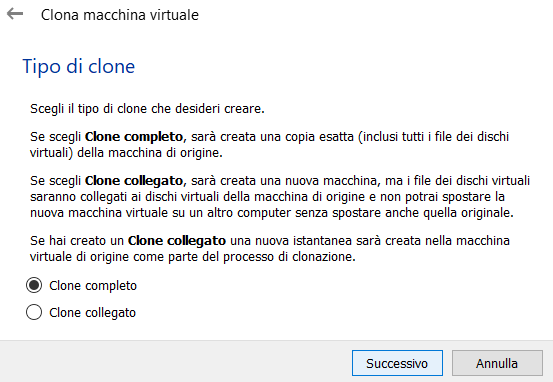
Alla comparsa della successiva richiesta si può scegliere l’opzione Stato corrente della macchina per creare una nuova macchina virtuale VirtualBox basata sull’istantanea selezionata.
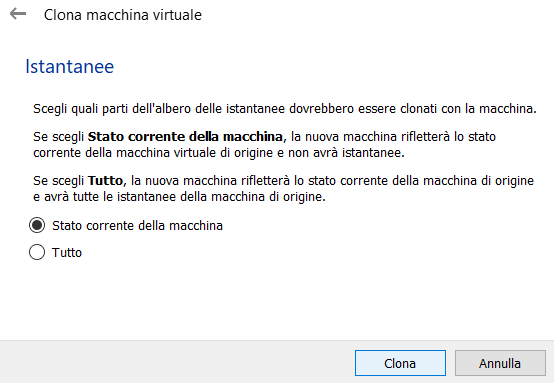
Al termine della procedura di clonazione VirtualBox si deve cliccare su File, Gestore supporti virtuali.
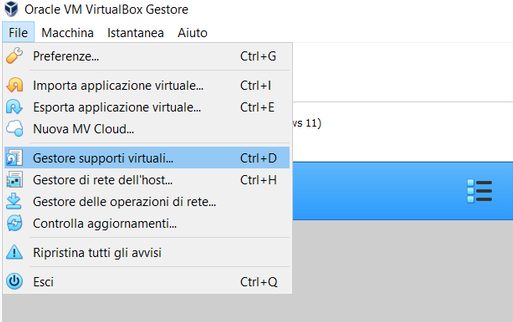
Con un clic sul file VDI contenente l’immagine del disco virtuale associata al clone della macchina virtuale che si è appena creato diventa finalmente possibile aumentare la dimensione dell’hard disk.
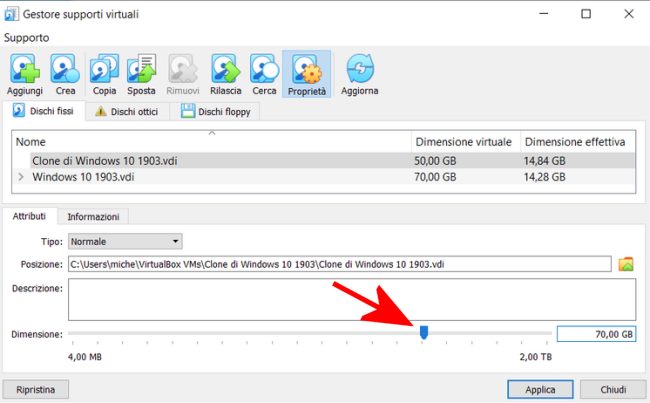
Agendo sull’indicatore Dimensione in calce alla finestra è possibile estendere l’hard disk virtuale. Basta impostare la nuova dimensione e cliccare sul pulsante Applica.
Va tenuto presente che gli hard disk VirtualBox non possono essere ridotti in dimensione ma solamente estesi.
Avviando a questo punto la macchina virtuale clonata si può verificare che il sistema operativo e tutte le applicazioni per la gestione delle partizioni saranno in grado di riconoscere la nuova dimensione dell’unità.
Nel caso delle macchine virtuali Windows basta premere Windows+X, scegliere Gestione disco, cliccare sulla partizione preesistente con il tasto destro del mouse e selezionare Estendi volume.
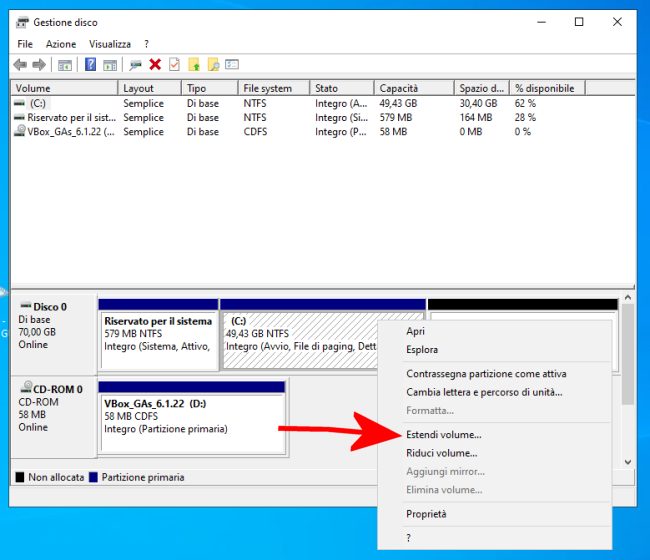
In questo modo si andrà ad occupare tutto lo Spazio non allocato aggiunto con la procedura di estensione delle dimensioni dell’unità virtuale precedentemente descritta.
In ambiente Linux si può usare la comoda utilità GParted per partizionare il disco e occupare la porzione di spazio non allocato. In Ubuntu si può installare GParted usando semplicemente il comando sudo apt-get install gparted.
Dopo aver verificato che la macchina virtuale clonata funziona perfettamente si può cancellare quella originale chiedendo eventualmente la rimozione di tutti i file che la compongono, unità virtuali comprese.
/https://www.ilsoftware.it/app/uploads/2023/05/img_9153.jpg)
/https://www.ilsoftware.it/app/uploads/2025/07/menu-start-windows-11-categorie-file-json.jpg)
/https://www.ilsoftware.it/app/uploads/2025/07/windows-11-redirectionguard.jpg)
/https://www.ilsoftware.it/app/uploads/2025/07/7zip-compressione-parallelizzazione-cpu-moderne.jpg)
/https://www.ilsoftware.it/app/uploads/2025/07/vulnerabilita-driver-windows.jpg)