Le estensioni di Chrome sono veri e propri programmi che consentono di ampliare le funzionalità del browser Google. Scaricabili dal Chrome Web Store esistono estensioni che permettono di venire incontro a ogni tipo di esigenza.
Come consiglio generale è bene limitarsi a installare eventualmente solo le estensioni per Chrome realizzate da sviluppatori noti, accertarsi che non richiedano troppi permessi e in ogni caso non aggiungerne troppe.
Per verificare le estensioni Chrome installate basta digitare chrome://extensions nella barra degli indirizzi del browser oppure scegliere Altri strumenti, Estensioni dal menu principale (fare clic sul pulsante che raffigura tre puntini in colonna, in alto a destra).
Bisognerebbe comunque evitare di installare in Chrome estensioni che desiderano avere “carta bianca” compresa la possibilità, per esempio, di accedere ai dati di tuti i siti web.
Quando si installa una nuova estensione in Chrome alcune di esse potrebbero infatti richiedere all’utente l’autorizzazione per interagire senza limiti con qualunque pagina web (compare la frase Leggere e modificare tutti i dati sui siti web visitati).
Come regola generale è bene preferire quelle estensioni che specificano chiaramente i siti web con cui possono interagire.
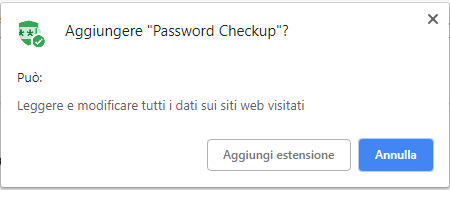
Abbiamo spesso dato conto di casi di estensioni Chrome che improvvisamente, una volta installate, hanno cominciato a tenere comportamenti poco trasparenti o che addirittura sono state bersaglio di attacchi informatici: gli aggressori, dopo essersi impossessati delle credenziali degli sviluppatori, sono riusciti a distribuire versioni malevole – capaci di sottrarre dati personali – all’intera base di utenti. Vedere, a tal proposito, l’articolo Gestire le estensioni di Chrome è divenuto un imperativo.
Da gennaio 2019 Google ha obbligato gli sviluppatori di estensioni per Chrome ad attivare l’autenticazione a due fattori per la gestione delle stesse e, in particolare, sugli account Google utilizzati per in interagire con il Chrome Web Store. La ratio è evidente e mira a scongiurare l’acquisizione del controllo su un’estensione pubblicata nel Web Store da parte di malintenzionati.
Dalla pagina chrome://extensions (digitare l’URL nella barra degli indirizzi) è opportuno cliccare sul pulsante Dettagli in corrispondenza di ciascuna estensione installata e controllare quali autorizzazioni vengono utilizzate (verificare quanto riportato in corrispondenza della voce Autorizzazioni).
In alternativa è possibile cliccare con il tasto destro del mouse sull’icona di un’estensione, mostrata a destra della barra degli indirizzi di Chrome e scegliere Gestisci estensioni.
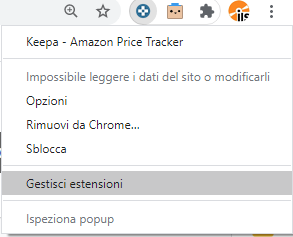
Se le icone delle estensioni d’interesse non comparissero a destra della barra degli indirizzi bisognerà cliccare sul pulsante raffigurante la tessera di un puzzle quindi attivare l’icona Blocca raffigurante una piccola puntina da disegno.
Le estensioni Chrome alle quali fosse stata accordata l’autorizzazione “Leggere e modificare tutti i dati sui siti web visitati” possono di fatto “monitorare” qualunque dato dell’utente e l’intera attività di navigazione online.
Se fino a qualche tempo fa l’unica mossa ragionevole consisteva nel disinstallare le estensioni “tentacolari” ovvero quelle che intendono interagire con tutti i siti web, le ultime versioni di Google Chrome offrono la possibilità di ridurre i permessi richiesti bloccando ad esempio accessi indiscriminati e il monitoraggio della navigazione online.
Cliccando con il tasto destro su una delle icone delle estensioni mostrate a destra della barra degli indirizzi, si noterà la presenza della nuova voce Può leggere e cambiare i dati dei siti per quelle che richiedono un’ampia libertà d’azione.
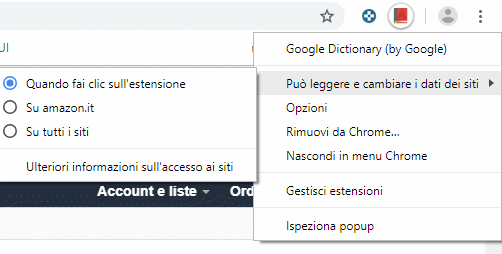
Per le estensioni che effettivamente possono interagire con qualunque pagina web aperta dall’utente, comparirà un sottomenu simile a quello riprodotto in figura.
Da qui è possibile autorizzare l’estensione a monitorare solo alcuni siti web oppure disattivarla del tutto per impostazione predefinita.
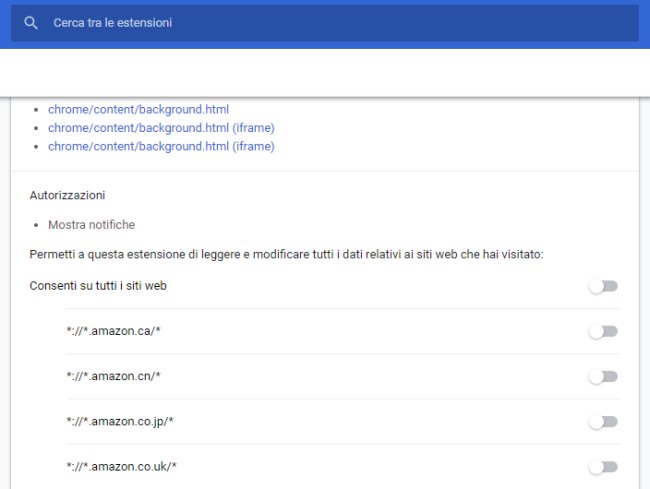
Digitando chrome://extensions quindi cliccando su Dettagli si può verificare la disattivazione dell’opzione Consenti su tutti i siti web in modo da evitare che le estensioni possano interfacciarsi con qualunque pagina aperta e di fatto monitorare l’attività di navigazione online.
Spuntando eventualmente solo alcuni URL tra quelli presentati, si potrà autorizzare l’estensione a interagire solamente con alcuni domini.
Lasciando tutto disattivato, l’estensione risulterà disabilitata per impostazione predefinita. Per utilizzarla si dovrà cliccare sulla sua icona e acconsentire al reload della pagina correntemente aperta.
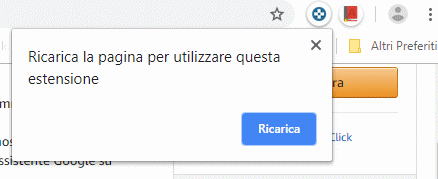
Se Chrome non visualizzazione l’elenco dei siti web cui l’estensione è solita accedere, in corrispondenza dell’impostazione Permetti a questa estensione di leggere e modificare tutti i dati relativi ai siti web che hai visitato si potrà scegliere Al clic.
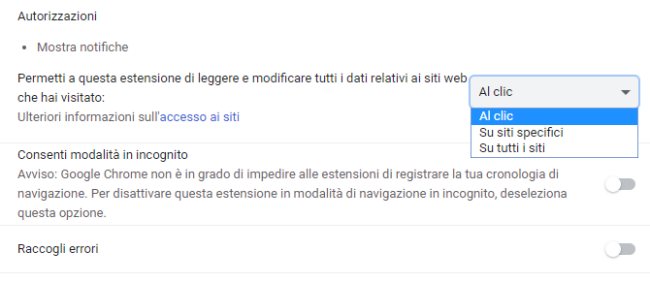
In questo modo l’estensione non risulterà mai abilitata di default e per utilizzarla sarà sempre necessario fare clic sulla sua icona, a destra della barra degli indirizzi di Chrome.
Il comportamento di ciascuna estensione può essere modificato anche in un secondo momento rispetto all’installazione ma è certamente utile per evitare che estensioni particolarmente affamate di dati possano accedere al contenuto delle pagine e, potenzialmente, interferire con un funzionamento di tutti i siti Internet caricati nel browser di Google.
Come attivare le estensioni Chrome nella modalità in incognito
Per impostazione predefinita Chrome disattiva tutte le estensioni eventualmente installate quando si accede alla modalità di navigazione in incognito: Navigazione in incognito, quando utilizzarla?.

Per rendere utilizzabile un’estensione anche nella finestra di navigazione in incognito di Chrome si può digitare chrome://extensions nella barra degli indirizzi, fare clic su Dettagli quindi attivare l’opzione Consenti modalità in incognito.
/https://www.ilsoftware.it/app/uploads/2023/05/img_18192.jpg)
/https://www.ilsoftware.it/app/uploads/2025/02/chatbot-arena-italia-modelli-AI.jpg)
/https://www.ilsoftware.it/app/uploads/2025/07/wp_drafter_482766.jpg)
/https://www.ilsoftware.it/app/uploads/2025/02/ILSOFTWARE-2.jpg)
/https://www.ilsoftware.it/app/uploads/2025/07/estensioni-edge-ios-iphone.jpg)