L’utilizzo della funzione CERCA.VERT in Excel e LibreOffice è spesso una “bestia nera” per molti. In realtà, una delle necessità manifestate da chi si trova a lavorare con fogli elettronici pieni di dati consiste nell’effettuare una ricerca in verticale ovvero cercare un valore specifico all’interno di una colonna e recuperare il valore presente in una colonna successiva. La funzione cerca verticale Excel, nota anche come VLOOKUP, è una delle più utili in assoluto ma, allo stesso tempo non semplicissima “da digerire”.
Come funziona il cerca verticale Excel per esempi
Si supponga di avere un foglio chiamato FATTURA e un foglio chiamato LISTINO con l’elenco dei prodotti e il costo unitario. Impostando la formula CERCA.VERT è possibile fare in modo che digitando il nome di un prodotto nella descrizione della fattura sia Microsoft Excel che LibreOffice provvedano a trovare il valore corrispondente nel foglio LISTINO e a leggere il prezzo specificato.
Utilizzare la funzione CERCA.VERT dispensa l’utente o comunque l’utilizzatore del foglio elettronico dal dover cercare manualmente ogni singola voce in un altro foglio per poi recuperare le informazioni accessorie memorizzate. La funzione di Excel CERCA.VERT è comune anche a LibreOffice e ad altri fogli elettronici: può essere utilizzata esattamente allo stesso modo.
Come usare la ricerca di un valore Excel in verticale
Si supponga di avere nel foglio LISTINO il nome del prodotto nella colonna A, la descrizione nella colonna B e il prezzo nella colonna C.
Nel foglio di lavoro FATTURA, basta portarsi in corrispondenza della prima cella dove deve essere inserito un importo e utilizzare la formula seguente:
Al posto di B10 va indicata la cella contenente la stringa da cercare. Immediatamente a destra, si specifica l’area all’interno della quale deve essere fatta scattare la ricerca in verticale: in questo caso $LISTINO.$A:$C.
Excel e LibreOffice effettuano una ricerca in verticale nell’area ricoperta dalle colonne A, B e C; non appena la stringa contenuta in B10 sarà trovata, il foglio elettronico estrarrà il contenuto della terza colonna (3) e lo inserirà nella riga corrente.
Specificando 2 come penultimo valore nella funzione CERCA.VERT, il foglio elettronico estrarrà per esempio il valore contenuto nella seconda colonna. In generale, comunque, è possibile specificare il numero di colonna da prendere in considerazione all’interno della matrice specificata in precedenza.
Nel caso in cui la ricerca verticale non dovesse restituire alcun valore, verrà mostrato l’errore N/D a conferma che la stringa non è stata trovata.
Perché il cerca verticale Excel è così utile
La funzione CERCA.VERT si rivela utilissima perché è possibile copiare nel foglio di lavoro corrente i valori recuperati da un altro foglio. È una di quelle funzioni che evitano di dover ricorrere a un database relazionale e realizzare query SQL join tra più tabelle.
L’intervallo di ricerca, come abbiamo visto, è liberamente personalizzabile ed è possibile usare lo schema $NOMEFOGLIO.$A:$F per indicare le colonne all’interno delle quali deve essere eseguita la ricerca del valore indicato.
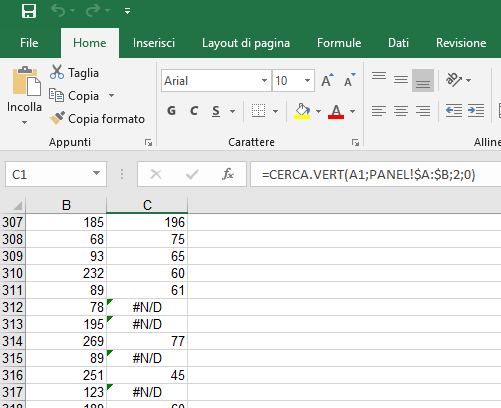
Nell’esempio abbiamo richiesto di inserire nella colonna C del foglio di lavoro corrente quanto appare nella seconda colonna all’interno del foglio chiamato PANEL.
Un valore è restituito se e solo se Excel o LibreOffice trovano una corrispondenza tra quanto presente nella cella A1 e quanto contenuto nelle colonne A e B del foglio PANEL. In questo caso l’applicazione espone il valore della seconda colonna, così come indicato nella formula.
Utilizzando i suggerimenti illustrati nell’articolo su come spostarsi all’inizio o alla fine di righe e colonne in Excel e LibreOffice, è eventualmente possibile applicare la formula CERCA.VERT a un intero insieme di colonne o righe del foglio elettronico.
/https://www.ilsoftware.it/app/uploads/2023/05/img_18222.jpg)
/https://www.ilsoftware.it/app/uploads/2025/06/wp_drafter_481104.jpg)
/https://www.ilsoftware.it/app/uploads/2025/06/bs0.jpg)
/https://www.ilsoftware.it/app/uploads/2025/06/wp_drafter_479818.jpg)
/https://www.ilsoftware.it/app/uploads/2025/05/ss0.jpg)