Il processo explorer.exe non dovrebbe mai occupare in maniera significativa il processore. Sempre caricato senza l’utilizzo di privilegi amministrativi, explorer.exe è deputato al caricamento delle finestre di Esplora file e dell’interfaccia di Windows.
Abbiamo detto più volte, infatti, che nel caso in cui l’interfaccia di Windows presentasse problemi, è sufficiente premere la combinazione di tasti Windows+R quindi digitare cmd e, infine, inserire taskkill /im explorer.exe /f al prompt dei comandi. La barra delle applicazioni scomparirà così come lo sfondo del desktop, le icone ivi presenti e tutte le finestre dell’interfaccia utente.
Digitando semplicemente explorer e premendo Invio, l’interfaccia di Windows tornerà ad essere nuovamente caricata e visualizzata.
Come si vede, si è interagito con il processo explorer.exe senza mai usare i diritti di amministratore.
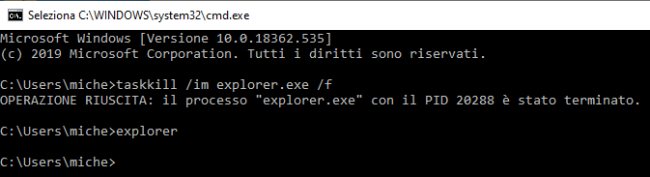
Il comando taskkill /im explorer.exe /f non presenta alcuna controindicazione e può essere utilizzato nel caso in cui si notassero problemi sul funzionamento dell’interfaccia di Windows.
Lo stesso espediente è utile in quei casi in cui, come spiegato nell’articolo Windows 10, schermo nero all’avvio o dopo il login, ci si trovasse con uno schermo completamente nero una volta effettuato il login.
Explorer.exe e CPU al 100%: come risolvere
Se le prestazioni del sistema in uso non fossero soddisfacenti, la prima verifica da effettuare consiste nel premere CTRL+MAIUSC+ESC per aprire il Task Manager.
Nel caso in cui Windows ne mostrasse la versione compatta, si dovrà fare clic sulla voce Più dettagli.
A questo punto, cliccando sulla scheda Dettagli quindi sulla colonna CPU (in modo da ordinare i processi in esecuzione per ordine decrescente sulla base dell’occupazione delle risorse del processore), nel caso in cui si leggesse un valore percentuale elevato per explorer.exe significa che c’è un problema.
Di seguito le cause di un’occupazione anomala del processore da parte di explorer.exe e gli strumenti per risolvere:
1) Quando il processo explorer.exe occupa in maniera incisiva le risorse sul processore, si pensa subito alla presenza di malware sul sistema. Come si vedrà ai punti seguenti, non sempre è così ma è fondamentale che la macchina in uso sia “pulita”.
Per accertarsene suggeriamo di utilizzare, anche temporaneamente, l’ultima versione di Malwarebytes e avviare una scansione completa del sistema.
2) Completato il primo passaggio, suggeriamo di scaricare e avviare AdwCleaner: AdwCleaner 8.0: per rimuovere elementi dannosi dai browser e dal sistema.
Questo secondo software (gratuito) permette di rilevare la presenza sul sistema di eventuali componenti software indesiderati (PUP). Si tratta di oggetti che non sono ascrivibili alla categoria dei malware veri e propri ma possono rallentare in maniera significativa il sistema operativo e le applicazioni in esecuzione.
Alcuni PUP si legano non solo ai principali browser ma anche al processo explorer.exe aggiungendo funzionalità addizionali spesso in grado di interferire negativamente con il funzionamento di Esplora file e dell’interfaccia utente.
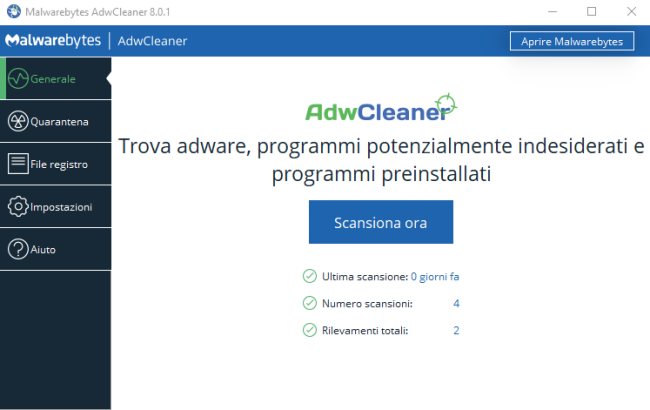
L’ultima versione di AdwCleaner consente di rilevare anche la presenza di eventuali software superflui preinstallati dai produttori di PC. Eseguire AdwCleaner può essere l’occasione per fare pulizia e rimuovere componenti software inutili (ricordiamo che Windows 10 integra gli strumenti per rimuovere eventuali programmi addizioni aggiunti dai produttori e distributori di PC: Windows 10, differenza tra Installazione da zero o Fresh Start e Reimposta il PC).
3) Un eccessivo consumo di risorse da parte di explorer.exe può essere riconducibile, come accennato in precedenza, a componenti aggiuntivi che interagiscono direttamente con tale processo.
Negli articoli Esplora risorse ha smesso di funzionare, le soluzioni e Pulire il menu contestuale di Windows: come si fa abbiamo spiegato come eliminare le voci che inutili che appaiono cliccando in Esplora file con il tasto destro del mouse.
La procedura consiste nello scaricare il software ShellExView e dapprima disattivare, per poi rimuovere, eventuali componenti software che causassero problemi a Esplora file. Concentrarsi sugli elementi evidenziati in rosa ovvero quello non strettamente legati con il funzionamento del sistema operativo (non sviluppati da Microsoft).
A questo proposito, consigliamo di cliccare sul menu Options di ShellExView e selezionare Hide All Microsoft Extensions.
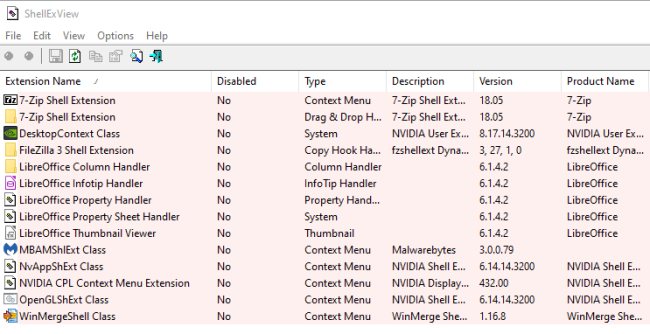
4) Il software Autoruns, anch’esso a costo zero, aiuta a identificare eventuali estensioni che interagiscono con explorer.exe.
Per conoscere l’elenco completo delle estensioni in uso, suggeriamo di avviare Autoruns e cliccare sulla scheda Explorer.
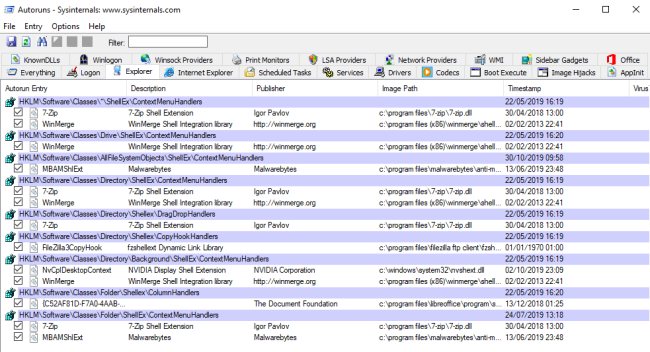
Esaminare il contenuto della scheda Explorer di Autoruns permette di identificare anche programmi superflui che hanno legato uno o più dei loro componenti all’interfaccia di Windows. Dopo aver annotato i programmi inutili, si potrà procedere con la loro disinstallazione, dapprima usando le funzionalità integrate in Windows (finestra App e funzionalità o Programmi e funzionalità del Pannello di controllo, quest’ultimo richiamabile nelle ultime versioni di Windows premendo Windows+R quindi digitando control).
È importante anche controllare i programmi caricati all’avvio del PC: schede Logon, AppInit e WinLogon.
Se il problema con explorer.exe si presentasse saltuariamente, è bene verificare anche le attività programmate (scheda Scheduled tasks).
Per approfondire, è possibile fare riferimento agli articoli Come rimuovere i programmi in esecuzione automatica e Disinstallare programmi inutili in Windows: alcuni suggerimenti.
5) Nel caso in cui i problemi con explorer.exe persistessero e non si fosse individuata la causa, è possibile provare ad effettuare un avvio pulito del sistema evitando il caricamento di tutti i componenti software di terze parti.
Riattivandoli a uno a uno come spiegato nell’articolo Avvio pulito Windows 10: a cosa serve e quando è utile, si potrà agevolmente risalire al software responsabile dei problemi.
Le istruzioni descritte nell’articolo non valgono solo per Windows 10 in quanto facilmente adattabili anche alle precedenti versioni del sistema operativo Microsoft.
6) Il Task manager di Windows va sempre considerato come un ottimo strumento per accertare quali processi stanno rallentando il sistema.
Tutti i “segreti” legati al funzionamento del Task manager sono presentati nell’articolo Task Manager Windows 10: che cosa permette di fare. Gli utenti più evoluti apprezzeranno anche Process Explorer: Process Explorer, un task manager all’ennesima potenza.
/https://www.ilsoftware.it/app/uploads/2023/05/img_20603.jpg)
/https://www.ilsoftware.it/app/uploads/2025/06/windows-10-11-perdita-400-milioni-utenti.jpg)
/https://www.ilsoftware.it/app/uploads/2025/06/windows-11-25H2-uscita.jpg)
/https://www.ilsoftware.it/app/uploads/2025/06/confronto-prestazioni-windows-10-windows-11.jpg)
/https://www.ilsoftware.it/app/uploads/2025/06/aggiornamento-windows-11-KB5060829.jpg)