Se Windows non si avvia, nemmeno in modalità provvisoria, tante possono essere le cause del problema. Molto spesso, sul corretto boot di Windows e sull’avvio del computer va direttamente ad impattare la configurazione del MBR (Master Boot Record) o di GPT (GUID Partition Table).
Con il termine fix MBR si fa comunemente riferimento a quegli interventi che permettono di risolvere tutti i problemi legati al danneggiamento od alla configurazione errata del MBR, settore di avvio del disco fisso che ospita informazioni di fondamentale importanza per il corretto caricamento del sistema operativo.
All’interno del MBR, che occupa i primi 512 bytes del disco fisso, oltre alla tabella delle partizioni, viene conservata anche l’indicazione sulla partizione “attiva” ossia quella da cui dev’essere effettuato il boot del sistema.
Gran parte degli articoli in circolazione, prendono sempre come riferimento il MBR quando, in realtà, sempre più spesso – soprattutto sui sistemi più nuovi – si ha a che fare con GPT, considerabile come l’evoluzione di MBR.
GPT è presente sui dischi fissi installati nelle macchine di più recente fattura, con Windows 8.1 e, a breve, con Windows 10. Si tratta di sistemi che poggiano su UEFI (Unified Extensible Firmware Interface), sostituto del ben noto BIOS.
Nell’articolo Differenze tra MBR e GPT. Ecco come vengono gestite partizioni ed avviato il sistema, che vi invitiamo a rileggere, abbiamo messo a nudo le principali differenze tra MBR e GPT.
In quest’articolo cercheremo di presentare tutte le migliori soluzioni per ripristinare il boot di Windows e l’avvio del computer, indipendentemente dal fatto che si stia utilizzando MBR o GPT.
MBR o GPT?
Innanzi tutto, suggeriamo di controllare se sul disco fisso in uso si stia utilizzando MBR o GPT.
Per procedere, suggeriamo di aprire il prompt dei comandi di Windows con i diritti di amministratore quindi digitare:
diskpart
list disk
exit
La presenza di asterischi in corrispondenza della colonna GPT indica che non si sta usando MBR come settore di avvio ma GPT come standard per la defizione della tabella delle partizioni sul disco fisso.
Riparare il boot loader EFI in Windows 8.1 e Windows 10
Iniziamo con prendere in esame i sistemi più recenti, basati su Windows 8.x o Windows 10.
Entrambi i sistemi operativi Microsoft integrano un boot manager dotato di interfaccia grafica (è la prima volta che accade) che consente la gestione di più sistemi operativi Windows installati sulla stessa macchina. Installare più sistemi Windows sulla medesima macchina (il cosiddetto dual boot o multi boot) era già possibile in passato ma per la prima volta, con Windows 8 e Windows 8.1, gli utenti possono servirsi di un boot manager che supporta anche il mouse (vedere Windows 10 dual boot con Windows 7 o Windows 8.1).
Utilizzando la medesima interfaccia, Windows 8, Windows 8.1 e Windows 10 dispongono di un’efficace e comoda console di ripristino del sistema che consente di risolvere la maggior parte dei problemi che impediscono il boot e l’avvio di Windows.
Innanzi tutto è interessante evidenziare un aspetto non di poco conto: allorquando Windows 8.1 o Windows 10 dovessero rilevare il mancato avvio del sistema, dopo due reboot forzati, la console di ripristino verrà automaticamente avviata.
Dopo due avvii consecutivi falliti, Windows visualizzerà la schermata seguente (Preparazione del ripristino automatico):

È questo il comportamento che ha spinto Microsoft ad eliminare la possibilità di premere il tasto F8 al boot di Windows (Riavviare in modalità provvisoria Windows 8.1, Windows 8 e Windows 7).
Verrà quindi richiesto di scegliere un account utente amministratore e digitare la corrispondente password.
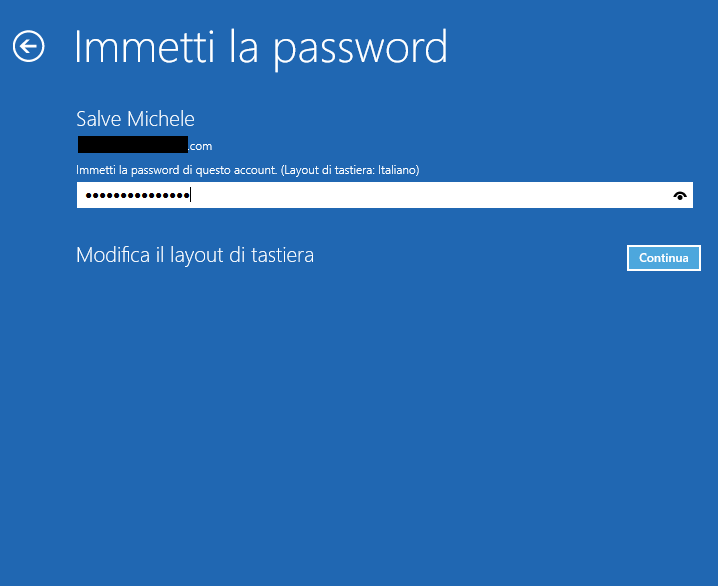
Cliccando su Risoluzione dei problemi si accederà al menu che consente di reinizializzare (refresh) e reimpostare (reset) il sistema (vedere Disco di ripristino Windows 8.1, come crearlo e come usarlo) ma anche di ripristinare boot di Windows e avvio del computer.

Per procedere, basterà cliccare su Opzioni avanzate dal successivo menu di scelta.
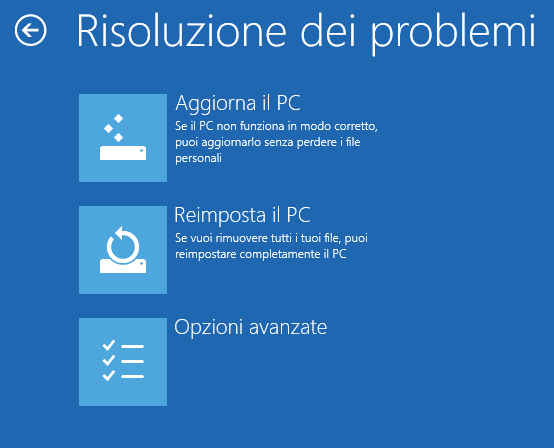
Cliccando su Ripristino all’avvio, tutti i principali problemi che impediscono il corretto avvio di Windows dovrebbero essere automaticamente risolti.
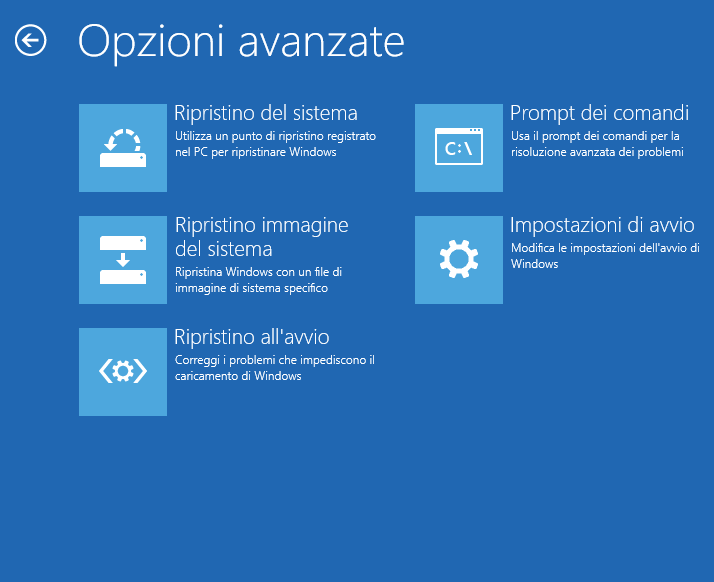
Nel caso in cui il boot di Windows non avvenisse ancora in maniera corretta, suggeriamo di tornare in corrispondenza della medesima schermata e di ripetere l’operazione cliccando sempre sull’icona Ripristino all’avvio.
Nel caso in cui Windows non riuscisse a risolvere automaticamente il problema all’avvio di Windows, si potrà provare a tornare nella medesimo schermata e cliccare su Prompt dei comandi.
Al prompt si dovranno quindi digitare, in sequenza, i comandi seguenti:
bootrec /fixmbr
bootrec /fixboot
bootrec /scanos
bootrec /rebuildbcd
exit
Cliccando infine su Spegni il PC e riaccendendo il sistema, si potrà verificare se l’avvio di Windows 8, Windows 8.1 e Windows 10 sia stato ripristinato.
Ripristinare l’avvio di Windows sulle macchine UEFI
In caso di insuccesso, sui sistemi UEFI (Che cos’è UEFI e quello che c’è da sapere sul nuovo BIOS), suggeriamo di fare clic sulla voce Prompt dei comandi e digitare i comandi seguenti:
diskpart
sel disk 0
list vol
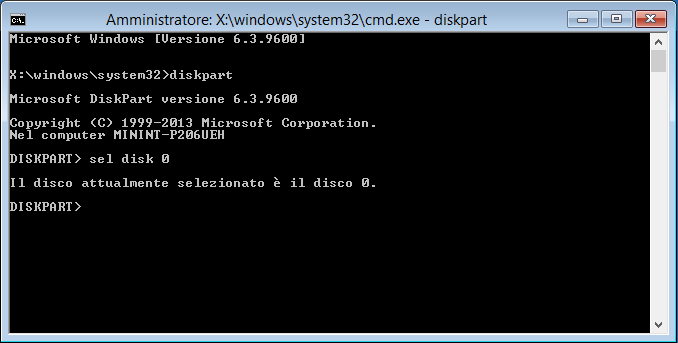
Sulle macchine UEFI, si troverà in elenco una partizione EFI utilizzata per l’avvio dei sistemi operativi (collocata ad inizio disco).
Tale partizione è agevolmente riconoscibile perché è di dimensioni limitate (ad esempio, 100 MB) ed è formattata con il file system FAT32 (colonna Fs di Diskpart).
Dopo aver rilevato il numero di volume associato alla partizione EFI, basterà digitare quanto segue:
(Importante: al posto di 0 va indicato il numero del volume associato alla partizione EFI FAT32)
assign letter=w:
exit
Il penultimo comando consente di assegnare una lettera identificativa di unità arbitraria (esempio: W:) alla partizione EFI.
Per ripristinare il boot di Windows, quindi, si dovranno digitare i seguenti comandi:
(attenzione a specificare la lettera identificativa di unità scelta in precedenza)
Su alcuni sistemi, inoltre, la cartella corretta all’interno della partizione EFI può essere diversa (ad esempio nel caso dei notebook Toshiba è \Toshiba\Boot anziché \EFI\Microsoft\Boot)
bootrec /fixboot
ren BCD BCD.bak
bcdboot C:\Windows /l it-it /s w: /f ALL
Dopo aver riavviato normalmente il sistema, Windows 8, Windows 8.1 e Windows 10 dovrebbero tornare ad avviarsi correttamente.
Ripristinare l’avvio di Windows 7
L’esposizione di messaggi come Errore nel caricamento del sistema operativo, Sistema operativo non trovato, Tabella delle partizioni non valida, Riavviare e selezionare il dispositivo di avvio appropriato è il più delle volte determinata da un problema legato al record di boot.
Nel caso di Windows 7, suggeriamo di avviare la macchina dal DVD d’installazione di Windows 7 o dal suo disco di ripristino (YUMI: inserire il disco di ripristino di Windows 7 in una chiavetta multiboot).
Riavviando il sistema dal DVD di Windows 7, da una chiavetta USB contenente il disco di ripristino o la ISO del supporto d’installazione di Windows 7 (verificare la corretta sequenza di boot), alla comparsa del messaggio “Premere un tasto per avviare da CD-ROM o DVD-ROM“, si dovrà premere un tasto qualunque.
Inizierà il caricamento del disco di ripristino con l’esposizione di una finestra di scelta che consentirà di selezionare la lingua preferita:
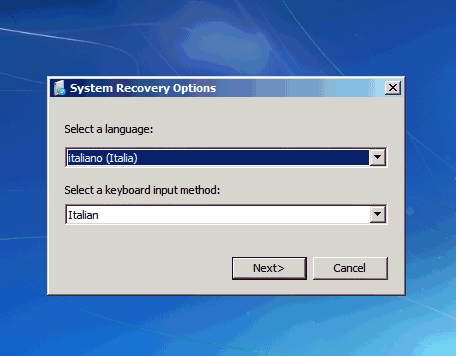
Apparirà la finestra Ricerca installazione di Windows in corso:
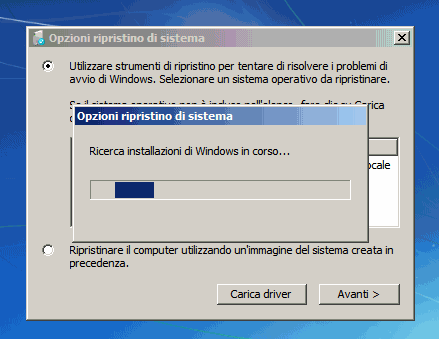
Selezionando dalla lista il sistema operativo Windows che non si avvia, quindi cliccando sul pulsante Avanti, il problema dovrebbe essere automaticamente risolto:
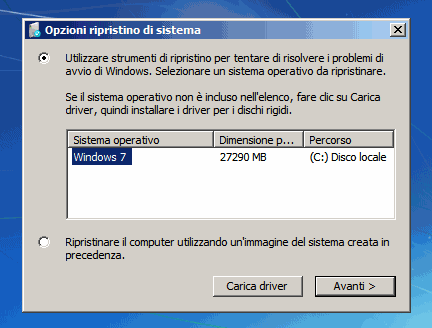
Nel caso in cui ciò non dovesse avvenire, il nostro consiglio è quello di ripetere la procedura più volte.
Alllorquando l’intervento non dovesse sortire l’effetto sperato, bisognerà selezionare la casella “Ripristinare il computer utilizzando un’immagine del sistema creata in precedenza“.
Dopo aver fatto clic sul pulsante Avanti, ci si troverà dinanzi ad un messaggio che riporta quanto segue: “Impossibile trovare un’immagine del sistema nel computer in uso“.
Anche qualora il messaggio d’errore non dovesse comparire, il “Disco di ripristino del sistema” proporrà una finestra dal titolo “Selezionare un backup dell’immagine del sistem“.
Cliccando il pulsante Annulla, verrà visualizzata la schermata riprodotta in figura:
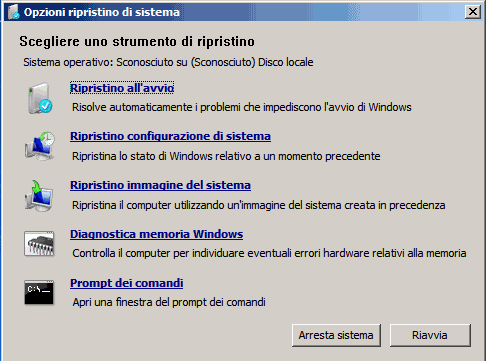
Facendo clic su Prompt dei comandi, non appena apparirà la schermata a sfondo completamente nero, si potrà provare a digitare i comandi seguenti:
bootrec /rebuildbcd
bootrec /fixmbr
exit
Cliccando su Riavvia, si potrà a questo punto verificare se si fosse risolto il problema e si fosse così riusciti a ripristinare il boot e l’avvio di Windows.
Se non dovesse bastare, si potrà ripetere la procedura, tornare al prompt dei comandi e digitare:
Al posto della lettera identificativa C:, bisognerà aver cura di indicare l’unità ove è installato Windows tenendo ben presente che il comando va utilizzato solo ed esclusivamente sui sistemi Windows Vista, Windows Server 2008, Windows 7 e Windows Server 2008 R2.
In alternativa, è possibile ricorrere al comando bootsect /nt60 SYS per ripristinare automaticamente il boot dalla partizione che viene indicata come quella di sistema (in questo caso, come si vede, non è neppure necessario indicare una lettera identificativa di unità…).
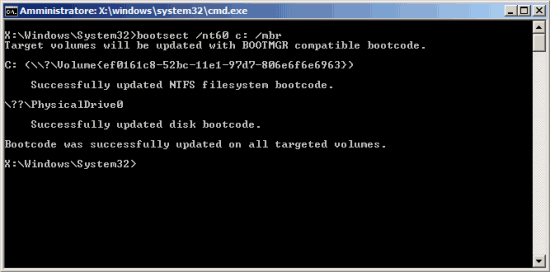
Digitando il comando exit quindi facendo clic sul pulsante Riavvia si potrà verificare se, adesso, il boot di Windows 7 avviene correttamente.
Altre informazioni sono reperibili nell’articolo Come fare se Windows non si avvia o non si spegne correttamente.
Ottime utilità, sviluppate da terze parti, che consentono di creare un backup del MBR e di ripristinarlo in caso di problemi sono presentate negli articoli seguenti:
– Riparare il Master Boot Record e risolvere gli altri problemi che impediscono l’avvio di Windows
– Come creare e ripristinare una copia di backup del MBR
Infine, un’eccellente utilità (a pagamento) che permette di risolvere gran parte dei problemi di avvio di Windows, è Easy Recovery Essentials (EasyRE), che costa tra 20 e 40 dollari nel caso delle versioni client di Windows (100 dollari per le edizioni Server del sistema operativo).
/https://www.ilsoftware.it/app/uploads/2023/05/img_12012.jpg)
/https://www.ilsoftware.it/app/uploads/2025/10/problema-localhost-aggiornamenti-windows-11.jpg)
/https://www.ilsoftware.it/app/uploads/2025/10/copilot-attivazione-vocale.jpg)
/https://www.ilsoftware.it/app/uploads/2025/10/powertoys-interruttore-luce-light-switcher.jpg)
/https://www.ilsoftware.it/app/uploads/2025/10/windows-server-2025-problemi-active-directory.jpg)