Tempo fa avevamo illustrato una procedura che consente di ottenere un “Disco di ripristino del sistema” di Windows 7 memorizzabile su un’unità USB senza dover preventivamente masterizzare alcun CD o DVD.
Torniamo sul tema riproponendo la procedura nel dettaglio ed introducendo l’utilizzo di YUMI, un’utilità gratuita che consente di inserire, all’interno di una medesima unità di memorizzazione USB, resa avviabile, decine di utilità differenti. In altre parole, YUMI consente di approntare un qualunque supporto USB salvandovi al suo interno i più famosi software per l’amministrazione, la manutenzione e la gestione del sistema operativo oltre che le più note ad apprezzate distribuzioni Linux “live” (dalle più compatte sino a quelle più “pesanti” e complete).
L’aver a disposizione un’unità USB avviabile contenente il “Disco di ripristino del sistema” di Windows 7 insieme con, ad esempio, i principali supporti di emergenza di produttori quali AVG, Avira, BitDefender, Kaspersky e Panda (consentono di rilevare e rimuovere eventuali malware presenti sui sistemi sottoposti a scansione), software per la clonazione ed il disk imaging delle unità disco, per l’eliminazione sicura dei dati, per il partizionamento del disco, per il recupero delle password, per il ripristino di file già cancellati e così via. A questi si possono aggiungere distribuzioni Linux spiccatamente orientate ad attività di diagnostica o realizzate per consentire l’analisi dei pacchetti in transito. Affidandosi a YUMI, quindi, si potrà preparare una chiavetta USB contenente tutti i software necessari, senza dover produrre decine di supporti CD differenti.
Inoltre, il contenuto del supporto USB avviabile creato ricorrendo a YUMI, potrà essere aggiornato in qualunque momento; un’apposita funzionalità, inoltre, consente di rimuovere rapidamente le applicazioni che non si utilizzano più.
Windows 7 integra una comoda funzionalità che permette di creare un Disco di ripristino del sistema. Purtroppo però, tale utility non consente di generare un file in formato ISO ma solamente di masterizzare un supporto CD avviabile.
Dal momento che YUMI supporta solamente file in formato ISO, c’è un espediente – tutto sommato nemmeno troppo complicato – per ottenere un file “da dare in pasto” all’utilità.

quindi premere il tasto Invio.
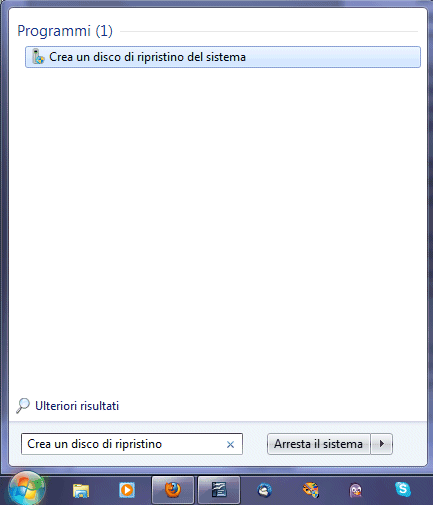
Apparirà la finestra seguente che richiederà di specificare la lettera identificativa di unità corrispondente al masterizzatore CD/DVD in uso:

Suggeriamo di proseguire cliccando il pulsante Crea disco, senza inserire alcun supporto scrivibile nel masterizzatore: si otterrà il seguente messaggio d’errore:
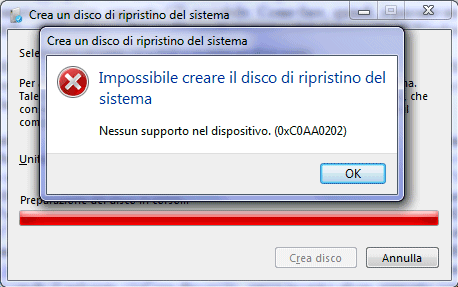
A questo punto, senza cliccare sul pulsante OK, si dovrà accedere alla cartella di Windows contenente i file temporanei: al suo interno si troverà il file ISO generato dall’utilità Crea un disco di ripristino del sistema di Windows 7. Come spiegato in questo nostro articolo, digitando %temp% nella casella Cerca programmi e file del menù Start, si accederà rapidamente al contenuto della directory usata dal sistema operativo per la memorizzazione dei file temporanei.
Il file ISO generato dall’utilità Crea un disco di ripristino del sistema di Windows ha un lungo nome costituito da caratteri alfanumerici, racchiusi tra due parentesi graffe:
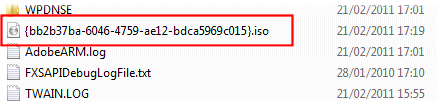
Com’è facile notare, tale file non è direttamente copiabile in un’altra cartella dal momento che risulta bloccato dal sistema operativo.

: si tratta di un’applicazione gratuita, funzionante da riga di comando, che consente di copiare qualunque file dovesse risultare in uso da parte del sistema operativo o di altri programmi.
Di seguito i due link per scaricare, rispettivamente, la versione a 32 o 64 bit di Hobocopy:
La prima versione va scelta nel caso in cui si utilizzi una versione di Windows 7 o di Windows Vista a 32 bit mentre va prelevata la seconda allorquando si stia impiegando una versione a 64 bit degli stessi sistemi operativi. A suo tempo, in quest’articolo, avevamo evidenziato le differenze tra le architetture a 32 e 64 bit.
Dopo aver scaricato il file compresso Zip di Hobocopy si dovrà estrarne l’intero contenuto in una cartella sul disco fisso di propria scelta (esempio: c:\hobocopy).

).

.
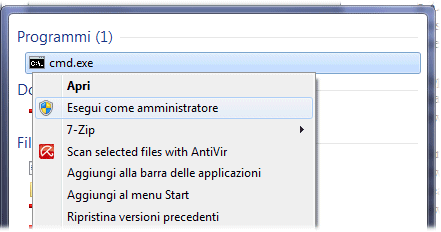
Alla comparsa del prompt dei comandi si dovrà digitare quanto segue:
In questo modo ci si porterà nella directory ove si è precedentemente provveduto ad estrarre il contenuto del file compresso di Hobocopy.
Il comando hobocopy %temp% c:\ISO *.iso, invece, permetterà di lanciare l’utility Hobocopy e copiare tutti i file ISO contenuti nella directory %temp% all’interno della cartella C:\ISO:
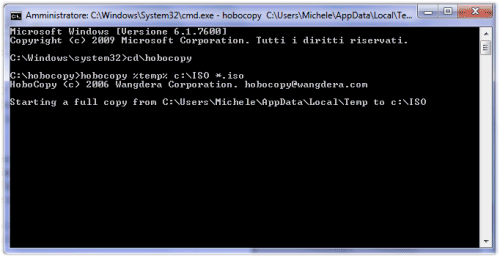
Inizierà così la procedura di copia del file prodotto dal programma Crea un disco di ripristino del sistema di Windows, nonostante questo sia bloccato dal sistema operativo.
Come può riuscire Hobocopy nell’intento? Il software trae vantaggio dalla funzionalità Windows Shadow Copy introdotta nelle versioni più recenti del sistema operativo: nelle edizioni di Windows in italiano è conosciuta col nome di “Versioni precedenti“. Essa si fa carico di monitorare i cambiamenti applicati ai file memorizzati sul disco e permette di ripristinare versioni precedenti di uno stesso elemento mostrandone spesso anche la relativa cronologia.
Hobocopy non fa altro che interfacciarsi con la funzionalità Windows Shadow Copy, richiedere la creazione di “un’immagine” dei file indicati da riga di comando quindi procedere al loro ripristino in una cartella differente da quella d’origine. L’utilità, inoltre, avvierà i due servizi di Windows necessari solo al bisogno fermandoli opportunamente al termine delle attività di copia.
Ultimata la copia del file ISO, aprendo la cartella C:\ISO lo si troverà qui memorizzato. Consigliamo di rinominarlo, per esempio, in Discoripristino.iso.

Configurazione di YUMI ed avvio del supporto USB multiboot
Il passo successivo consiste nel connettere, al personal computer, l’unità USB che ospiterà il Disco di ripristino del sistema creato da Windows 7 insieme con gli altri strumenti avviabili al boot del personal computer.

Suggeriamo comunque di fare periodicamente riferimento a questa pagina per controllare il rilascio di nuove versioni e le novità aggiunte alle release più recenti.
Lo stesso produttore rilascia periodicamente anche degli aggiornamenti per un’applicazione chiamata “Universal USB Installer“. A differenza di YUMI, che consente di caricare in un’unica chiavetta USB decine di strumenti differenti permettendone l’avvio al boot del personal computer, “Universal USB Installer” consente egualmente di rendere avviabile un’unità USB ma permette il caricamento di un solo software.

“.
Il passo seguente consiste nell’accettazione dei termini della licenza d’uso (pulsante I agree).

” – la lettera di unità corrispondente alla chiavetta USB o comunque all’unità USB rimovibile precedentemente collegata al personal computer:
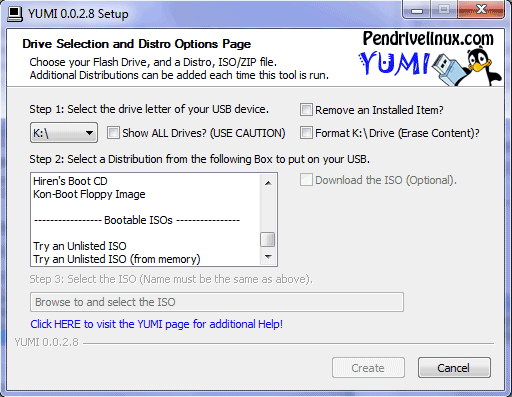
E’ bene controllare più volte che la lettera identificativa specificata corrisponda effettivamente a quella assegnata da Windows all’unità USB collegata al personal computer. Per evitare perdite di dati, suggeriamo di impiegare sempre un’unità USB il cui contenuto possa essere completamente eliminato senza problemi (vi invitiamo anzi ad evitare l’utilizzo della “rotellina” del mouse: potreste non accorgervi di variazioni relative alla lettera identificativa di unità).
Per aggiungere il contenuto del file ISO corrispondente al CD di ripristino di Windows 7 generato poco fa, è possibile selezionare la voce Windows Vista/7 Installer dal riquadro Select a distribution from the following box to put on your USB quindi cliccare sul pulsante Browse.
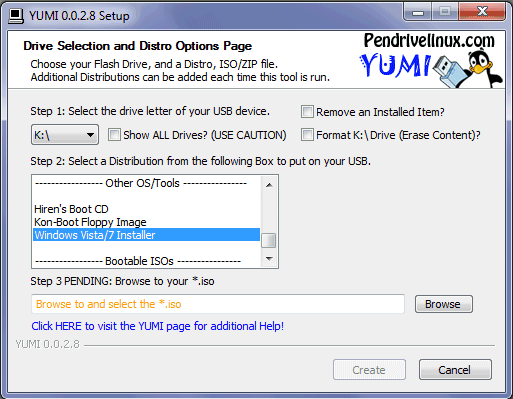
In questo modo si potrà scegliere il file Discoripristino.iso prodotto in precedenza utilizzando l’utilità integrata in Windows.
Nella finestra di dialogo “Apri” per la scelta del file ISO, suggeriamo di indicare dapprima la cartella ove si è salvato il file (nel nostro caso, c:iso) quindi digitare *.*, nella casella Nome file e premere Invio.
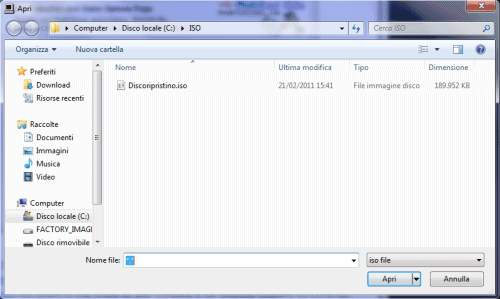
In questa maniera verrà mostrato anche il file ISO creato poco fa.
Dopo averlo selezionato facendovi doppio clic si potrà premere il pulsante Create: YUMI chiederà di assicurarsi che l’unità USB da utilizzare sia quella effettivamente specificata. Come spiegato nella finestra, YUMI provvederà a sovrascrivere il contenuto della chiavetta USB sostituendo anche il contenuto del settore di avvio (MBR). Cliccando sul pulsante Sì si confermerà la correttezza della lettera identificativa riportata.
Verrà così avviato il caricamento del contenuto del Disco di ripristino del sistema di Windows nell’unità USB scelta:
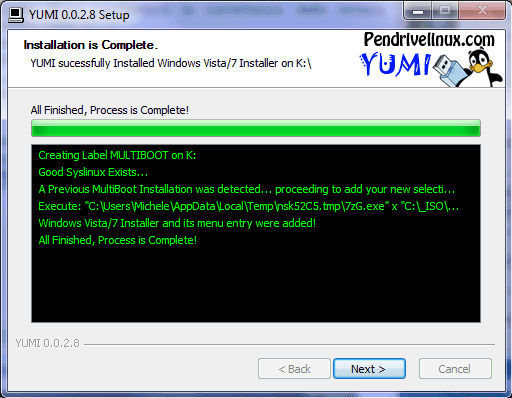
Come si potrà verificare, il contenuto del file ISO sarà automaticamente estratto e memorizzato nell’unità selezionata.
Va ricordato che, nonostante si sia caricato il disco di ripristino di Windows 7 e non il file ISO che consente l’installazione dell’intero sistema operativo, YUMI controllerà che lo spazio disponibile sulla chiavetta USB non sia inferiore a 3,6 GB. Nel caso in cui si utilizzasse una chiavetta di dimensioni ridotte (comunque non inferiori a 4 GB), suggeriamo di aggiungere il disco di ripristino di Windows, all’interno del supporto USB, come primo software. A seguire, si potranno aggiungere gli altri.
YUMI, inoltre, ricorda che dopo l’aggiunta del disco di ripristino di Windows 7/Vista o dell’immagine del DVD d’installazione dei due sistemi operativi, nella cartella radice del supporto USB si noterà la presenza della directory sources. Tale cartella dovrà essere manualmente rinominata, ad esempio, in sourceswin, prima di eseguire qualunque distribuzione basata su Ubuntu (ad esempio Linux Mint). In caso contrario, si verificherebbero dei blocchi anomali durante la fase di boot. Ovviamente, prima di avviare l’installer di Windows 7/Vista o il disco di ripristino, si dovrà aver cura di rinominare di nuovo sourceswin in sources.
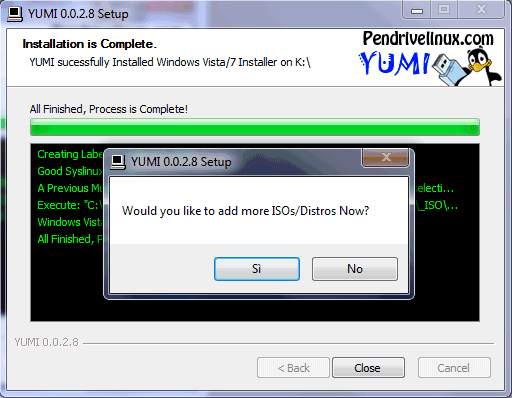
La comparsa del messaggio Would you like to add more ISOs/distros now? sancirà la fine della procedura di caricamento del Disco di ripristino del sistema di Windows nell’unità USB prescelta. Cliccando sul pulsante Sì, si potranno aggiungere ulteriori strumenti software scegliendoli tra quelli proposti in elenco. La procedura da seguire è sostanzialmente identica a quella illustrata nel caso del CD di ripristino di Windows 7 con la differenza che i vari file ISO dovranno essere scaricati dai siti web dei rispettivi produttori.
Spuntando la casella Remove an installed item, YUMI indicherà in lista tutti i tool che risultano attualmente presenti nella chiavetta USB indicata. Selezionandone uno quindi facendo clic sul pulsante Remove, lo strumento sarà immediatamente eliminato.
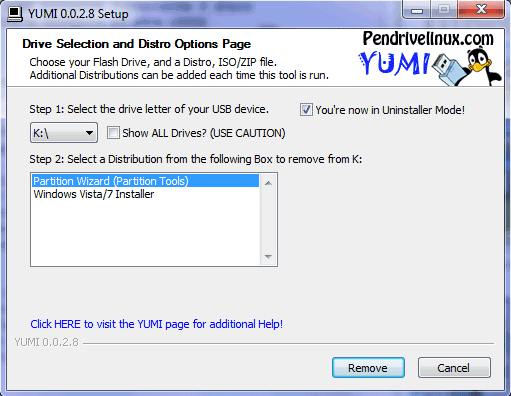
Nel caso del Disco di ripristino del sistema di Windows, aggiunto poco fa alla chiavetta avviabile creata con YUMI, suggeriamo di editare il file multibootmenuother.cfg contenuto nello stesso supporto (va bene, allo scopo, un qualunque editor di testo come TextPad o Notepad++) e modificare le ricorrenze della stringa Windows Vista/7 Installer in Disco di ripristino Windows 7.
Così facendo, si modificherà l'”etichetta” visualizzata nel menù di avvio dell’unità USB, una volta lasciata connessa al personal computer all’accensione od al reboot della macchina.
L’immagine multibootyumi.png può essere liberamente sostituita, sempre utilizzando un file in formato PNG. In questo modo si potrà cambiare la schermata che verrà mostrata all’avvio del personal computer come sfondo del menù di scelta della chiavetta USB creata con YUMI.
Ricordiamo che per effettuare l’avvio del sistema dall’unità USB preparata con YUMI, è indispensabile che nel BIOS del personal computer sia impostata la corretta sequenza di boot. Ciò significa che le unità rimovibili USB debbono essere avviate prima dei dischi fissi. Se, all’interno del BIOS, l’hard disk è impostato come primo device da avviare, il boot da USB non sarà possibile: è quindi necessario operare l’intervento del caso.
/https://www.ilsoftware.it/app/uploads/2023/05/img_7753.jpg)
/https://www.ilsoftware.it/app/uploads/2025/10/windows-11-26H1.jpg)
/https://www.ilsoftware.it/app/uploads/2025/10/scansione-memoria-RAM-BSOD-windows-11.jpg)
/https://www.ilsoftware.it/app/uploads/2025/10/windows-11-rimozione-app-microsoft-store-preinstallate.jpg)
/https://www.ilsoftware.it/app/uploads/2025/10/rischi-windows-10-supporto.jpg)