Sono tante le attenzioni che si possono usare per evitare di rendere il sistema operativo talmente lento e instabile da necessitare di formattazione e reinstallazione di Windows.
Ne abbiamo parlato in tanti nostri articoli e trovate diversi suggerimenti in proposito anche in calce.
Formattare il PC e reinstallare Windows è comunque l’unica soluzione allorquando non si fossero seguiti i semplici consigli cui facciamo riferimento (utilizzo di macchine virtuali, backup periodici, verifica dei programmi caricati all’avvio di Windows, rimozione dei software inutili, particolare cura nella scelta e nell’installazione di applicazioni nuove così da evitare il caricamento di elementi superflui o potenzialmente dannosi…).
Presentiamo nel seguito alcune procedure che permettono di formattare il PC senza problemi e in modo veloce, indipendentemente dalla versione di Windows.
I passaggi seguenti sono validi per Windows 7, Windows 8.1 e Windows 10.
Prima di formattare il PC, in ogni caso, suggeriamo di creare preferibilmente l’immagine del contenuto dell’unità di memorizzazione o comunque effettuare un backup dei dati personali e delle configurazioni più importanti: vedere gli articoli nomelink e nomelink.
Come formattare il PC e reinstallare Windows in 5 passaggi
1) Recuperare il Product Key di Windows e assicurarsi che il sistema non sia attivato con un diritto digitale
Se si utilizza Windows 10 e si intende reinstallarlo sulla stessa macchina, suggeriamo di controllare se il sistema operativo fosse stato attivato con un diritto digitale (o “licenza digitale”; digital entitlement in inglese).
Novità di Windows 10, il diritto digitale è una sorta di “firma” che fotografa la configurazione hardware del sistema in uso. Esso viene conservato sui server di Microsoft e consente di riattivare automaticamente Windows a tempo indeterminato.
Per utilizzare il diritto digitale sulla stessa macchina, basterà reinstallare Windows 10 e il sistema risulterà subito attivato, senza la necessità di provvedere all’inserimento di alcun Product Key.
Il diritto digitale è valido solo se non si modificano componenti “chiave” del sistema come la scheda madre. In tal caso, è possibile seguire le indicazioni riportate nell’articolo Come attivare Windows 10 dopo il cambio dell’hardware.
Per verificare se Windows 10 fosse attivato con un diritto digitale, suggeriamo di digitare Attivazione nella casella di ricerca quindi premere Invio.
Se, in corrispondenza della voce Attivazione, si leggesse Windows 10 è attivato con una licenza digitale, non si dovrà andare alla ricerca di nessun Product Key e il sistema operativo potrà essere immediatamente reinstallato.
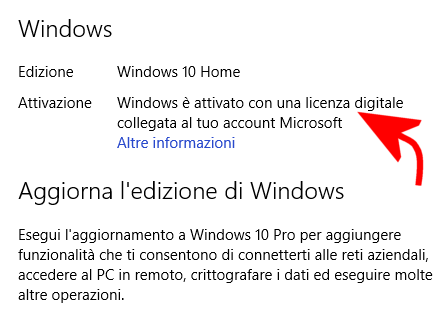
Se fosse riportata anche la frase aggiuntiva “collegata al tuo account Microsoft“, significa che il diritto digitale è stato correttamente salvato, lato server, e collegato all’account Microsoft dell’utente. Ciò dà maggiori garanzie nel caso di una modifica radicale sull’hardware del PC Windows 10 (ad esempio la sostituzione della scheda madre).
Se Windows 10 fosse attivato con Product Key oppure nel caso di Windows 8.1 e Windows 7, è possibile trovare il codice prodotto usando gli strumenti presentati nell’articolo Recuperare Product Key da qualunque computer, anche quando non si avvia.
2) In Windows 10 usare Fresh Start o Installazione da zero
Tutte le versioni di Windows 10 ad oggi supportate da Microsoft supportano la funzionalità Fresh Start o Installazione da zero in italiano. Essa risulta utilissima anche per liberarsi definitivamente dei cosiddetti bloatware ovvero quei software che si trovano preinstallati quando si acquista un nuovo PC.
In ogni caso può essere adoperata per eliminare tutti i programmi di Windows 10 effettuando un ripristino completo del sistema equivalente a un’installazione da zero.
Rispetto alla tradizionale formattazione, però, con Fresh Start o Installazione da zero si potranno eventualmente mantenere memorizzati i propri file personali evitandone la rimozione.
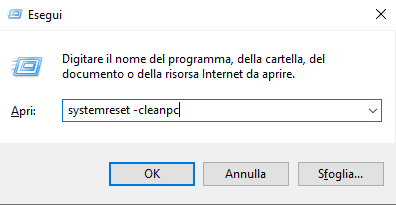
Per avviare Fresh Start con qualunque versione ed edizione di Windows 10 attualmente supportata da Microsoft, basta premere la combinazione di tasti Windows+R, digitare systemreset -cleanpc nel campo Apri e premere la combinazione di tasti CTRL+MAIUSC+INVIO per avviare l’utilità intregrata in Windows con i diritti di amministratore.
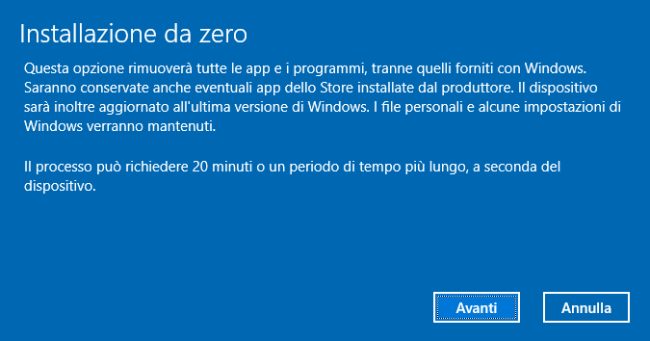
Per maggiori informazioni, suggeriamo di fare riferimento agli articoli Windows 10, differenza tra Installazione da zero o Fresh Start e Reimposta il PC e Come reinstallare Windows 10 rimuovendo i componenti superflui.
Se si decidesse di reimpostare il sistema con Fresh Start, non è necessario proseguire con i punti successivi.
3) Scaricare e generare il supporto d’installazione di Windows
Indipendente dal fatto che si voglia formattare il PC e reinstallare Windows 7, Windows 8.1 o Windows 10, suggeriamo di scaricare in ogni caso il supporto d’installazione più recente ad oggi disponibile.
La prassi migliore – quella che permette di formattare il PC più velocemente – consiste nel munirsi di una chiavetta USB da almeno 8 GB di capienza e il cui contenuto possa essere tranquillamente rimosso.
Nell’articolo Scaricare Windows 7, Windows 8.1 e Windows 10 dai server Microsoft abbiamo spiegato come prelevare l’ultima versione del supporto d’installazione delle varie versioni del sistema operativo.
Dallo stesso sistema Windows 8.1 o Windows 10 (o da un’altra macchina funzionante equipaggiata con lo stesso sistema operativo) si può ad esempio usare il software Media Creation Tool per configurare la chiavetta USB avviabile.
In alternativa, si può scaricare l’immagine ISO del supporto d’installazione e inserirla in un supporto USB avviabile, per esempio, ricorrendo all’utilità gratuita Rufus: Chiavetta USB bootable, come prepararla.
Maggiori informazioni anche nell’articolo Rufus, guida all’uso del programma per creare supporti avviabili.
4) Scaricare i driver per la configurazione dei dispositivi hardware
Prima di avviare la reinstallazione del sistema, suggeriamo di scaricare e salvare a parte (ad esempio in un’altra chiavetta USB o in un altro supporto rimovibile) tutti i driver necessari per i dispositivi hardware che compongono il PC in uso.
Bisognerà assicurarsi di scaricare i driver per la versione di Windows che si sta reinstallando e per l’architettura corretta (versione di Windows a 32 o 64 bit).
Spesso non è neppure necessario attrezzarsi con i vari driver (fare possibilmente sempre riferimento al sito del produttore per scaricare le versioni più recenti) perché Windows 7 e successivi sono di solito in grado di riconoscere i vari componenti hardware e procedere all’installazione dei driver necessari.
In ogni caso, suggeriamo di scaricare e salvare almeno i driver della scheda di rete così da poter reinstallare tutto il necessario dopo l’avvenuta reinstallazione del sistema operativo.
Per verificare la scheda di rete in uso, suggeriamo di premere la combinazione di tasti Windows+R, digitare devmgmt.msc, cliccare due volte su Schede di rete quindi sui controller di rete Ethernet e WiFi (ove presente).
Cercando su Google il nome del controller di rete quindi portandosi nell’area download del produttore corrispondente, si potrà scaricare il driver aggiornato.
In caso di dubbi si può selezionare la scheda Dettagli e scegliere ID hardware dal menu a tendina Proprietà. Cliccando con il tasto destro sulla prima voce e scegliendo Copia, i dati identificativi saranno copiati in memoria.
Basterà incollarli (CTRL+V) nella casella di ricerca di Google per risalire all’identità della scheda di rete (vedere anche Dispositivo hardware non riconosciuto in Windows 10).
5) Formattare il PC e procedere con l’installazione di Windows
A questo punto, è possibile riavviare il PC lasciando inserito il supporto d’installazione di Windows (la chiavetta USB avviabile precedentemente preparata).
La procedura di formattazione del PC viene interamente gestita dall’installazione di Windows: non sono quindi necessari passaggi aggiuntivi.
Per avviare il sistema dalla chiavetta USB, bisognerà accertarsi di aver configurato la sequenza di boot corretta a livello BIOS/UEFI quindi, all’accensione della macchina, premere il tasto per l’avvio dal supporto rimovibile.
Dopo aver impostato lingua e layout di tastiera preferiti, basterà cliccare il pulsante Installa quindi cliccare su Non ho un codice Product Key nel caso in cui Windows 10 fosse stato precedentemente attivato con un diritto digitale.
Negli altri casi (comprese le altre versioni di Windows) si dovrà inserire il proprio codice Product Key non appena richiesto (accertarsi, in fase d’installazione di scegliere, l’edizione di Windows corretta: ad esempio Home, Pro, Enterprise e così via).
Una volta accettate le condizioni di licenza, si potrà scegliere l’opzione d’installazione Personalizzata: installa solo Windows (opzione avanzata).
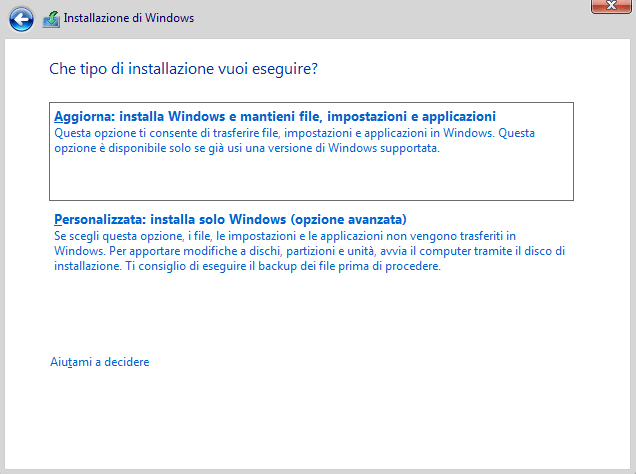
A questo punto, sempre a patto di essere certi di ciò che si sta facendo, è possibile selezionare ogni partizione presente quindi cliccare su Elimina per rimuoverle (caso in cui si vuole fare una pulizia completa del contenuto del disco o dell’unità SSD e reinstallare Windows da zero).
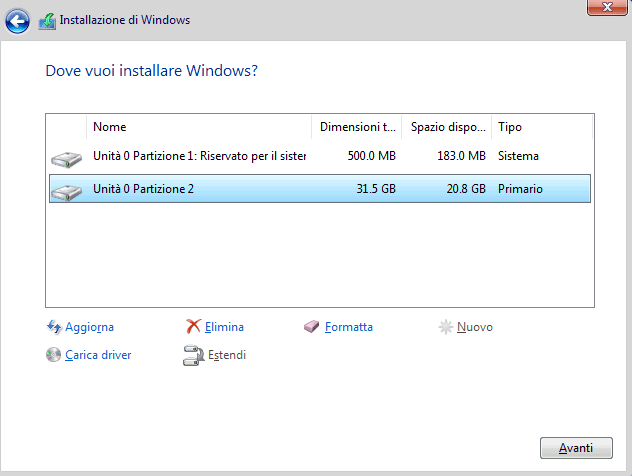
Si otterrà l’indicazione Spazio non allocato con l’indicazione dello spazio complessivamente disponibile che corrisponde alla capienza dell’hard disk o dell’SSD.
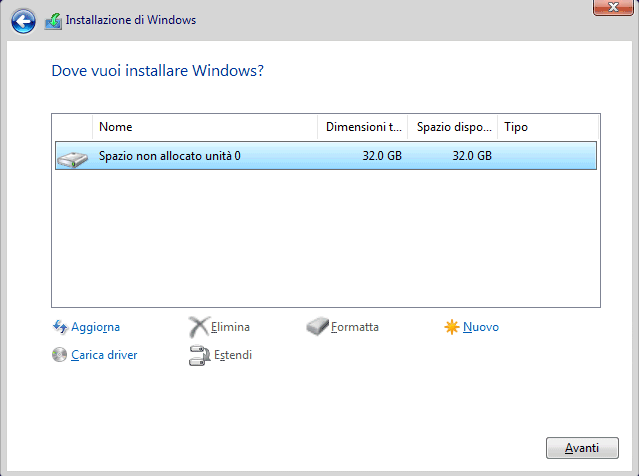
Selezionando Spazio non allocato quindi cliccando su Avanti, penserà l’installazione di Windows a configurare il sistema operativo sul supporto di memorizzazione.
Nel caso in cui si dovesse ricevere il messaggio “Non sono riuscito a creare una nuova partizione o a individuarne una esistente“, si possono applicare le soluzioni illustrate nell’articolo Non sono riuscito a creare una nuova partizione o a individuarne una esistente: come risolvere.
6) Utilizzare l’installazione personalizzata di Windows e mantenere la precedente versione di Windows nella cartella Windows.old
Anche eliminare le partizioni presenti sull’hard disk o sull’unità SSD, è possibile richiedere l’installazione di Windows nella stessa partizione ove è già presente il sistema operativo che si sta reinstallando. Scegliendo la stessa partizione ove è installato Windows come destinazione per la nuova installazione del sistema operativo, apparirà un messaggio simile a quello riprodotto in figura.
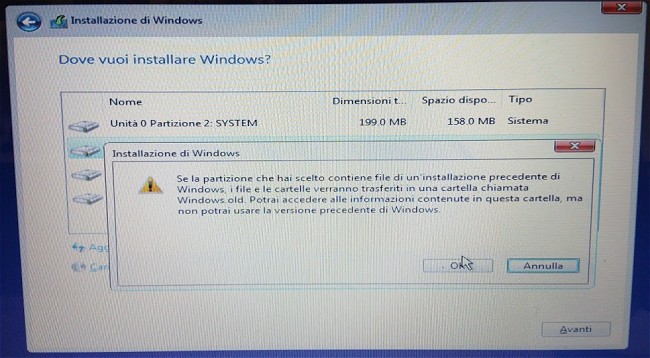
Proseguendo, non appena la nuova installazione verrà conclusa, all’interno della cartella Windows.old – creata nella directory radice – si troverà il contenuto delle vecchie cartelle della precedente installazione.
Controllandone attentamente il contenuto, si potranno verificare i programmi che devono essere reinstallati e copiare, successivamente, eventuali preferenze, file di licenza e di configurazione.
Per maggiori informazioni, suggeriamo di leggere l’articolo Come ripristinare Windows 10 senza perdere i dati al paragrafo Ripristinare Windows 10 senza perdere dati.
7) Le ottimizzazioni da applicare dopo aver formattato il sistema e reinstallato Windows
Al termine dell’installazione, si dovrà avviare Windows Update (digitare Windows Update nella casella di ricerca di Windows) per consentire il download e l’installazione di tutti gli aggiornamenti disponibili.
Nel caso di Windows 10, suggeriamo l’applicazione dei suggerimenti indicati nell’articolo Cose da fare dopo aver installato Windows 10 su un nuovo sistema.
La telemetria può letteralmente affossare le prestazioni della rete locale: se gli aggiornamenti di Windows 10 tardassero a scaricarsi o se le performance dell’intera LAN fossero insoddisfacenti dopo l’avvenuta reinstallazione del sistema operativo, suggeriamo di applicare la procedura dell’articolo Migliorare e velocizzare Windows 10, alcuni suggerimenti.
Ottimo è lo script per ottimizzare Windows 10 presentato all’indirizzo Ottimizzare e velocizzare Windows 10: come farlo automaticamente. Esso consente di automatizzare alcuni interventi che consentono di velocizzare significativamente il sistema operativo Microsoft.
Per velocizzare il sistema operativo e mantenerlo sempre scattante, suggeriamo la lettura dei seguenti approfondimenti:
Computer lento all’avvio, come scoprire la causa
Pulizia PC, come rimuovere gli elementi che appesantiscono il sistema
/https://www.ilsoftware.it/app/uploads/2023/05/img_15554.jpg)
/https://www.ilsoftware.it/app/uploads/2025/07/windows-11-redirectionguard.jpg)
/https://www.ilsoftware.it/app/uploads/2025/07/7zip-compressione-parallelizzazione-cpu-moderne.jpg)
/https://www.ilsoftware.it/app/uploads/2025/07/vulnerabilita-driver-windows.jpg)
/https://www.ilsoftware.it/app/uploads/2025/06/aggiornamento-windows-11-KB5060829.jpg)