Durante l’ultima edizione del CES di Las Vegas (gennaio 2019) NVidia ha finalmente annunciato il supporto per la tecnologia FreeSync messa a punto dalla rivale AMD.
Si tratta di un passaggio importante: NVidia rompe il muro di G-SYNC e abbraccia FreeSync su una selezione di monitor per PC.
Cosa sono G-SYNC e FreeSync
La frequenza di refresh dello schermo e quella della scheda video cui il monitor è collegato dovrebbero idealmente essere identiche. Quando i due valori sono diversi tra loro può accadere che il monitor visualizzi parte del frame corrente e parte di quello successivo (tearing).
Un monitor “tipico” offre una frequenza di refresh pari a 60 Hz: ciò significa che l’immagine visualizzata sullo schermo viene aggiornata 60 volte al secondo, indipendentemente da ciò che viene mostrato. La scheda grafica del PC, di contro, continua a inviare frame sull’uscita video alla quale il monitor è connesso alla massima velocità possibile. Con questa configurazione, come accennato in precedenza, può accadere che venga visualizzato parte di un frame e parte di quello successivo. Il problema tende ad esacerbarsi quando il valore in termini di fps è piuttosto variabile.
La tecnologia V-Sync offre una soluzione “standard” per risolvere il problema pur non sanandolo alla radice: essa argina infatti il tearing ma introduce delle latenze (V-Sync trattiene il frame seguente).
NVidia G-SYNC e ad AMD FreeSync introducono il concetto di variable refresh rates: grazie alle due tecnologie è possibile effettuare una sorta di compensazione tra le differenti frequenze di refresh e questo tipo di attività ha come conseguenza quella di migliorare marginalmente anche il numero di fps nei videogiochi.
Si pensi a un videogioco che in cui si ottengono 40 fps: in questo caso – grazie alle tecnologie di adaptive sync – il monitor aggiornerà l’immagine “al ritmo” di 40 fps; se si riuscisse a salire a 75 fps lato software e scheda video, il monitor si adeguerà a 75 fps.
Questo colloquio continuo e reciproco tra monitor e processore grafico consente di eliminare stuttering, input lag e tearing con il risultato di un’immagine fluida del tutto scevra dei problemi di V-Sync.
FreeSync mette in pausa il refreshing dello schermo fintanto che un intero frame non risulta pronto per essere visualizzato. Questa operazione si verifica molteplici volte in un secondo, in modo più veloce o più lento essenzialmente a seconda delle prestazioni della scheda video. Se la generazione del frame è più lenta rispetto alla frequenza di refresh del monitor, quest’ultimo si porrà in uno stato di attesa.
Mentre FreeSync non richiede l’utilizzo di hardware aggiuntivo, i monitor basati sulla soluzione di NVidia, chiamata appunto G-SYNC, integrano un modulo hardware dedicato che si occupa della sincronizzazione dei frame renderizzati dalla GPU e successivamente visualizzati sullo schermo.
Il modulo è progettato, prodotto e fornito da NVidia ai suoi partner ed è proprio per la presenza di questo componente che i monitor G-SYNC sono più costosi rispetto a quelli compatibili FreeSync.
G-SYNC, inoltre, è una soluzione proprietaria di NVidia mentre FreeSync non lo è tanto da essere a sua volta basata su uno standard industriale aperto e royalty-free conosciuto con l’appellativo di DisplayPort Adaptive-Sync.
Supporto di FreeSync attraverso il programma “G-SYNC compatible“
I responsabili di NVidia hanno fatto presente che il supporto FreeSync sarà garantito dalle schede video prodotte e commercializzate dall’azienda attraverso il programma G-SYNC compatible.
Non chiedete all’oste quanto è buono il suo vino: inutile dire che NVidia ha sottolineato quanto l’utilizzo di monitor G-SYNC sia una scelta nettamente superiore rispetto a FreeSync.
Ciò è certamente vero ma ad oggi la differenza tra il costo di un monitor G-SYNC e di un monitor FreeSync è davvero troppo marcata non giustificando le migliorie prestazionali che si possono ottenere scegliendo i primi (a parte qualche saltuario fenomeno di ghosting che viene segnalato da chi usa FreeSync).
La modalità compatibile G-SYNC che, tradotto, significa l’abilitazione del supporto FreeSync, è per il momento fruibile con i seguenti 35 monitor:
Acer KG271 Bbmiipx
Acer XF240H Bmjdpr
Acer XF270H BBMIIPRX
Acer XV273K Yes 27
Acer ED273 Abidpx
Acer XG270HU
Acer XZ321Q
AOC AG272FCX6
AOC AG272FG3R
AOC AG241QX
AOC G2590FX
AOC G2590PX
AOPEN 27HC1R Pbidpx
Asus VG248QG
Asus MG278Q
Asus XG248Q
BenQ XL2740
BenQ XL2540
Dell S2419HGF
Acer XFA240
Acer XF250Q Cbmiiprx
Asus VG258QR
Asus VG278QR
Asus VG278Q
Asus XG258Q
Asus VG258Q
Gigabyte AD27QD
HP 24x
HP 25x
HP 25mx
HP OMEN X 25f
LG 27GK750F-B
LG 27GL850
LG 34GL750
Samsung CRG5
La lista non è lunghissima ma è comunque in costante aggiornamento: vedere anche la pagina di supporto ufficiale.
I tecnici di NVidia spiegano di aver messo alla prova centinaia di monitor compatibili FreeSync ma che solamente quelli indicati avrebbero superato rigorosi test incentrati sulla qualità del pannello, sull’accuratezza nella resa dei colori, sulla corrispondenza della frequenza di refresh dichiarata e su altre caratteristiche che non vengono puntualmente snocciolate.
Collegando uno dei monitor precedentemente citati a un PC dotato di scheda NVidia, il driver grafico confermerà l’attivazione di adaptive sync G-SYNC: in realtà, però, si tratta della modalità compatibile G-SYNC ovvero di AMD FreeSync.
Ma cosa fare se si possedesse un monitor con supporto FreeSync non presente nella lista stilata da NVidia?
Non tutto è perduto: è comunque possibile forzare l’attivazione del supporto FreeSync attraverso il programma G-SYNC compatible agendo sulla configurazione dei driver NVidia. Si dovrebbero comunque notare migliorie soprattutto il fenomeno del tearing a fps contenuti.
Per attivare la modalità compatibile G-SYNC è necessario possedere ovviamente una scheda grafica NVidia GeForce GTX o RTX, un monitor che supporta FreeSync, un cavo DisplayPort per il collegamento (un Mini-DisplayPort va benissimo) e i driver NVIDIA GPU versione 417.71 o successiva (da aggiornare comunque all’ultima versione in seguito alle molteplici problematiche di sicurezza scoperte di recente: NVidia risolve alcune vulnerabilità nei driver delle sue GPU).
Come provare ad attivare la modalità G-SYNC compatibile sui monitor FreeSync
1) Accedere al menu on-screen (OSD) che permette di abilitare l’utilizzo di FreeSync quindi verificare che l’opzione FreeSync o Adaptive Sync sia selezionata.
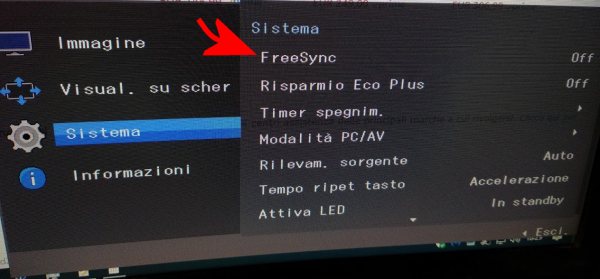
2) In Windows, cliccare con il tasto destro del mouse sull’icona del driver NVidia mostrata nell’area della traybar e accedere al pannello di controllo NVidia.
3) Nel pannello di controllo NVidia, facendo riferimento alla colonna di sinistra, si troverà la voce Set up G-SYNC o Impostazione G-SYNC.
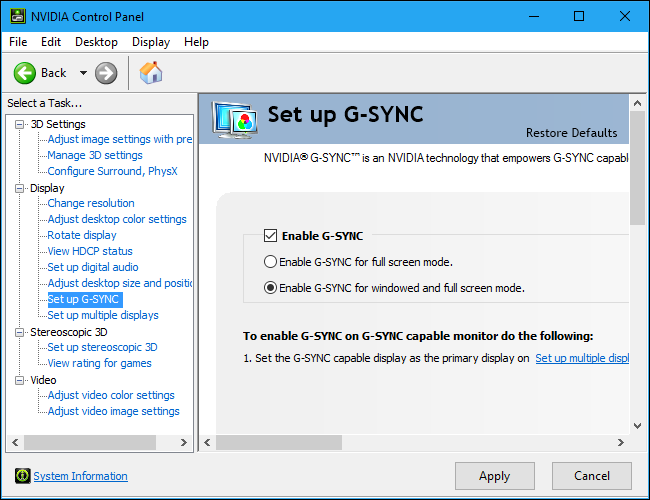
4) Nella parte destra della schermata bisognerà assicurarsi che sia scelto il monitor FreeSync corretto nel caso in cui se ne fosse collegato più di uno. Scegliere quindi l’attivazione automatica dell’adaptive sync sia per i contenuti visualizzati in finestra che per quelli mostrati a tutto schermo.
In caso di problemi sarà possibile disattivare, in qualunque momento, la modalità compatibile G-SYNC e quindi l’utilizzo della tecnologia FreeSync con schede grafiche NVidia.
Se le impostazioni sopra illustrate non risultassero disponibili o comunque se G-SYNC non funzionasse, suggeriamo di cliccare su 3D Settings o Impostazioni 3D, su Manage 3D settings (Gestisci impostazioni 3D), su Global settings (Impostazioni globali).
In corrispondenza di Monitor Technology (Tecnologia monitor), si dovrà cliccare sul menu a tendina quindi scegliere l’opzione G-Sync Compatible.
Come passaggio aggiuntivo è possibile provare a variare la frequenza di refresh dai driver NVidia o modificare la risoluzione per verificare l’effettiva abilitazione di G-SYNC su monitor FreeSync.
Per approfondire, suggeriamo anche la lettura dei nostri articoli Monitor PC: quale scegliere e Scheda video, come sceglierla con una breve guida alle sue caratteristiche.
/https://www.ilsoftware.it/app/uploads/2023/05/img_18613.jpg)
/https://www.ilsoftware.it/app/uploads/2024/11/Apple-Music.jpg)
/https://www.ilsoftware.it/app/uploads/2025/06/hikvision-deve-chiudere-in-canada.jpg)
/https://www.ilsoftware.it/app/uploads/2025/06/pec-rai-canone-speciale-abbonamento-tv-azienda.jpg)
/https://www.ilsoftware.it/app/uploads/2025/06/vunerabilita-bluetooth-cuffie-auricolari.jpg)