/https://www.ilsoftware.it/app/uploads/2023/05/img_2115-1.jpg)
Come corollario dell’articolo “Utility di sistema: ecco come ottimizzare e velocizzare Windows”, ci soffermiamo, nel corso di questo servizio, su altre utility essenziali per la gestione del disco fisso, la manutenzione dello stesso, la prevenzione di crash, la salvaguardia del registro di sistema di Windows.
Partizionare il disco fisso
In altri nostri articoli abbiamo già avuto modo di puntualizzare come la suddivisione del disco fisso in più partizioni rappresenti un passaggio fondamentale per una corretta gestione del personal computer. La soluzione di creare, sul disco fisso, un’unica partizione, così come eravamo abituati a fare in passato, non è quindi più consigliabile: considerate le dimensioni, sempre maggiori, dei dischi fissi oggi in commercio, è bene orientarsi sulla creazione di almeno due partizioni sullo stesso hard disk. Destineremo così la prima partizione all’installazione del sistema operativo, la seconda alla memorizzazione dei dati di lavoro e dei file personali. In questo modo in caso di problemi di instabilità del sistema operativo si potrà reinstallare Windows nella prima partizione senza rischiare di perdere qualche file personale. Se si dispone dell’immagine in formato DriveImage della partizione contenente il sistema operativo, si potrà riportare il sistema allo stato in cui era immediatamente dopo l’installazione (con indubbi vantaggi in termini di performance, di stabilità e di “pulizia”) senza danneggiare in alcun modo i file memorizzati nella seconda partizione (“partizione dati”). Il tutto impiegando solo pochi minuti.
La suddivisione del disco fisso in più partizioni è poi obbligatoria qualora si prevedesse di installare un’altra versione di Windows od un altro sistema operativo sullo stesso disco.
Fino a qualche anno fa l’utility-“must” per il partitioning del disco fisso era FDISK, inclusa insieme con Windows. Con l’avvento di Windows NT/2000 e di Windows XP la musica è cambiata. Installando il sistema dal CD ROM od avviando il setup da DOS mediante l’utilizzo di un floppy di boot, viene proposta una schermata che permette di creare e cancellare partizioni e di indicare in quale partizione installare Windows XP. Se si crea una partizione, viene chiesto di specificarne l’ingombro (per default viene offerto l’intero spazio libero disponibile, che in generale non è quello che si desidera). Una volta scelta la partizione dove si desidera installare Windows 2000/XP, questa verrà opportunamente formattata con il file system FAT32 o con NTFS, a seconda della scelta dell’utente (consigliamo di optare sempre per NTFS).
Per conoscere tutti i dettagli sulle modalità di installazione di Windows XP, vi suggeriamo di far riferimento all’articolo Guida all’installazione di Windows XP.
PartitionMagic, software sviluppato originariamente da PowerQuest, oggi commercializzato da Symantec, è stato il primo programma a portare in modalità grafica un’operazione delicata qual è il partizionamento del disco fisso. Per quanto gli utenti più esperti amino tutt’oggi far uso di utility di partitioning basate su riga di comando DOS, è innegabile riconoscere come PartitionMagic 8.0 offra uno spettro di possibilità per la gestione delle partizioni davvero senza pari: è possibile effettuare anche complesse operazioni di ridimensionamento, spostamento e conversione in modo visuale, senza ricorrere all’utilizzo di cervellotiche sintassi da riga di comando. Va detto poi che alcune delicate operazioni, che PartitionMagic è comunque in grado di consentire e compiere senza problemi, sarebbero altrimenti difficoltose da mettere in pratica in ambiente DOS.
La finestra principale del programma mostra, nella colonna di sinistra, la lista di tutte le operazioni che è possibile avviare. I primi sette link elencati sotto la voce Selezionare un’attività… avviano altrettante procedure guidate (wizard) che permettono all’utente di effettuare senza difficoltà – e senza il rischio di commettere errori – le modifiche desiderate. La funzione Sfoglia partizione consente di visualizzare il contenuto di una qualunque partizione presente su un qualsiasi disco fisso collegato: è possibile così accedere a qualsiasi partizione (qualunque sia il file system utilizzato ed il suo attributo – partizione visibile o nascosta -). I file system supportati sono FAT, FAT32, NTFS, Linux EXT2, Linux EXT3. Crea partizione di backup consente di creare una nuova partizione destinata alle copie dei file di dati. In tale partizione si potranno memorizzare, ad esempio, i file d’immagine creati con DriveImage o quelli di backup. La procedura guidata Installa un altro sistema operativo assiste l’utente nell’esecuzione delle operazioni preliminari che precedono l’installazione di un altro sistema operativo sullo stesso disco fisso.
Qualora si desiderasse partizionare un hard disk nuovo o cancellare l’attuale struttura del disco per ricrearla ex novo, è sufficiente munirsi dei due floppy disk di emergenza (possono essere creati in fase d’installazione oppure cliccando su Start, Programmi, PowerQuest PartitionMagic 8.0, Strumenti di PartitionMagic 8.0, Crea dischetti di emergenza). Tali dischetti vi permetteranno di gestire le partizioni presenti su disco immediatamente all’avvio del sistema: all’accensione del personal computer, lasciate inserito nel lettore floppy disk, il primo dischetto di emergenza. Verrà così avviato il modulo DOS di PartitionMagic. Da qui si potranno effettuare tutte le operazioni di gestione delle partizioni in modo visuale facendo uso di una comoda interfaccia grafica in perfetto stile Windows.
Supponiamo di aver acquistato un nuovo disco fisso EIDE. Dopo averlo opportunamente collegato all’interno del personal computer (canale IDE1 e configurandolo – tramite jumper – come “master” qualora si disponga di un unico disco fisso EIDE), si dovrà inserire il primo floppy disk di emergenza in modo da avviare PartitionMagic in versione DOS. A questo punto sarà sufficiente cliccare sul riquadro relativo allo Spazio non assegnato, cliccare con il tasto destro, scegliere la voce Crea, impostare le dimensioni della partizione da creare ed il file system da utilizzare (ricordate che se volete installare Windows XP/2000 potete già predisporre la partizione con il file system NTFS; se volete orientarvi su Windows 98/ME indicare FAT32 come file system). Per formattare la partizione sarà sufficiente cliccare con il tasto destro del mouse sul rettangolo rappresentante la partizione appena creata e selezionare la voce Formatta. L’operazione va ripetuta per le altre partizioni da creare (al solito, suggeriamo di creare almeno una partizione destinata esclusivamente alla memorizzazione di dati e file personali).
Oltre a rendere semplice la creazione e l’eliminazione di partizioni, PartitionMagic offre la possibilità di ridimensionare quelle già presenti sul disco fisso (ad esempio nel caso in cui si sentisse l’esigenza di far posto ad nuova partizione), di ridistribuire eventuale spazio libero non ancora assegnato ad alcuna partizione, di unire il contenuto di più partizioni (va tenuto comunque presente che tutto il contenuto della seconda partizione verrà collocato in una sottocartella all’interno della prima), di copiare l’intero contenuto di una partizione all’interno di un’altra o di un diverso disco fisso.
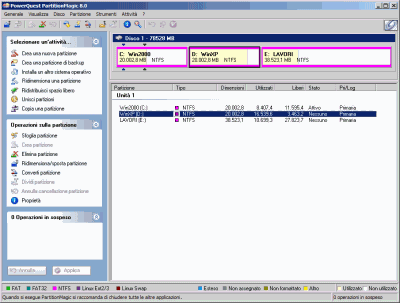
Deframmentare il disco fisso
La deframmentazione periodica del disco fisso è un’operazione che è bene non dimenticarsi di effettuare. Immaginate di avere un disco fisso “pulito”. Inizialmente i dati vengono memorizzati, ordinatamente, in maniera sequenziale all’interno del disco fisso stesso. Tuttavia, quando si cominciano a cancellare alcuni dei file già memorizzati e a memorizzarne dei nuovi, si creano degli spazi vuoti nel disco fisso. Via a via che il disco fisso si riempie, i nuovi file verranno salvati in parte all’interno di tali spazi vuoti, in parte in altre zone del disco. Il risultato è che un singolo file può risultare spezzato (frammentato, appunto) in numerose parti. Per migliorare le performance del disco e diminuirne le sollecitazioni meccaniche, è quindi effettuare, quando serve, un’operazione di deframmentazione. Mentre le versioni dell’Utilità di deframmentazione dischi offerte in Windows 9x/ME lasciavano alquanto a desiderare, in Windows 2000/XP Microsoft ha introdotto una versione ridotta del pluripremiato Diskeeper, prodotto sviluppato da Executive Software che permette di deframmentare rapidamente, efficientemente ed efficacemente, tutte le unità disco. L’utilità è avviabile cliccando su Start, Programmi, Accessori, Utilità di sistema, Utilità di deframmentazione dischi.
Il pulsante Analizza consente di ottenere informazioni sullo stato di frammentazione dell’unità disco o della partizione selezionata: in questo modo si può stabilire se l’unità necessita o meno di una deframmentazione. In particolare, Visualizza rapporto mostra dettagli sul livello di frammentazione, sulla struttura del disco, sui file che risultano più frammentati. Cliccando sul pulsante Deframmenta è possibile avviare l’operazione di defrag.
Diskeeper Lite è la versione gratuita del famoso programma di Executive Software. Particolarmente indicato per i sistemi Windows 9x/ME, si tratta di un’utility che – esattamente come la versione inclusa in Windows 2000/XP – prevede esclusivamente interventi manuali da parte dell’utente: le funzionalità di scheduling (esecuzione automatica delle operazioni di deframmentazione) e quelle di rete, integrate nelle versioni a pagamento, sono qui disattivate. La versione lite, inoltre, opera con priorità normale: ciò significa che durante la deframmentazione il sistema potrebbe risultare pressoché inutilizzabile (a differenza delle versioni complete che lavorano senza problemi in background). Diskeeper Lite si rivela comunque un’ottima soluzione soprattutto per i sistemi che utilizzano versioni datate di Windows.
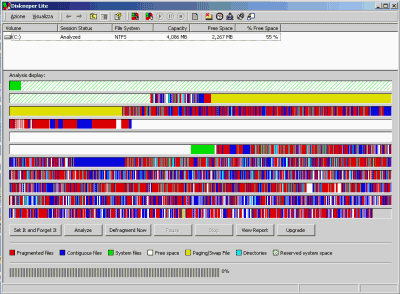
Sul versante shareware citiamo VoptXP, programma dotato di un’interfaccia compatta e funzionale e di un buon numero di funzioni: nella parte superiore della finestra principale, il programma visualizza il quantitativo di spazio occupato su disco fisso (o sulla partizione selezionata) e la percentuale di frammentazione dello stesso. Le icone a forma di freccia (su/giù) consentono di scegliere un altro disco fisso od un’altra partizione; l’icona sulla sinistra di avviare la deframmentazione; quella sulla destra di analizzare il disco fisso controllandone lo stato di frammentazione. Sempre nella parte superiore della finestra, poco più a destra, vengono indicati il file system utilizzato (FAT, FAT32, NTFS), le dimensioni del disco o della partizione, lo spazio libero a disposizione, il numero di file e cartelle salvati su disco, il numero dei file frammentati, lo spazio destinato alla gestione del Cestino di Windows, all’utilità Ripristino configurazione di sistema (System Restore), alla memorizzazione dei file temporanei. L’area più ampia della finestra principale, visualizza graficamente lo stato del disco fisso o della partizione: i file memorizzati vengono rappresentati con colorazioni diverse a seconda della loro tipologia. Cliccando con il tasto destro del mouse è possibile sapere quali file sono memorizzati in uno specifico cluster sul disco fisso.
VoptXP offre diverse modalità di deframmentazione: la modalità “tradizionale” è avviabile dal menù File, Defragment. Il comando Batch defrag permette di deframmentare in automatico più unità; il menù Tools consente di accedere ad un’ampia schiera di comandi avanzati. Ricordiamo, tra tutti, Virtual memory: esso consente di deframmentare addirittura il file di swap di Windows e di ottimizzarlo al file di migliorare le prestazioni del sistema.
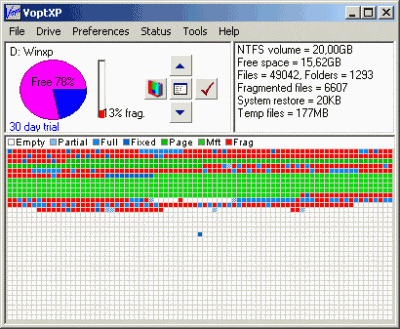
Prevenzione di crash del disco
Tutti i dischi fissi di ultima generazione mettono a disposizione la modalità S.M.A.R.T. (acronimo di Self-monitoring analysis and reporting technology), una tecnologia basata, essenzialmente, su due elementi: un sistema di diagnostica insito all’interno del disco fisso ed un protocollo d’interfaccia che comunica le informazioni circa lo “stato di salute” del disco al software di monitoraggio. L’efficienza del disco fisso viene misurata secondo una serie di parametri che possono essere diversi da produttore a produttore (al contrario del protocollo di comunicazione che è standard, universalmente riconosciuto ed acquisito): la variazione di ciascun parametro (o “attributo”) è generalmente dovuta all’interazione del disco fisso con l’ambiente in cui si trova ad operare. Il modo con cui variano i valori associati ai vari parametri che descrivono lo stato del disco fisso, consente di stabilire quella che può essere la vita della periferica stessa, prevenendo tempestivamente il manifestarsi di guasti hardware. La principale condizione che preannuncia il probabile verificarsi di un crash del disco consiste nel superamento del valore limite (denominato Threshold), impostato dal produttore per ciascun parametro. HDD Health, il software gratuito che vi proponiamo, registra costantemente il valore attuale assunto da ogni attributo, indica il valore critico e quello peggiore sinora presentatosi (valori alti indicano un buon funzionamento del disco mentre quelli bassi, specie se si avvicinano molto alla soglia di Threshold, sono sintomo di possibili malfunzionamenti). Grazie ad HDD Health è quindi possibile prevedere possibili crash del disco fisso prima che questi possano effettivamente verificarsi. Oltre al supporto della modalità SMART da parte dell’hard disk è necessario che questa sia opportunamente attivata nel BIOS del personal computer: nella sezione Extended Info di HDD Health consigliamo di controllare che la voce SMART feature set sia impostata su Supported, Enabled. La scheda S.M.A.R.T. di HDD Health, oltre ad un identificativo (ID) per ciascun parametro del disco fisso (Attribute), mostra la colonna T.E.C. date: il valore indicato rappresenta la data stimata in cui il disco fisso probabilmente supererà il valore limite (Threshold) divenendo inutilizzabile. Per ottenere previsioni valide è necessario che HDDHealth sia in esecuzione da diverse settimane.
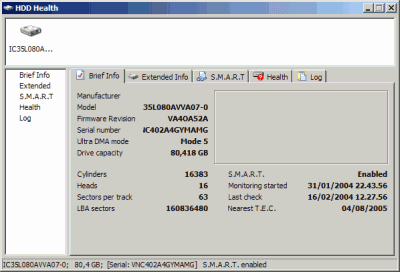
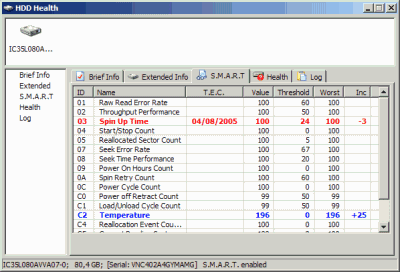
Manutenzione del registro di sistema
Il registro di sistema di Windows è una sorta di grande archivio all’interno del quale vengono memorizzate ed aggiornate continuamente le informazioni relative alle periferiche hardware in uso, al software installato, alle preferenze scelte dai vari utenti, alle impostazioni del sistema, e tanto altro ancora. È quindi facile comprendere il ruolo di primaria importanza che il registro di sistema riveste: se le informazioni presenti al suo interno venissero danneggiate, la stabilità di Windows verrebbe meno. Via a via che si installano applicazioni o comunque si utilizza il personal computer, nuove informazioni vengono introdotte nel registro di sistema; quelle già presenti vengono spesso modificate od eliminate. Proprio per l’importanza e, allo stesso tempo, la fragilità del registro di sistema di Windows, è bene provvedere ad effettuare con regolarità alcune operazioni di manutenzione che permettano di tenere il registro sempre in forma e di risolvere eventuali problemi nel caso in cui dovesse danneggiarsi. Le utilità che vi proponiamo consentono di ottimizzare il contenuto del registro e di effettuarne il backup (ripristinabile in caso di problemi).
Generalmente, nel registro, tendono ad accumularsi centinaia di informazioni ormai obsolete, spesso facenti riferimento a programmi ormai disinstallati od a risorse non più presenti.
RegSeeker è un software, semplice da utilizzare, che rappresenta una buona alternativa a jv16 Powertools per ciò che concerne l’ottimizzazione di alcuni aspetti del registro di sistema. RegSeeker unisce funzioni diagnostiche a quelle volte alla risoluzione di problemi ed al “fine tuning” del sistema operativo. Gli aspetti sui quali RegSeeker permette di intervenire sono essenzialmente suddivisibili in nove categorie, tutte aventi a che fare col registro di sistema di Windows. Con RegSeeker è possibile gestire la lista dei programmi che vengono eseguiti automaticamente all’avvio del sistema (Avvio automatico): è sempre bene tenere sotto controllo i programmi che vengono lanciati automaticamente. Spesso l’esecuzione automatica viene infatti sfruttata da virus ed applicazioni “maligne” per auto-avviarsi ad ogni accensione del personal computer. Contemporaneamente si ha l’opportunità di disattivare l’esecuzione di programmi inutili che consumano solo risorse di sistema e rallentano ogni avvio.
Dal punto di vista della manutenzione del registro, la funzione più importante offerta da RegSeeker è Pulisci registro. Facendo clic sul pulsante omonimo, il programma elencherà, in un’unica finestra, tutte le informazioni obsolete ancora memorizzate nel registro di sistema: per cancellarle è sufficiente selezionarle, fare clic col tasto destro del mouse e cliccare la voce Cancella valori selezionati. E’ bene controllare sempre che la casella Ricovera sia attiva: in caso di problemi sarà così possibile ripristinare rapidamente i dati eliminati.
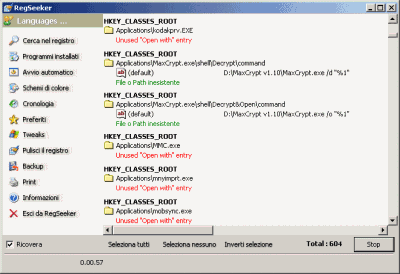
Come le analoghe funzioni integrate nelle suite Norton SystemWorks e V-Com SystemSuite, il programma gratuito NTRegOpt, specificamente sviluppato per Windows NT/2000/XP, è in grado di “compattare” il registro di sistema di Windows eliminando definitivamente le informazioni già cancellate in precedenza ma che continuano ad occupare spazio appesantendo inutilmente il registro stesso e rendendolo di difficile gestione. NTRegOpt è semplicissimo da usare: è possibile compattare il registro in automatico semplicemente facendo doppio clic sul suo file eseguibile.
Passiamo ora ad un’operazione molto importante: il backup di tutte le informazioni contenute nel registro di sistema. La nuova utilità di backup inclusa in Windows XP consente, tra le altre cose, di effettuare il backup dei file di sistema (registro compreso). ERUNT, l’utility gratuita che vi proponiamo, permette di creare una copia di backup di tutti i file che compongono il registro memorizzandola su una cartella o su un qualunque altro supporto. L’utilizzo di ERUNT è di una semplicità disarmante: è sufficiente specificare la cartella di destinazione per i file di backup ed il gioco è fatto. Successivamente, per ripristinare la copia del registro precedentemente creata, basta fare doppio clic sul file ERDNT.EXE.
Gestione del sistema in situazioni di emergenza
Nonostante il nome attributo al prodotto, Administrator’s Pak è un software che, per la sua immediatezza, può essere utilizzato da chiunque e non esclusivamente da parte di un amministratore di sistema. ERD Commander è la colonna portante dell’intero pacchetto di Winternals: esso permette di creare (sarà necessario l’impiego di un masterizzatore) un CD ROM “auto-avviante” che può essere utilizzato per aver accesso a sistemi Windows NT/2000/XP che non ne vogliono sapere di avviarsi. Una volta creato il CD ROM di ERD Commander, sarà infatti sufficiente lasciarlo inserito nel lettore CD al momento dell’accensione del personal computer: il programma eviterà l’avvio del sistema da parte del sistema operativo installato e proporrà all’utente un’interfaccia (GUI) in perfetto stile Windows XP. Prima tra tutte citiamo una possibilità che, già da sola, vale il prezzo dell’acquisto: grazie all’uso di ERD Commander è semplice ed immediato accedere a qualunque partizione sia presente sulle unità disco installate. In particolare il programma consente di operare, senza alcuna limitazione, su partizioni NTFS: in questo modo è possibile recuperare agevolmente tutti i propri file personali spostandoli altrove (è supportata anche la rete locale). Tra le funzioni principali ricordiamo l’editing del registro di sistema, il recupero di file e cartelle già cancellati, la possibilità di attivare/disattivare servizi e driver, di modificare le password amministrative perse oppure dimenticate, di aver accesso ad unità disco corrotte, l’esecuzione di un controllo degli errori (CHKDSK) sui dischi danneggiati, la rimozione o sostituzione di driver “buggati”; copia di file su unità rimovibili o su altri sistemi, l’avvio dell’utilità Ripristino configurazione di sistema di Windows XP, l’effettuazione di comparazioni di file, servizi e driver tra un sistema non avviabile ed uno correttamente avviabile, partitioning e formattazione dei dischi.
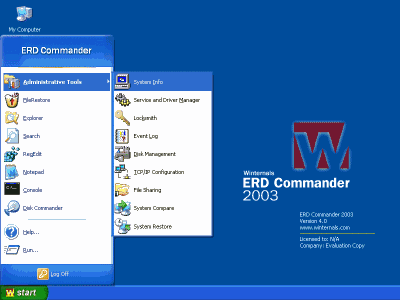
Uno strumento alternativo – completamente gratuito – che non può assolutamente mancare alla vostra “cassetta degli attrezzi” informatica, è Bart’s PE. Bart’s PE Builder consente di creare, con estrema semplicità, un CD (o un DVD) di avvio (è possibile effettuare il boot da questo supporto) che si rivela particolarmente utile per le operazioni di manutenzione del personal computer. Lasciando inserito nel lettore CD il CD ROM creato con Bart’s PE Builder, si avrà accesso ad una versione ridotta di Windows XP o di Windows 2003 Server che permetterà, grazie all’interfaccia grafica in perfetto stile Microsoft (il kernel è quello di Windows), di effettuare qualsiasi operazione vi venga in mente.

Tra le tantissime possibilità offerte da BartPE citiamo, ad esempio:
– recupero di file da partizioni FAT/NTFS (particolarmente utile nel caso in cui il proprio sistema non dovesse avviarsi nel modo canonico);
– copie di file da e verso qualsiasi unità-periferica. BartPE supporta anche la rete locale: è quindi possibile copiare file e cartelle da e verso unità di rete;
– scansione antivirus. Bart’s PE permette di eseguire il proprio antivirus preferito in un ambiente sicuro, eseguendo il controllo senza accedere a Microsoft Windows, in un ambiente sicuro e “virus-free”.

/https://www.ilsoftware.it/app/uploads/2025/06/windows-10-11-perdita-400-milioni-utenti.jpg)
/https://www.ilsoftware.it/app/uploads/2025/06/windows-11-25H2-uscita.jpg)
/https://www.ilsoftware.it/app/uploads/2025/06/confronto-prestazioni-windows-10-windows-11.jpg)