Il browser Chrome per Android è scaricabile dal Play Store di Google ed è il più utilizzato in assoluto anche perché, sulla base degli accordi siglati tra l’azienda di Mountain View e i produttori hardware (OEM), esso viene spesso preinstallato nelle ROM ufficiali.
Per navigare in rete dal proprio dispositivo mobile Google Chrome per Android non è ovviamente l’unica scelta possibile: nell’articolo Browser Android: quali sono le alternative da scegliere abbiamo presentato alcuni prodotti alternativi.
Questa volta vogliamo però concentrarci proprio su Google Chrome per Android e presentare le funzionalità meno conosciute del browser, spesso utilissime sui dispositivi mobili.
1) Usare Google Chrome per Android: non è necessario effettuare il login
Molti utenti dopo aver scaricato Google Chrome, alla prima esecuzione dell’applicazione danno per scontato che sia necessario effettuare il login con il proprio account utente per usare il browser web.
È vero che sui dispositivi Android si configura di solito almeno un account utente Google per accedere al Play Store e a tutte le altre app dell’azienda fondata da Page e Brin. Accedere a Google Chrome per Android con il proprio account non è però affatto indispensabile.
Toccando i tre puntini in alto a destra, scegliendo Impostazioni quindi Accedi a Chrome, l’elenco dei siti web visitati con lo smartphone o il tablet Android verrebbero condivisi con tutti gli altri dispositivi (anche su desktop e notebook) insieme con le password, i preferiti e molte altre informazioni.
Condividere le informazioni gestite dal browser web di Google su tutti i dispositivi potrebbe non essere esattamente ciò che si desidera, anche perché i dati saranno inviati Oltreoceano e conservati sui server cloud dell’azienda: per approfondire, suggeriamo la lettura dell’articolo Sincronizzare Chrome, cosa significa accedere ai dati da più dispositivi.
2) Ottenere un elenco delle schede aperte in Google Chrome per Android
A destra della barra degli indirizzi del browser di Chrome per Android, viene mostrato un piccolo quadrato con un numero al suo interno: esso indica quante schede sono state via a via aperte.
Nuove schede si aprono quando si tocca un link presente in una qualunque pagina web e configurato in maniera tale da aprire la pagina di destinazione in una nuova scheda del browser oppure quando si seleziona il tasto raffigurante tre puntini in colonna (in alto a destra) e si sceglie Nuova scheda.
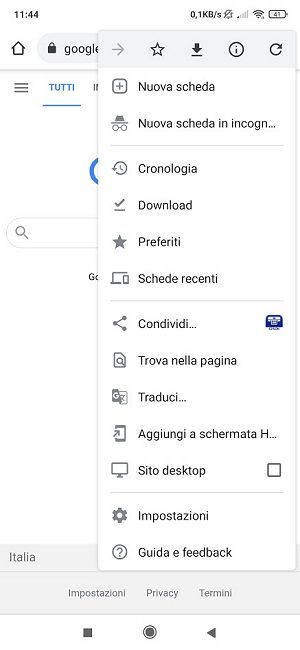
Toccando il piccolo quadrato, Chrome per Android mostrerà un’anteprima delle schede aperte: con un semplice swipe (trascinamento) verso sinistra o verso destra, le singole schede (anche se non visualizzate in primo piano) potranno essere chiuse.
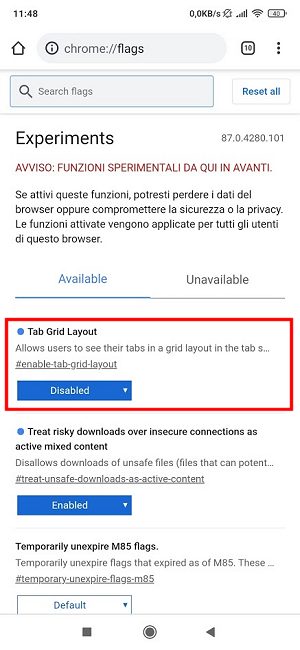
Digitando chrome://flags nella barra degli indirizzi quindi cercando l’impostazione Tab Grid Layout, si potrà sostituire l’anteprima delle schede una differente soluzione grafica.
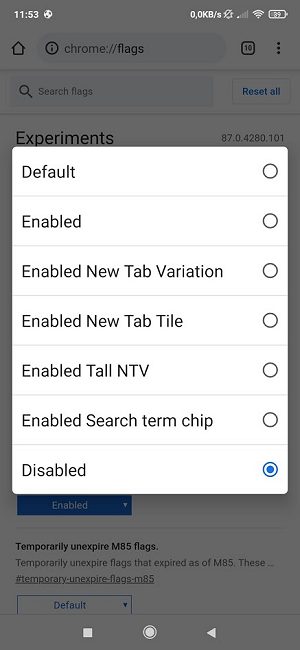
Selezionando ad esempio Disabled e riavviando il browser, verrà mostrata una lista con i riquadri di anteprima. Anche da qui si potranno chiudere le schede.
È eventualmente possibile provare anche le altre soluzioni in termini di layout.
Scegliendo Riapri la scheda chiusa si potrà nuovamente visualizzare il contenuto di una scheda che si fosse chiusa per errore.
3) Copiare l’URL del sito web che si sta visitando
Per copiare e successivamente incollare altrove l’indirizzo del sito che si sta visitando in Google Chrome per Android basta tenere premuto sull’URL visualizzato nella barra in alto quindi scegliere l’icona Copia.
In alternativa, si può accedere al menu principale di Chrome (pulsante raffigurante tre pallini in colonna), toccare l’icona “i” quindi tenere premuto sull’indirizzo visualizzato nella parte superiore della schermata. Il browser mostrerà il messaggio “Link copiato” in basso.
4) Aggiungere un collegamento a qualunque sito web nella schermata Home
Se si fosse soliti consultare spesso un sito o un’applicazione web, è possibile aprirla direttamente dalla schermata Home di Android.
Per procedere basta accedere al menu principale di Chrome (pulsante con tre puntini in colonna) quindi scegliere la voce Aggiungi a schermata Home. Dopo aver assegnato un nome, l’icona apparirà nella schermata Home di Android insieme con l’icona di Chrome a confermare che trattasi di un collegamento.
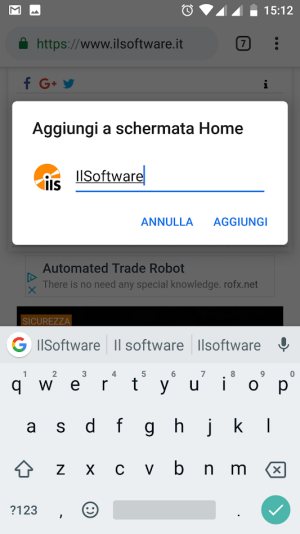
5) Richiedere un sito web in versione desktop
I siti web utilizzano lo user agent o, nel caso delle pagine responsive, la viewport per ottimizzare la visualizzazione del sito sui dispositivi mobili. Così facendo si possono rimuovere e riposizionare quei contenuti che sui device mobili complicano la consultazione delle pagine costringendo anche a scrolling in orizzontale.
Per richiedere la visualizzazione di qualunque sito web in modalità desktop, basta accedere al menu principale di Chrome quindi spuntare la casella Sito desktop.
6) Cancellare la cache del browser
Anche Google Chrome per Android utilizza una sua cache in cui il browser memorizza gli elementi già scaricati in passato durante la navigazione online.
Può accadere che dopo aver visitato alcuni siti web compaiano messaggi pubblicitari indesiderati a tutto schermo o che si aprano nuove schede del tutto inutili.
Spesso ciò non è dovuto alle applicazioni installate ma alle pagine che si sono aperte in passato e ai cookie conservati sul dispositivo mobile.
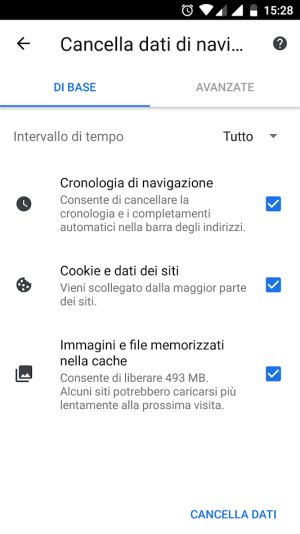
Per cancellare completamente la cache (operazione che spesso aiuta a risolvere questo tipo di problemi), si può accedere al menu principale di Chrome, scegliere Impostazioni, Privacy quindi Cancella dati di navigazione (ultima opzione della lista).
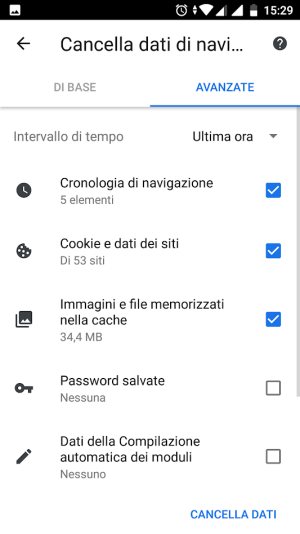
Scegliendo la scheda Avanzate si può evitare che vengano eliminate le password salvate o i dati per la compilazione automatica dei moduli, informazioni spesso utili.
7) Passare da una scheda all’altra con un semplice swipe
Un trucchetto che pochi conoscono è quello che permette di passare velocemente da una scheda all’altra effettuando un’operazione di swiping verso sinistra o verso destra dalla barra degli indirizzi di Chrome per Android.
Non effettuare l’operazione di trascinamento in altri punti della schermata di Chrome ma limitatevi ad agire sulla barra degli indirizzi del browser (la casella dove viene mostrato l’URL della pagina che si sta visitando).
8) Passare rapidamente alla pagina web precedente o successiva nella cronologia
Per ciascuna scheda aperta in Google Chrome per Android il browser conserva una cronologia di navigazione a sé.
Per passare rapidamente alla pagina che si stava visitando in precedenza basta effettuare un’operazione di swiping da metà da sinistra verso destra: toccare l’estremità sinistra dello schermo quindi trascinare verso destra per tornare alla pagina precedente.
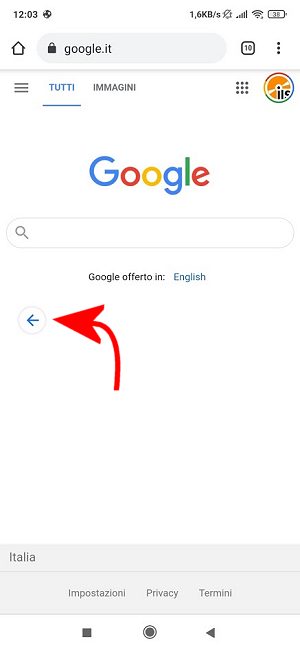
Per passare alla pagina successiva, invece, basta tenere premuta con il dito l’estremità destra della pagina che si sta visualizzando quindi trascinare verso sinistra.
In entrambi i casi, se vi fossero pagine memorizzate nella cronologia, visualizzate in precedenza o successivamente rispetto alla pagina correntemente visualizzata, comparirà una piccola freccia e si potrà passare velocemente da una pagina all’altra.
9) Toccare qualunque parola per cercarla con Google e abilitare il nuovo menu contestuale
Toccando una qualunque parola mostrata sul sito web che si sta visitando, Chrome farà apparire – nella parte inferiore della schermata – un piccolo riferimento al medesimo termine.
Selezionandolo, Chrome per Android effettuerà una ricerca contestualizzata proponendo i siti web che contengono informazioni pertinenti.
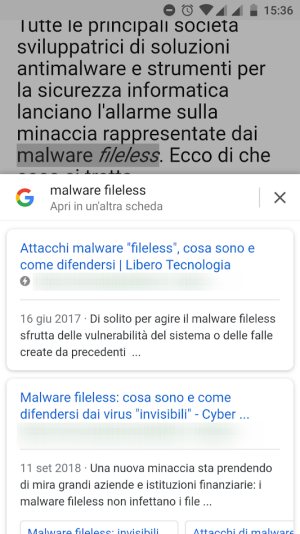
Allo stesso modo toccando un numero di telefono, un indirizzo o un’email, Chrome si offrirà di aprire il dialer di Android, il navigatore o Google Maps, il client di posta elettronica.
Accedendo alla pagina chrome://flags e cercando Context si accederà a tante possibilità in più che saranno automaticamente presentate tenendo premuto su un’immagine, su un link e così via (in molti casi verrà attivata l’integrazione con Google Lens).
10) Esaminare il contenuto delle immagini e tradurre testi con Google Lens
Il servizio Google Lens consente di analizzare quanto presente in una qualsiasi immagine per estrarre informazioni utili. Presentato nell’articolo Google Lens, le novità dell’app che sfrutta l’intelligenza artificiale, Lens è stato recentemente integrato con l’app Google Foto risultando utilissimo, ad esempio, per sottoporre a riconoscimento ottico dei caratteri (OCR) i testi contenuti nelle immagini acquisite scattando una foto a documenti cartacei: Google Foto: riconoscere i testi e copiarli altrove.
Con una semplice modifica, Lens può essere collegato con il browser Chrome per Android: tenendo premuto su una qualunque immagine pubblicata sul web, si troverà la nuova voce Cerca con Google Lens.
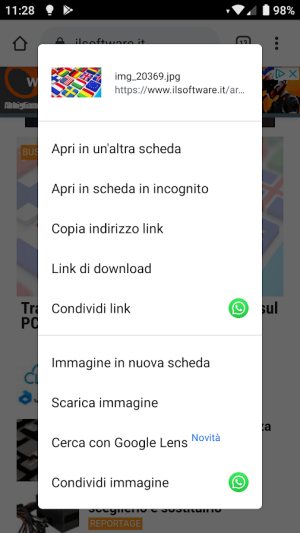
Selezionandola si potrà stabilire, usando il motore di ricerca, su quali pagine è in uso una stessa immagine. Ancora, si potrà ottenere la traduzione del testo raffigurato nell’immagine, estrapolare il testo ivi presente con la possibilità di copiarlo altrove, cercare un prodotto simile a quello raffigurato nella foto e avere informazioni sul menu di un ristorante.
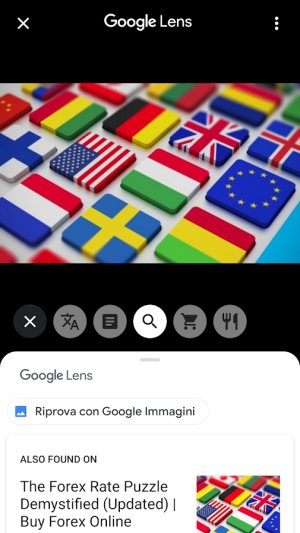
Per attivare Cerca con Google Lens nel menu contestuale di Chrome per Android, è sufficiente digitare chrome://flags nella barra degli indirizzi del browser quindi cercare context-menu-search-with-google-lens.
Attivando la voce corrispondente, ovvero Google Lens powered image search in the context menu, e riavviando Chrome, la voce Cerca con Google Lens verrà automaticamente aggiunta.
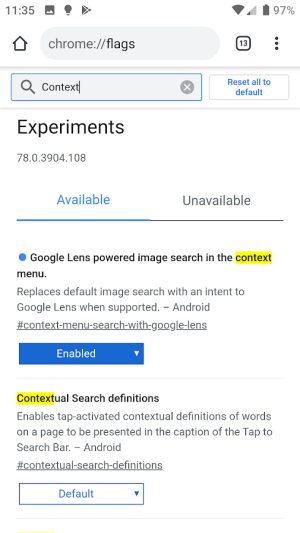
11) Come usare gli strumenti per sviluppatori di Google Chrome su Android
In Google Chrome per Android non si ha a disposizione un pulsante equivalente al tasto F12 lato desktop e non è possibile richiamare neppure in altri modi gli Strumenti per sviluppatori di Google.
Eppure talvolta capita di vedere comparire messaggi pubblicitari o addirittura phishing che nulla hanno a che fare con il sito web che si sta visitando: gli Strumenti per sviluppatori consentirebbero di far luce sul problema.
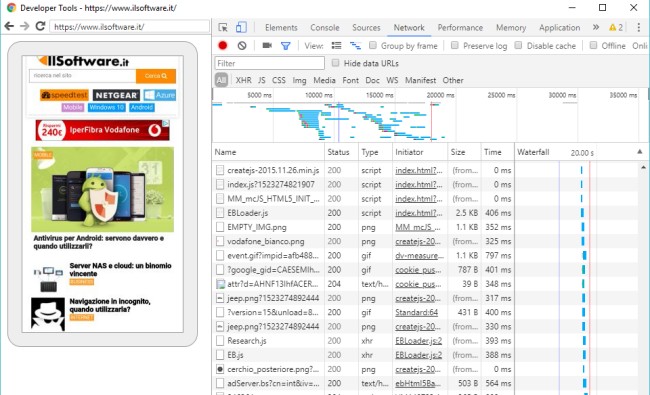
Nell’articolo Strumenti per sviluppatori Chrome su Android: come smascherare chi carica contenuti malevoli abbiamo visto che collegando lo smartphone al PC attraverso il cavo USB è possibile effettuare debugging anche sul dispositivo mobile, usando Google Chrome per Android.
/https://www.ilsoftware.it/app/uploads/2023/05/img_18162.jpg)
/https://www.ilsoftware.it/app/uploads/2023/11/4-106.jpg)
/https://www.ilsoftware.it/app/uploads/2025/03/35.jpg)
/https://www.ilsoftware.it/app/uploads/2024/08/2-10.jpg)
/https://www.ilsoftware.it/app/uploads/2024/11/4-2.jpg)