I servizi cloud portano con sé innegabili vantaggi: i dati restano accessibili da qualunque dispositivo, le modifiche sono immediatamente sincronizzate e non si rischia di perdere nessuna informazione.
A coloro che avessero necessità di creare presentazioni, Google propone da tempo un’applicazione web che permette di svolgere l’intero lavoro dal browser web, su qualunque dispositivo, senza la necessità di installare alcunché in locale.
Con Google Presentazioni, così come accade nel caso degli altri componenti della suite per l’ufficio interamente basata sul cloud, i progetti sui quali si sta lavorando vengono salvati automaticamente così da non perdere nulla neppure in caso di improvviso spegnimento del PC desktop o di un crash di sistema.
Creare nuove presentazioni è semplicissimo: basta cliccare qui effettuando il login con il proprio account utente Google oppure digitare slide.new nella barra degli indirizzi (vedere Google Documenti: come creare rapidamente un nuovo file).
Di seguito pubblichiamo quelli che secondo noi sono i migliori trucchi per usare Google Presentazioni e creare lavori di qualità.
Lavorare con Google Presentazioni anche in modalità offline
Pur essendo un’applicazione web che lega il suo funzionamento ai server cloud di Google, suggeriamo di attivare la possibilità di usare la modalità offline.
In questo modo, se la connessione dati dovesse improvvisamente diventare indisponibile (si pensi ai casi in cui si stesse lavorando su una presentazione durante un viaggio), si potrà proseguire con il lavoro e le modifiche applicate saranno prese in carico dai server di Google non appena il collegamento di rete tornerà funzionante.
Per attivare la modalità offline, basta portarsi in questa pagina, cliccare sul menu principale in alto a sinistra quindi scegliere Impostazioni e infine attivare l’opzione Modalità offline.
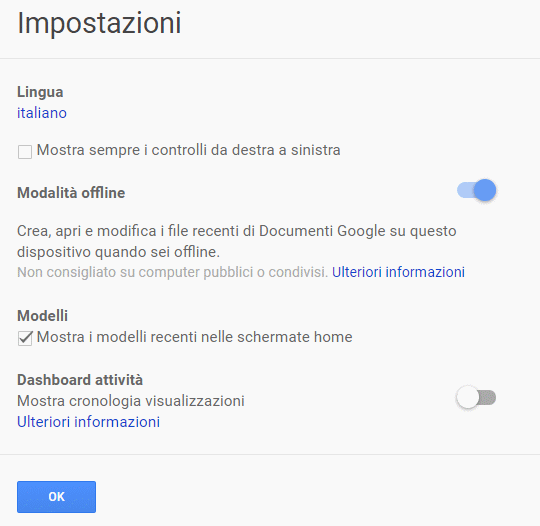
Creare un indice interattivo dei contenuti della presentazione
Cliccando sul menu Inserisci, Link è possibile inserire collegamenti ipertestuali facenti riferimento alla presentazione in corso di elaborazione.
In particolare, cliccando su Diapositive in questa presentazione è possibile selezionare il nome della diapositiva cui dovrà fare riferimento il link.
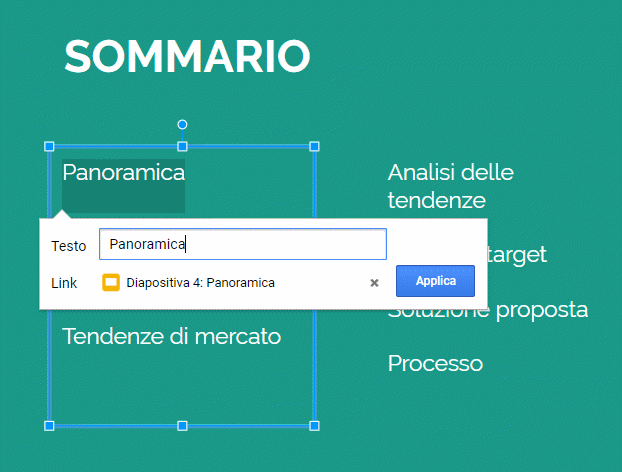
Modificare le dimensioni della presentazione
A seconda dello schermo che verrà utilizzato per visualizzare la presentazione, è possibile scegliere il rapporto d’aspetto più adatto: 4:3, 16:9 o 16:10.
Per effettuare questa scelta basta portarsi nel menu File, Impostazione pagina di Google Presentazioni.
Scegliendo Personalizzata è possibile impostare la dimensione preferita in pixel, pollici, punti o centimetri.
La variazione applicata sarà in ogni caso apportata a tutte le diapositive che compongono la presentazione.
Importare ed esportare le presentazioni Google
Google Presentazioni consente di aprire presentazioni realizzate con Office o LibreOffice. Non è però possibile importare direttamente diapositive in formato PNG oppure estrarle da un PDF.
Canva è un ottimo strumento, anch’esso totalmente utilizzabile da browser web, che consente di creare presentazioni di qualità: Creare presentazioni, biglietti, volantini e poster online.
Dal momento che Canva offre un ricco database di modelli di presentazioni utilizzabili gratuitamente, se si volesse importare modelli e diapositive in Google Presentazioni basterà sulla voce Scarica.
Per aggiungere le diapositive in Google Presentazioni bisognerà creare una diapositiva vuota quindi inserirle come immagini (Inserisci, Immagine, Carica dal computer).
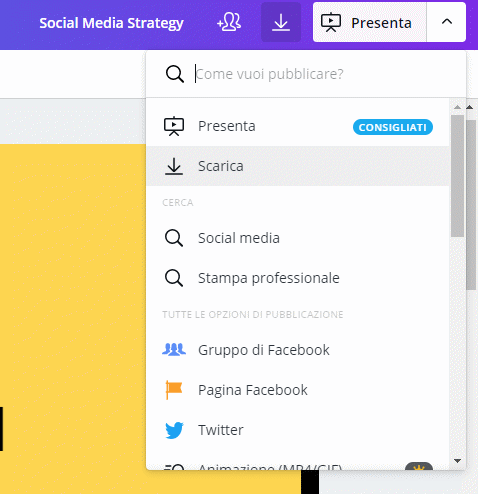
Le presentazioni create con Google possono essere esportate selezionando invece File, Scarica come quindi scegliendo il formato preferito (Office, LibreOffice e PDF compresi oltre che come immagini JPG/PNG).
Ad esempio esportando una presentazione Google in formato PDF essa può diventare un eBook.
Lavorare con le immagini in Google Presentazioni
Un altro trucchetto molto utile quando si lavora con le presentazioni consiste nell’usare uno sfondo trasparente: cliccando sulla miniatura della diapositiva nella colonna di sinistra di Google Presentazioni, scegliendo Cambia sfondo quindi Trasparente, le immagini che si useranno non avranno alcun colore di sfondo.
Cliccando con il tasto destro su un’immagine inserita nella diapositiva quindi scegliendo Opzioni formato e attivando Ombra, si potrà impostare l’ombreggiatura così che il contenuto possa risaltare meglio rispetto allo sfondo.
Aggiungere video come parte integrante della presentazione
Google Presentazioni offre anche la possibilità di aggiungere contenuti video all’interno dei propri progetti: basta fare clic sul menu Inserisci, Video.
Il bello è che non si possono inserire solamente video pubblicati su YouTube (cercandoli o inserendone il corrispondente URL): cliccando sulla scheda Google Drive, Google Presentazioni mostrerà tutti i video, in vari formati, al momento salvati all’interno del proprio account compresi quelli caricati da PC oppure acquisiti mediante smartphone o altri dispositivi collegati.
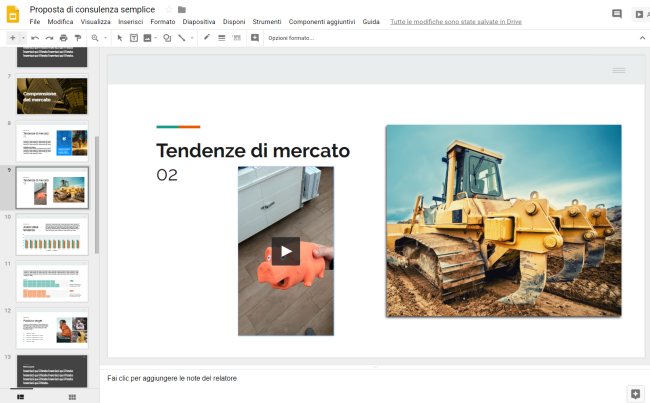
Inserire grafici che si aggiornano al cambiare della sorgente dei dati
Google Presentazioni permette di aggiungere grafici di ogni tipo collegati a una sorgente di dati. Scegliendo Inserisci, Grafico quindi Da Fogli…, l’applicazione web di Google consentirà di selezionare un foglio elettronico, precedentemente memorizzato in Drive, che ospiti a sua volta uno o più grafici.
Dopo aver selezionato il grafico da inserire nella diapositiva, si potrà posizionarlo ove meglio si crede.
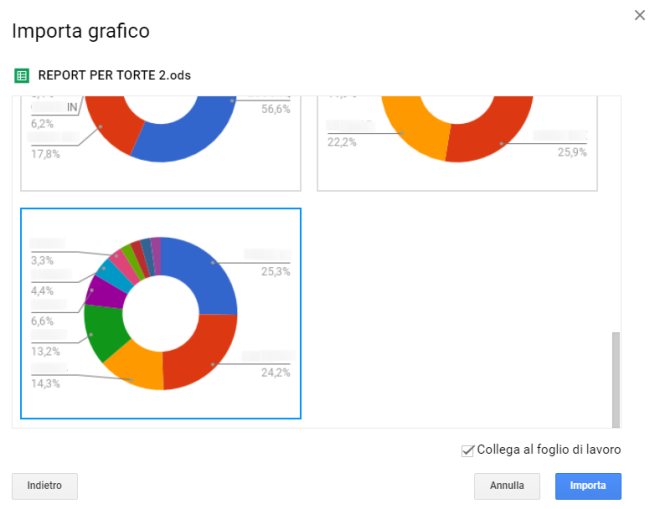
Aggiornando i dati sul foglio elettronico collegato, il grafico verrà allineato anche nella presentazione. Per maggiori informazioni, vedere Fogli Google: guida alle principali funzionalità.
Addon per Google Presentazioni
Tra i migliori componenti aggiuntivi per Google Presentazioni non è possibile non citare Pear Deck, Unsplash e Icons by Noun Project.
Il primo addon consente di aggiungere quesiti e sessioni “domande&risposte” all’interno della presentazione Google. Utilissimo per scopi didattici e nell’ambito di attività di formazione e aggiornamento.
Gli altri due addon che abbiamo citato permettono di aggiungere a Google Presentazioni una barra laterale attraverso la quale sarà possibile inserire immagini e icone royalty free (vedere anche Immagini gratis: attenzione alla provenienza e Immagini salvate: dove trovarle in locale e online).
Modificare il tempo tra una diapositiva e l’altra
Per pubblicare una presentazione basta fare clic sul menu File, Pubblica sul Web. In questa schermata Google Presentazioni offre la possibilità di modificare il tempo che deve trascorrere tra la visualizzazione di una diapositiva e di quella successiva.
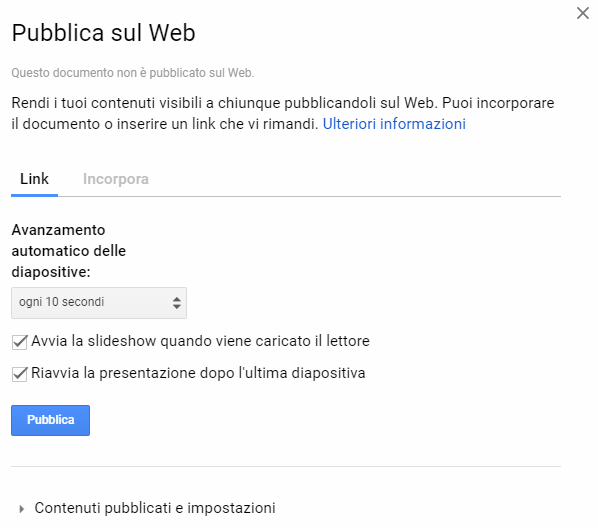
Cliccando su Pubblica si otterrà un URL che incollato in qualunque browser web permetterà di accedere alla presentazione. Chiunque fosse in possesso di tale indirizzo potrà ovviamente visualizzare la presentazione Google.
Nel caso in cui, successivamente, si volesse annullare la pubblicazione, basterà tornare all’interno dello stesso menu quindi fare clic su Contenuti pubblicati e impostazioni quindi sul pulsante Interrompi pubblicazione.
Se però si volesse modificare il tempo tra una diapositiva e l’altra senza pubblicare la presentazione Google?
È possibile farlo ricorrendo a un semplice espediente:
– Dalla finestra di composizione della presentazione, copiare l’URL visualizzato nella barra degli indirizzi fino a /edit
– Aprire una nuova scheda del browser e incollare tale indirizzo.
– Sostituire lo /edit con /present?start=true&loop=true&delayms=10000
– Così facendo la presentazione Google sarà immediatamente avviata e per il passaggio da una diapositiva all’altra si attenderanno 10 secondo (ovviamente il valore 10000 è espresso in millisecondi ed è possibile sostituirlo con un altro valore).
– Il parametro start=true fa in modo che la presentazione venga subito avviata mentre loop=true richiede che le diapositive vengano ricaricate dall’inizio una volta raggiunta la fine della presentazione. Ovviamente entrambi i parametri possono essere rimossi o impostati a false.
– Premendo il tasto F11 si visualizzerà la presentazione a tutto schermo.
Inviare la presentazione su un TV in modalità wireless con Google Chromecast
Se si fosse possessori di una chiavetta HDMI Google Chromecast, da desktop – cliccando su Trasmetti dopo il caricamento della presentazione, si potrà trasmetterla a un TV o a un proiettore in modalità wireless.
In alternativa è possibile installare l’app Presentazioni Google su un dispositivo mobile quindi accedere al menu principale e richiedere la riproduzione su Chromecast.
/https://www.ilsoftware.it/app/uploads/2023/05/img_18201.jpg)
/https://www.ilsoftware.it/app/uploads/2025/10/godealottobre0.jpg)
/https://www.ilsoftware.it/app/uploads/2025/09/google-drive-desktop-protezione-ransomware.jpg)
/https://www.ilsoftware.it/app/uploads/2025/09/openprinter-stampante-open-source2.jpg)
/https://www.ilsoftware.it/app/uploads/2025/09/wp_drafter_487969.jpg)