PDF Creator è un’eccellente utilità gratuita, opensource e distribuita sotto licenza GNU GPL. Il programma, capace di generare file PDF a partire da qualsiasi applicazione integri una funzionalità di stampa, è impiegabile in qualsiasi contesto. La licenza d’uso consente di impiegare PDF Creator non solo in ambito domestico, per uso personale, ma anche in azienda.
Tra le possibilità offerte da PDF Creator vi sono funzionalità specifiche rivolte alla sicurezza che permettono di crittografare un file PDF ed impedirne l’apertura, la stampa, la modifica e così via.
PDF Creator, inoltre, porta con sé un grande vantaggio. E’ possibile fare in modo che tutti gli utenti della stessa rete locale (si pensi ad una configurazione aziendale) siano in grado di generare documenti PDF senza dover installato il software su ogni singola workstation.
All’atto dell’installazione sul personal computer prescelto, infatti, PDF Creator richiede all’utente se il programma debba essere configurato nella modalità per un utilizzo singolo (Installazione standard) oppure se debba essere attivata la modalità “server” (Installazione server).
Attivando questa seconda opzione, PDF Creator installerà sul sistema in uso una stampante virtuale condivisa. In questo modo qualsiasi workstation della rete locale potrà richiedere la generazione di un documento PDF appoggiandosi alla stampante virtuale condivisa aggiunta da PDF Creator.
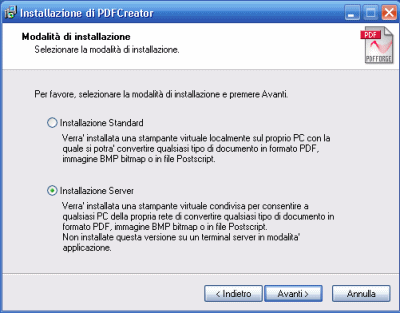
Dopo aver specificato il nome da assegnare alla stampante virtuale (quello proposto in modo predefinito è PDFCreator), il software richiederà di selezionare i sistemi operativi che si prevede possano richiedere la generazione di documenti PDF. Nel caso dei sistemi Windows più datati (Windows 9x, ME, NT 4.0) è necessario operare esplicitamente una scelta. I sistemi più recenti (ad esempio, Windows 2000, Windows XP, Windows Server 2003) saranno invece in grado di far uso della stampante virtuale PDF Creator senza la necessità di compiere passi aggiuntivi.
La finestra successiva di PDF Creator informa che la procedura d’installazione può integrare in Internet Explorer ed in Mozilla Firefox una speciale barra degli strumenti aggiuntiva per la creazione rapida di file PDF di pagine web.
Se non si è interessati a questa possibilità, è possibile disattivare la casella Toolbar di PDFCreator per Internet Explorer e Firefox. Qualora si fosse già provveduto ad acconsentire all’installazione della barra degli strumenti, sarà comunque possibile rimuoverla, in qualunque momento, ricorrendo all’icona Installazione applicazioni del Pannello di controllo di Windows, senza che la disinstallazione riguardi anche PDF Creator.
PDF Creator, una volta installato in modalità server, eseguirà il componente “Monitor stampante PDF”: la sua icona verrà aggiunta nella traybar di Windows. Nel caso in cui il “Monitor stampante PDF” non dovesse risultare in esecuzione, le richieste di stampa pervenute dalle workstation collegate in LAN saranno conservate e gestite non appena il componente sarà riavviato.
Prima di iniziare ad usare PDF Creator, riavviamo il personal computer.
Una delle caratteristiche più interessanti di PDF Creator consiste nella possibilità di memorizzare in modo automatico i documenti generati all’interno di una cartella condivisa. Per impostazione predefinita, PDF Creator salva i documenti “stampati” all’interno della cartella C:\PDFs\printedbycomputername\printedbyusername. E’ possibile che si ottengano anche percorsi del tipo C:\PDFs\192.168.1.7\michele. Agendo sulla configurazione del software è possibile addomesticare il programma in funzione delle proprie esigenze.
Se si desidera utilizzare PDF Creator in modalità server, suggeriamo di accedere alla finestra delle opzioni di PDF Creator (menù Stampante, Opzioni), cliccare su Salvataggio automatico ed attivare la casella Utilizza salvataggio automatico.
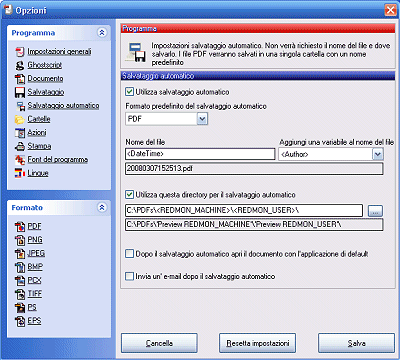
In corrispondenza di Utilizza questa directory per il salvataggio automatico viene indicata la cartella all’interno della quale verranno automaticamente memorizzati tutti i file PDF generati. Come è immediato notare, la struttura delle sottocartelle è facilmente personalizzabile.
L’utente può decidere la struttura della cartella e delle sottocartelle da creare inserendo riferimenti al nome del computer che ha richiesto la stampa, il nome dell’utente, la data e l’ora e così via.
Condividendo in rete locale la cartella PDFs, si può fare in modo che dalle varie postazioni si possa consultare il materiale generato.
Affinché un utente della LAN non possa verificare i documenti che hanno prodotto gli altri colleghi, è però necessario applicare un espediente. E’ infatti necessario fare in modo che PDF Creator salvi i file prodotti in una cartella condivisa sul sistema locale dell’utente che ha richiesto la generazione del file PDF.
(circa 15,2 MB).
Compattare un file PDF già esistente
PDF di dimensioni mastodontiche? Solitamente si tratta di documenti che contengono, oltre al testo, molte immagini acquisite, ad esempio, tramite scanner in modalità “full color”.
Ciò rende il documento generato estremamente pesante e più difficoltoso da gestire, soprattutto se deve essere trasmesso via e-mail o pubblicato sul web.
Trasmettere file PDF “pesanti” ha molte controindicazioni. Oltre al fatto che, spesso, si è costretti a spedire informazioni aggiuntive – del tutto superflue – che potrebbero essere ugualmente veicolate attraverso file PDF “più snelli”, si potrebbe avere a che fare con le limitazioni abilitate su molte caselle di posta, soprattutto di tipo aziendale. Non è infatti cosa rara trovarsi a spedire allegati che, complessivamente, superano il limite di 10 MB supportato da alcune caselle di posta.
Ricorrendo a PDF Creator è possibile ridurre le dimensioni di un file PDF. Il programma, infatti, agisce sui contenuti del documento riducendo le palette di colori utilizzate, ad esempio, per le immagini presenti all’interno del file.
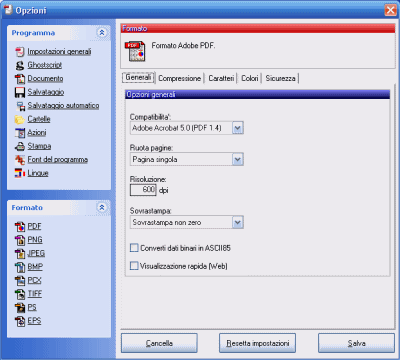
Provate ad aprire il PDF da “compattare” con Adobe Reader o con qualsiasi altro software compatibile. Utilizzate quindi la funzione File, Stampa scegliendo la stampante virtuale “PDFCreator”.
Il file risultante, anche impiegando le impostazioni di default del software, risulterà decisamente più compatto.
Nella scheda Compressione (menù Stampante, Opzioni) di PDF Creator, il software propone una serie di opzioni che consentono di ottenere documenti più compatti in termini di dimensioni. Quelle mostrate in figura sono le impostazioni di default di PDF Creator:
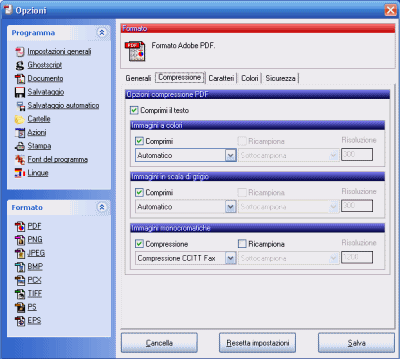
Va comunque sottolineato come il suggerimento legato all’utilizzo di PDF Creator dia migliori risultati ogniqualvolta si ha a che fare con PDF “non indicizzati” generati a partire da documenti acquisiti tramite scanner. Su un documento PDF che contiene testi selezionabili, caselle di test, link cliccabili non si otterranno risultati apprezzabili.
Come trasformare un file PDF in un documento Word
Abbiamo visto come uno strumento quale PDFCreator permetta di trasformare un documento Word – così come qualsiasi altro file stampatibile – in formato Adobe PDF.
Esiste comunque un software gratuito che rende possibile l’effettuazione del processo inverso. Il software si chiama PDF to Word Converter, un nome che è un programma.
In qualsiasi contesto professionale può risultare un’attività piuttosto comune la necessità di convertire un file PDF in un documento Word che possa poi essere successivamente modificato. PDF to Word Converter è un’applicazione che agevola questa operazione rendendola possibile con pochi clic del mouse.
PDF to Word Converter dà il meglio di sé nella conversione a file .doc di tutti quei documenti PDF che non contengano interamente immagini scansionate. Il file .doc risultante, inoltre, dovrebbe essere aperto solo con Microsoft Word: con altri software alternativi è possibile si ottengano risultati che differiscono dal layout originale del file PDF.
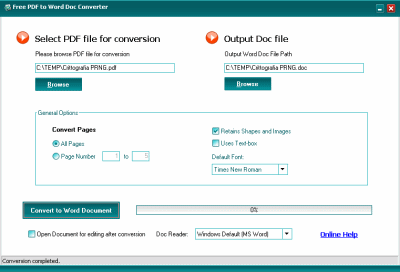
Il programma è in grado di gestire e convertire file PDF nelle versioni 1.0 – 1.6 che, secondo l’autore, corrispondono a più del 95% del totale dei documenti in formato Adobe PDF scaricabili da Internet.
Con lo scopo di conservare l’impostazione grafica del file PDF da convertire, l’autore di PDF to Word Converter ha implementato due possibili approcci all’interno del suo programma. In primo luogo, il software cerca di mantenere la spaziatura utilizzata nel documento originale tra testi ed immagini. Lasciando attivata la casella Use text box, PDF to Word Converter inserirà testi ed immagini all’interno di “cornici”, in modo da attenersi il più possibile al layout del file PDF di partenza.
Dopo aver prelevato ed avviato il programma, è sufficiente indicare a PDF to Word Converter il file PDF da convertire servendosi del pulsante Browse, a sinistra della finestra principale. Il software compilerà automaticamente la casella relativa al nome del file .doc risultante: l’utente è comunque libero di rinominarlo a suo piacimento.
Il riquadro delle opzioni (General options) permette di specificare quali pagine del documento si desiderano convertire (Convert pages), se si desiderano mantenere immagini e disegni (Retains shapes and images) e se impiegare caselle di testo per cercare di replicare il più fedelmente possibile il layout originario (Uses text-box).
A questo punto, per avviare il processo di conversione da PDF a DOC è sufficiente cliccare sul pulsante Convert to Word document. Abilitando la casella Open document for editing after conversion, il software provvederà ad aprire automaticamente il file generato dopo la conversione.
(1,1 MB circa).
/https://www.ilsoftware.it/app/uploads/2023/05/img_4256-1.jpg)
/https://www.ilsoftware.it/app/uploads/2025/07/wp_drafter_482944.jpg)
/https://www.ilsoftware.it/app/uploads/2023/07/radio-polizia-tetra-vulnerabilita.jpg)
/https://www.ilsoftware.it/app/uploads/2025/07/wp_drafter_482754.jpg)
/https://www.ilsoftware.it/app/uploads/2024/04/intelligenza-artificiale-consumo-energetico.jpg)