Le soluzioni per la virtualizzazione non hanno certo bisogno di presentazioni: grazie a software come Microsoft Hyper-V è possibile creare macchine virtuali in Windows e installare al loro interno qualunque sistema operativo, comprese le principali distribuzioni Linux.
Il vantaggio è che si possono eseguire uno o più sistemi operativi caricandoli mediante le macchine virtuali (guest) accanto alla versione di Windows che si usa come sistema host (“ospitante”).
Nata sui sistemi Windows Server, Hyper-V è una soluzione che è utilizzabile senza alcuna difficoltà anche nelle versioni client del sistema operativo Microsoft.
La piattaforma non viene preinstallata ma si può abilitare in Windows 10 e in Windows 11 semplicemente premendo la combinazione di tasti Windows+R quindi scrivendo optionalfeatures e premendo Invio.
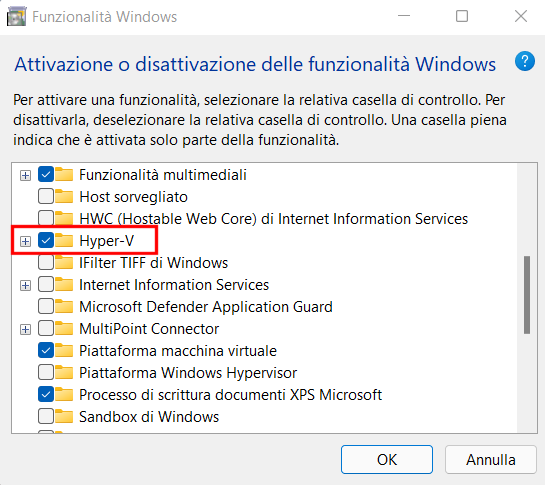
Spuntando la casella Hyper-V si installa il native hypervisor di Microsoft; è comunque richiesto il riavvio del sistema.
Hyper-V è installabile nelle edizioni Pro, Education ed Enterprise di Windows 10 e Windows 11 anche se con un semplice trucco si può installare Hyper-V in Windows 10 e 11 Home.
L’hypervisor è il componente centrale e più importante di una soluzione per la virtualizzazione: quello di Hyper-V è “nativo” perché viene eseguito direttamente sull’hardware del sistema host. Le prestazioni sono quindi ai massimi livelli e l’utente può beneficiare delle estensioni per la virtualizzazione implementate in hardware e abilitabili da BIOS (premere CTRL+MAIUSC+ESC per aprire il Task Manager, selezionare la scheda Prestazioni quindi verificare che accanto a Virtualizzazione sia riportato Abilitato).
Come usare Hyper-V in Windows 10 e 11, in breve
Abbiamo dedicato tanti articoli ad Hyper-V. Questa volta presentiamo una breve guida ad Hyper-V cercando di mettere in evidenza gli aspetti principali.
Dopo aver installato Hyper-V come indicato in precedenza, la piattaforma è già pronta per essere utilizzata: il consiglio è quello di digitare Hyper-V nella casella di ricerca di Windows. Appariranno due voci: Creazione rapida Hyper-V e Console di gestione di Hyper-V.
Se così non fosse, suggeriamo di digitare Strumenti di amministrazione Windows nella casella di ricerca: Creazione rapida Hyper-V e Console di gestione di Hyper-V si trovano qui.
Creazione rapida Hyper-V consente di accedere a una routine che aiuta a creare una macchina virtuale Windows o Linux in pochi secondi.
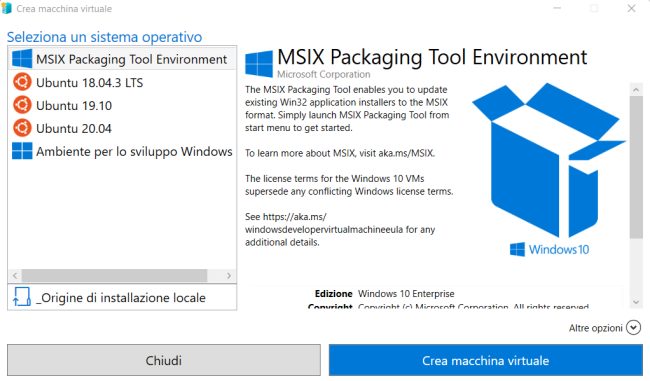
La seconda opzione di scelta, ovvero Console di gestione di Hyper-V, è uno strumento più articolato che permette di verificare ad esempio le macchine virtuali in esecuzione, quelle spente e modificare la configurazione delle singole macchine come dell’intero sistema per la virtualizzazione.
Scegliendo Creazione rapida Hyper-V è possibile selezionare dalla colonna di sinistra, ad esempio, una versione di Ubuntu Linux da eseguire come macchina virtuale. A parte il download dell’immagine VHDX, che può richiedere un po’ di tempo a seconda della velocità della connessione, l’installazione di Ubuntu risulta già pronta per l’uso: basta impostare soltanto aspetti come layout di tastiera, lingua, fuso orario e account utente.
In alternativa, cliccando su Origine di installazione locale è possibile passare ad Hyper-V una qualunque immagine ISO precedentemente scaricata e salvata in locale. Si può quindi installare una distribuzione Linux così come scaricare Windows 11 e provare il sistema senza modificare la configurazione del PC (anche le versioni di anteprima di Windows 11).
Si può usare la ISO di Windows 10 o quella di Windows 7 per installare e utilizzare programmi che non sono compatibili con Windows 11.
Grazie ad Hyper-V è addirittura possibile avviare la copia di backup dell’installazione di Windows tratta da un PC fisico: anche nella versione gratuita Macrium viBoot permette di creare l’immagine di un sistema ed eseguirla poi come macchina virtuale Hyper-V, cosa a dir poco eccezionale.
Prima di creare una macchina virtuale Hyper-V suggeriamo di cliccare sempre su Altre opzioni e assegnarle un nome facilmente identificabile.
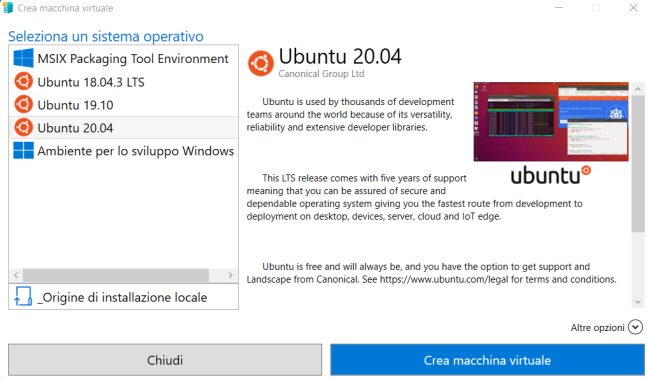
Hyper-V consente di simulare anche la funzionalità Secure Boot la cui attivazione è diventato un requisito essenziale per l’installazione di Windows 11 seppure i controlli possano essere scavalcati e si possa installare Windows 11 su PC non compatibili.
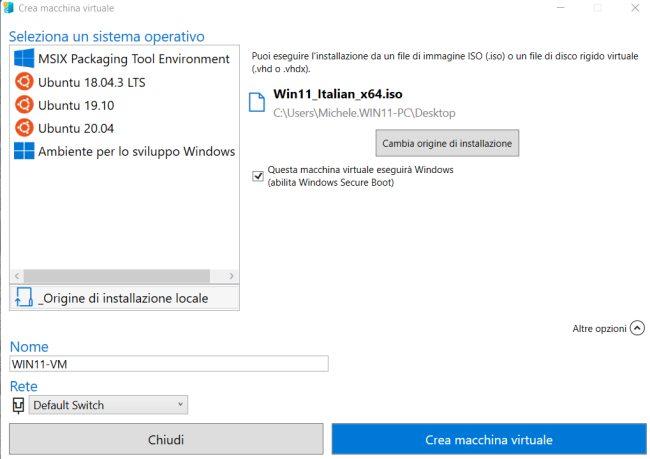
È possibile anche modificare la ISO di Windows 11 inserendo dei file che permettono di bypassare i controlli all’avvio dell’installazione.
Abbiamo visto anche come creare una ISO personalizzata per avere un Windows 11 che si installa da solo con tutti i programmi più utili, cosa utilissima anche con Hyper-V.
Oltre al nome della macchina virtuale, cliccando su Altre opzioni si può impostare lo switch virtuale da usare. Per impostazione predefinita Hyper-V utilizza il Default switch: gli switch di Hyper-V consentono di stabilire se e come una macchina virtuale può collegarsi alla rete Internet e se ad esempio ha visibilità sulla rete locale (ed è a sua volta raggiungibile dagli altri dispositivi collegati in LAN).
Cliccando su Crea macchina virtuale quindi su Connetti, Hyper-V permetterà di creare e poi avviare la macchina virtuale.
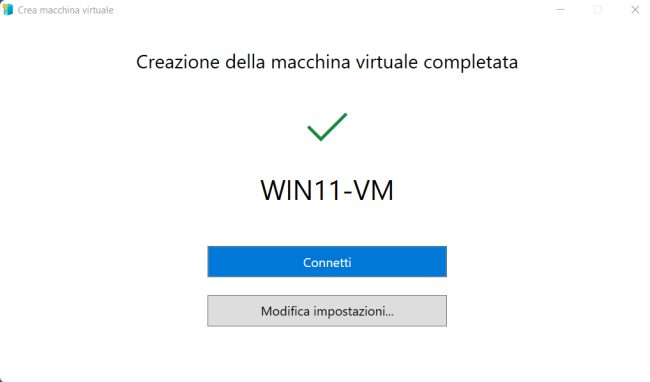
Per impostazione predefinita la macchina virtuale è spenta cliccando su Connetti: con un clic su Avvia essa verrà avviata. Utilizzando una ISO partirà la normale installazione del corrispondente sistema operativo, esattamente come se ci si trovasse dinanzi a una macchina fisica.
Chiudendo (“X” in alto a destra) la finestra di una macchina virtuale essa non sarà “sospesa” né tanto meno arrestata: lo si può verificare digitando Console di gestione di Hyper-V nel menu Start. Come si vede nell’immagine, ad esempio, la macchina virtuale WIN11-VM continua a rimanere in esecuzione: con un semplice doppio clic sul suo nome si può tornare ad amministrarla in modalità grafica o testuale a seconda del sistema operativo installato.
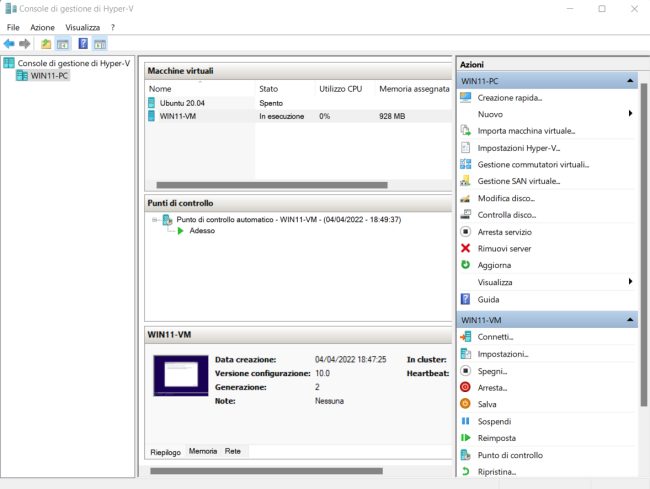
Cliccando con il tasto destro sulla macchina virtuale o facendo riferimento alle voci nel riquadro in basso a destra si può spegnere la macchina come se si togliesse l’alimentazione a un PC fisico, arrestarla in modo canonico, salvarla in modo da riprendere il lavoro dal punto in cui lo si era lasciato, riavviare la macchina virtuale (Reimposta), sospenderla o creare un punto di controllo.
Per eliminare una macchina virtuale Hyper-V questa deve essere spenta: solo così appare la voce Elimina. Il corrispondente file VHDX continuerà comunque a restare memorizzato nella cartella in cui Hyper-V memorizza le immagini delle macchine virtuali. Tale cartella è riportata nelle Impostazioni Hyper-V all’interno della sezione Dischi rigidi virtuali.
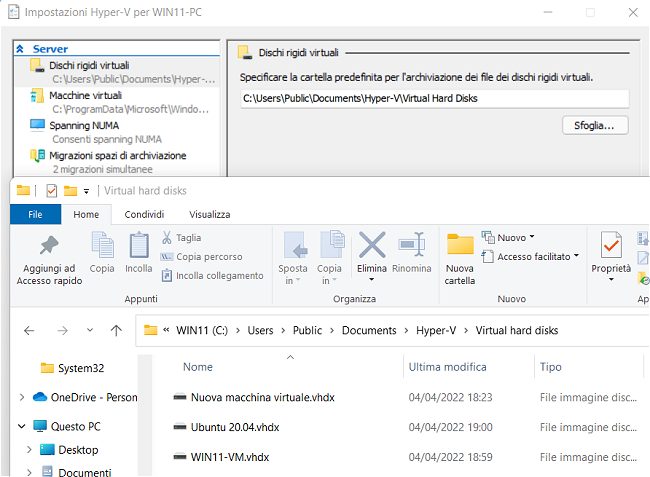
Hyper-V non cancella subito anche il file VHDX della macchina virtuale perché l’utente potrebbe volerlo successivamente utilizzare per creare una nuova virtual machine.
Per accedere al percorso in cui di default vengono memorizzati i file VHDX di solito basta digitare Hyper-V nella casella di ricerca del menu Start quindi selezionare la cartella Hyper-V e infine Virtual hard disks.
Un punto di controllo Hyper-V è una sorta di “istantanea” che fotografa la configurazione della macchina virtuale in un esatto momento.
Se si prevede di apportare una modifica importante sulla configurazione della macchina virtuale, è possibile creare un punto di controllo ripristinabile nel caso in cui qualcosa dovesse andare storto.
Facendo infatti clic su Ripristina, la configurazione della macchina virtuale sarà automaticamente riportata allo stato in cui si trovava al momento della creazione del punto di controllo.
Per fare in modo che la macchina virtuale sia visibile in rete locale da parte degli altri sistemi e possa a sua volta possa raggiungerli, basta digitare è necessario cliccare su Gestione commutatori virtuali nella colonna di destra della console di Hyper-V quindi selezionare Nuovo commutatore di rete virtuale, assegnargli ad esempio il nome EXT e selezionare infine l’opzione Rete esterna.
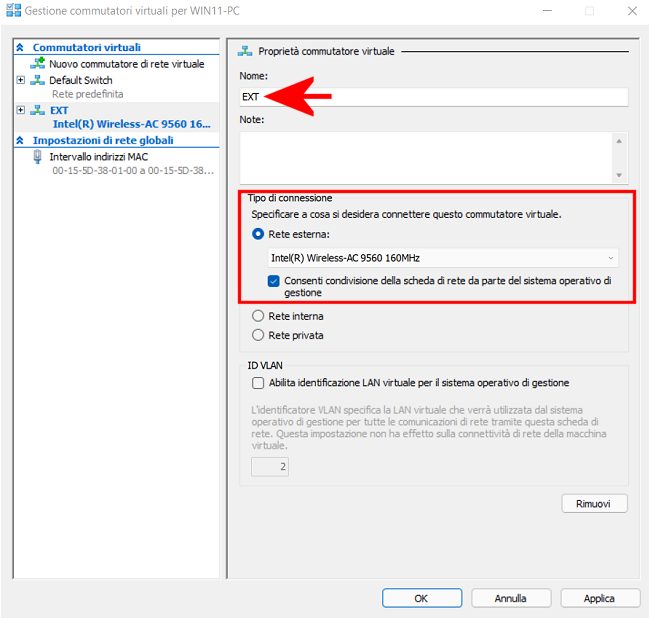
Alla macchina virtuale verrà così attribuito un indirizzo IP appartenente alla rete locale da parte del server DHCP configurato in LAN (ad esempio dal router fisico). Tale macchina virtuale apparirà agli altri dispositivi come un qualunque altro sistema fisico.
In un altro articolo parliamo delle differenze tra switch virtuali Hyper-V.
Cliccando sul menu File, Impostazioni (o premendo CTRL+O) nella macchina virtuale si può modificare la configurazione della stessa in tempo reale. Ad esempio, agendo su Scheda di rete e selezionando il commutatore virtuale EXT creato poco fa questo verrà subito usato nella macchina virtuale.
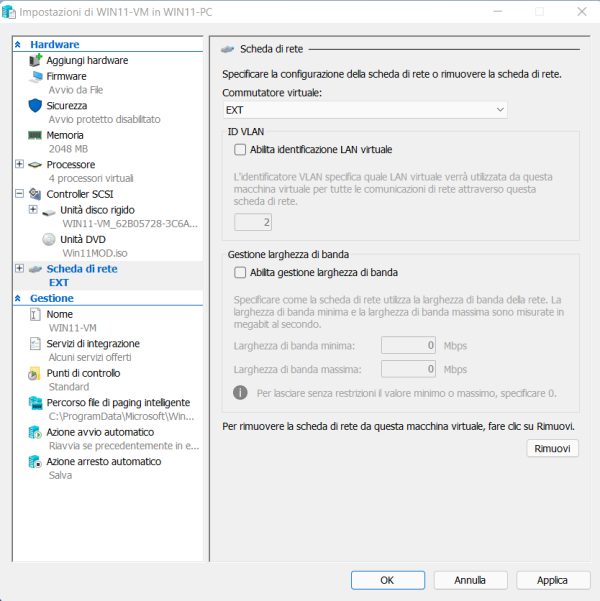
Con Windows 11 abbiamo verificato che la compresenza di Virtualbox sulla stessa macchina genera l’errore 0x80070490 in fase di creazione di una nuova scheda di rete virtuale (switch). Per risolvere è al momento necessario disinstallare Virtualbox.
Per accedere con un certo account utente a una macchina virtuale Windows è indispensabile che lo stesso account appartenga anche al gruppo Utenti desktop remoto. Per aggiungere un account Windows a tale gruppo basta digitare cmd nella casella di ricerca quindi scegliere Esegui come amministratore e infine digitare quanto segue:
Al posto di nome-utente va specificato il nome dell’account utente da aggiungere al gruppo Utenti desktop remoto.
/https://www.ilsoftware.it/app/uploads/2023/05/img_24352.jpg)
/https://www.ilsoftware.it/app/uploads/2025/06/container-linux-macos.jpg)
/https://www.ilsoftware.it/app/uploads/2025/05/patch-emergenza-windows-server-2022-hyper-v.jpg)
/https://www.ilsoftware.it/app/uploads/2025/04/QEMU-10.jpg)
/https://www.ilsoftware.it/app/uploads/2025/03/creazione-rapida-hyper-v-come-funziona.jpg)