Grazie alla virtualizzazione e all’architettura delle più recenti versioni di Windows è possibile creare l’immagine di backup di un sistema quindi avviarlo su un altro PC.
Si supponga di aver creato il backup completo di un PC e si voglia eseguire l’installazione di Windows oggetto del backup su un’altra macchina senza modificarne la configurazione.
In passato abbiamo visto come creare una macchina virtuale da un PC fisico usando un piccolo software Microsoft.
Questa volta vi presentiamo Macrium viBoot, una funzione davvero spettacolare che è utilizzabile a costo zero, sia in ambienti domestici che commerciali, da parte di tutti coloro che installano e registrano gratis Macrium Reflect 8 Free.
Con viBoot è possibile creare il backup completo di un’installazione di Windows, compreso Windows 11 quindi avviare il sistema operativo da una macchina virtuale Virtualbox o Hyper-V.
Macrium Reflect permette di creare l’immagine di un intero sistema: basta cliccare su Image selected disks on this computer quindi spuntare la prima casella a sinistra nel riquadro Source che permette di effettuare una copia della configurazione di sistema.
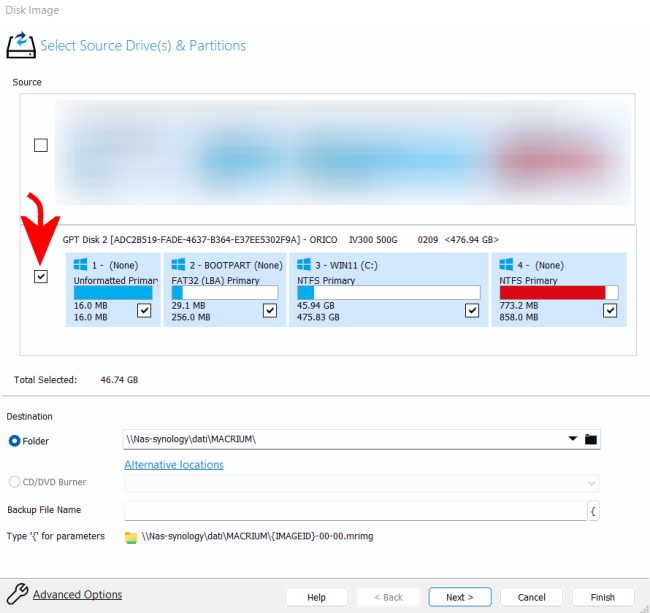
L’immagine con estensione .mrimg (Macrium Reflect Image) così creata può essere avviata direttamente sotto forma di macchina virtuale Virtualbox o Hyper-V.
Installando Macrium Reflect Free su un altro PC insieme con una soluzione per la virtualizzazione come Virtualbox o Hyper-V sarà possibile avviare una copia esatta del sistema di partenza sul quale si è precedentemente creata l’immagine di backup.
Una volta creata l’immagine di backup suggeriamo di farne per sicurezza una copia quindi di assicurarsi di aver installato Virtualbox o Hyper-V (integrato sia in Windows 10 che in Windows 11). Di seguito ci riferiamo all’utilizzo di Virtualbox ma i passaggi da seguire nel caso di Hyper-V sono sostanzialmente identici.
Avviare un backup di Windows su un sistema diverso usando la virtualizzazione
Dopo aver installato Macrium Reflect Free sul sistema ove sono presenti Virtualbox o Hyper-V si può fare clic sul menu Restore, Launch Macrium viBoot.

viBoot riconosce automaticamente la soluzione per la virtualizzazione installata e se fossero entrambe presenti sul sistema in uso è possibile passare dall’una all’altra con un semplice clic.
Cliccando sui pulsanti New, Next, la schermata Select Image Files permette di selezionare l’immagine del sistema Windows precedentemente creata con Macrium Reflect (file .mrimg).
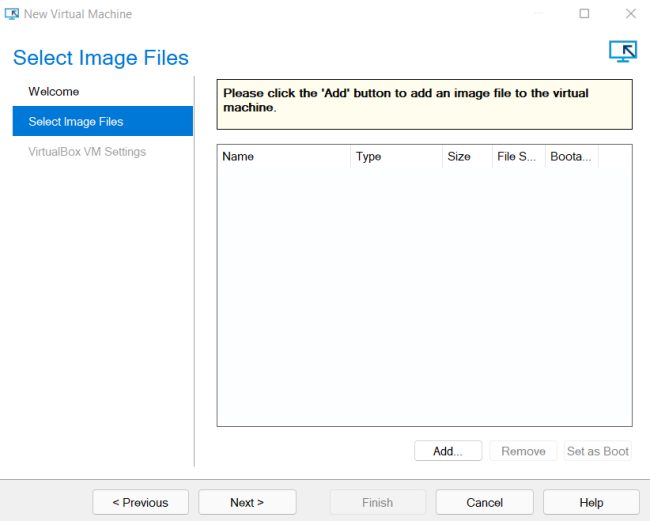
viBoot permette di specificare anche un’immagine Macrium Reflect salvata su un’unità di rete (la versione Free del programma consente di memorizzare i backup non soltanto in locale ma anche su cartelle condivise in LAN): l’avvio di Windows sarà possibile ma le prestazioni potrebbero non essere soddisfacenti. Inoltre, riavviando il sistema host potrebbe essere necessario riconfigurare l’accesso all’immagine di Macrium Reflect attraverso il percorso di rete.
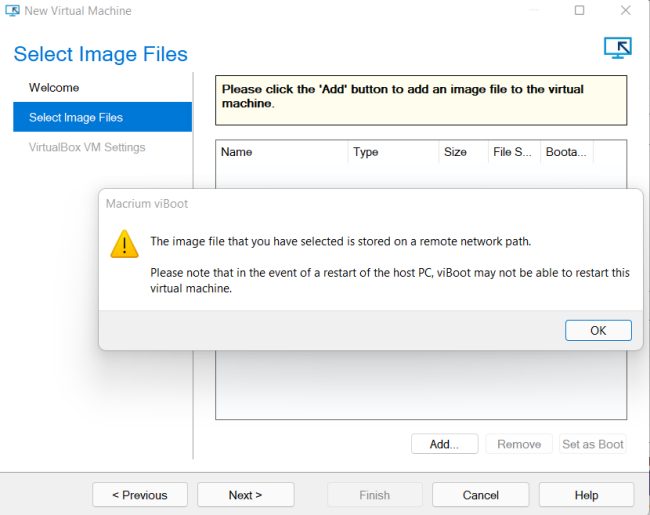
Una volta selezionata l’immagine Macrium Reflect che si desidera utilizzare viBoot creerà automaticamente una macchina virtuale Virtualbox o Hyper-V configurando l’avvio dell’installazione di Windows ivi memorizzata.
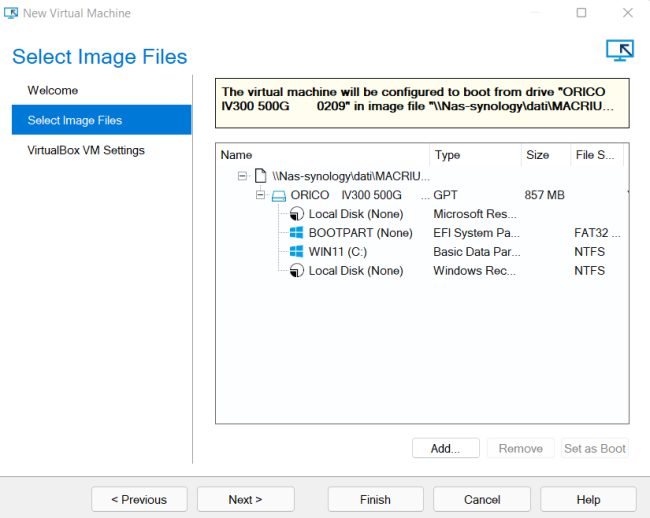
Come ultimo passaggio si devono controllare le impostazioni della macchina virtuale impostando ad esempio il quantitativo di memoria RAM da assegnarle e indicando la scheda di rete virtuale da usare. Optando per Bridged adapter nel caso di Virtualbox, la macchina virtuale diventerà parte integrante della rete LAN e potrà inviare e ricevere dati sulla rete Internet.
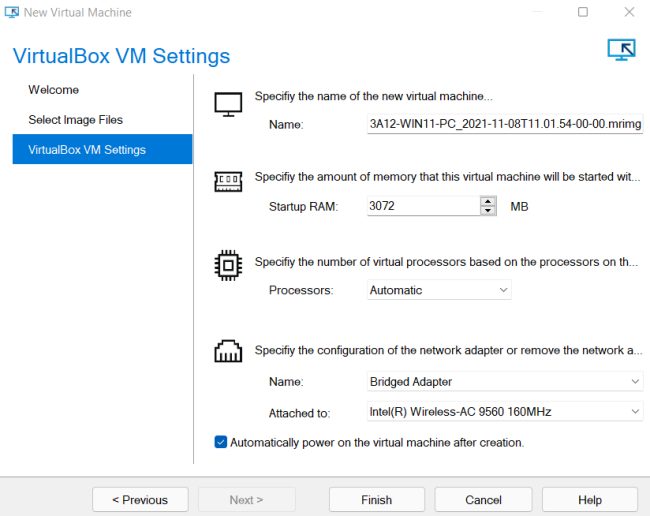
La macchina virtuale creata a partire dall’immagine di Macrium Reflect viene salvata nella cartella locale %programdata%\Macrium\viBoot\VirtualBox nel caso di Virtualbox e %programdata%\Macrium\viBoot nel caso di Hyper-V.
Ciò significa che tutte le modifiche eventualmente applicate al sistema operativo in esecuzione all’interno della macchina virtuale vengono sempre salvate mentre il file d’immagine in formato .mrimg rimane intatto.
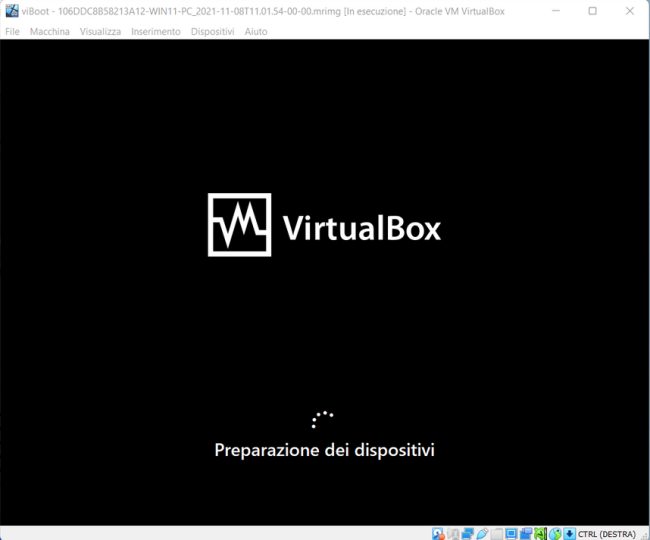
Per evitare problemi consigliamo di disattivare il Product Key usato su una delle due installazioni di Windows (quella del sistema fisico o quella all’interno della macchina virtuale): a meno dell’acquisto di licenze a volume nel caso delle aziende o dell’utilizzo di server KMS non è possibile usare lo stesso Product Key e Microsoft potrebbe disattivarlo nel caso in cui ne venisse rilevato il contemporaneo utilizzo su più sistemi.
Per disattivare una copia di Windows basta digitare cmd nella casella di ricerca del sistema operativo, scegliere Esegui come amministratore quindi impartire il comando slmgr /upk.
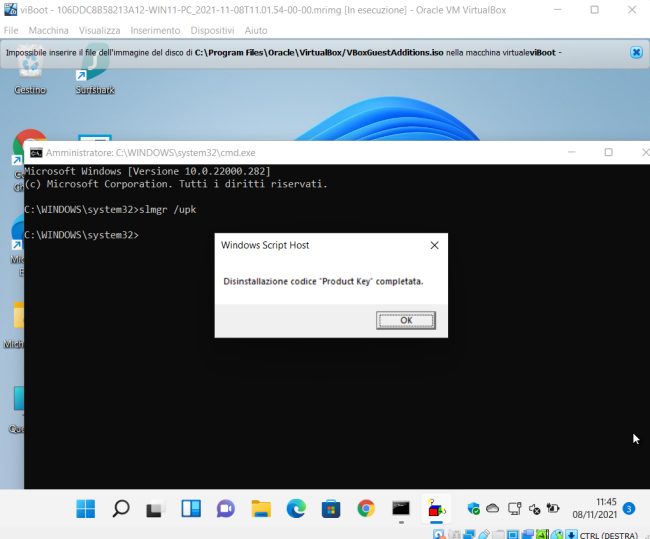
Nel caso di Virtualbox il pacchetto Guest Additions, che consente di abilitare il copia e incolla, il trascinamento di file e cartelle da e verso la macchina virtuale oltre che il ridimensionamento della finestra (con il conseguente adeguamento della risoluzione) non è installabile cliccando su Dispositivi, Inserisci l’immagine del CD delle Guest Additions.
Risolvere è semplice: basta visitare la pagina di download di Virtualbox, cliccare sulla cartella corrispondente al numero di versione di Virtualbox installato quindi scaricare il file VBoxGuestAdditions*.iso.
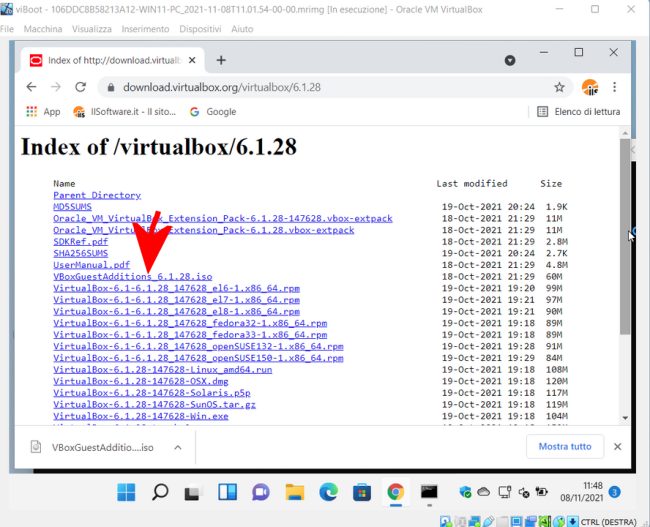
Cliccando due volte sul file ISO si potrà quindi avviare l’eseguibile per l’installazione delle Guest Additions presente nell’unità virtuale creata all’interno della macchina virtuale Virtualbox.
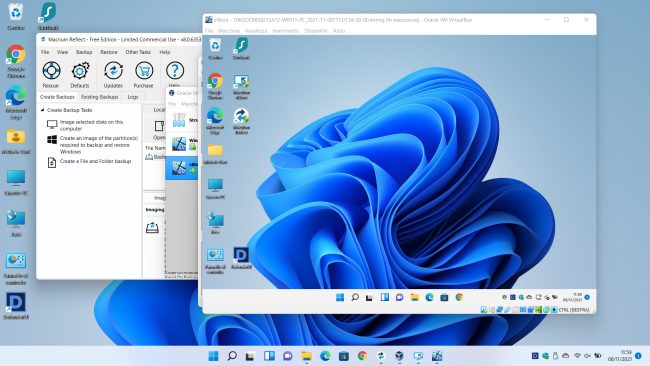
La macchina virtuale in esecuzione con Virtualbox o Hyper-V permetterà di eseguire e utilizzare su un altro PC una copia speculare del PC di partenza sul quale l’immagine Macrium Reflect è stata creata.
/https://www.ilsoftware.it/app/uploads/2023/05/img_23741.jpg)
/https://www.ilsoftware.it/app/uploads/2025/10/attivare-nuovo-menu-start-windows-11.jpg)
/https://www.ilsoftware.it/app/uploads/2025/01/protezione-amministratore-windows-11.jpg)
/https://www.ilsoftware.it/app/uploads/2025/10/windows-11-26H1.jpg)
/https://www.ilsoftware.it/app/uploads/2025/10/scansione-memoria-RAM-BSOD-windows-11.jpg)