Il file ISO di Windows 10 può essere utilizzato per creare un supporto per l’installazione del sistema operativo. Il Media Creation Tool è uno strumento per la creazione di un supporto di avvio (ad esempio una chiavetta USB) utile al fine di avviare la procedura di installazione di Windows.
In alternativa è possibile scaricare Windows sotto forma di file ISO seguendo le indicazioni dell’articolo Scaricare Windows 10 ISO: ecco come procedere.
La ISO di Windows 10 è scaricabile dalla pagina Scarica Windows 10 di Microsoft visitandola da un sistema diverso da Windows oppure modificando in modo furbo la stringa user agent del browser.

In alternativa si può scaricare la ISO di Windows 10, in qualunque versione, con un comodo script PowerShell. In questo modo si potrà scaricare la versione di Windows 10 che più si preferisce senza essere vincolati a prelevare solo la più recente.
La ISO di Windows 10 potrà essere quindi inserita in una chiavetta resa avviabile con l’utilità Rufus oppure in una chiavetta USB contenente le immagini di più sistemi operativi grazie a Ventoy: Chiavetta USB avviabile con più file ISO, senza formattazione.
Edizioni installabili con ciascuna ISO di Windows 10
Per accedere al contenuto di un file ISO in Windows 10 basta semplicemente fare doppio clic su di esso.
Senza ulteriori conferme, Windows 10 monterà il contenuto del file ISO selezionato e lo renderà accessibile dalla finestra Questo PC assegnandogli una lettera identificativa di unità.
Per capire quali edizioni di Windows 10 contiene un file ISO o una chiavetta USB generata a partire da una ISO di Windows 10, si può procedere come segue:
1) Controllare la presenza delle cartelle chiamate x86 e x64. Se fossero presenti entrambe, significa che il file ISO o il supporto d’installazione di Windows 10 contiene sia la versione destinata ai sistemi a 32 bit sia quella per i sistemi a 64 bit. Ormai tutti i sistemi più recenti sono a 64 bit: Programma a 32 bit o 64 bit? Ecco come scoprirlo.
Se non fossero presenti le cartelle x86 e x64, si ha a che fare con una versione a 32 bit o 64 bit del sistema operativo.
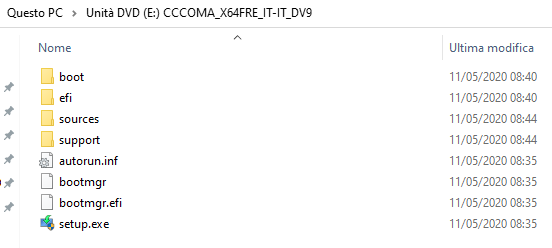
2) Portarsi nella cartella sources e verificare la presenza di un file install.wim o install.esd.
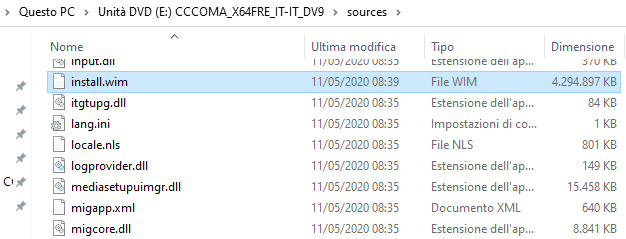
3) Aprire quindi il prompt dei comandi con i diritti di amministratore. Allo scopo basta premere Windows+R quindi digitare cmd, infine usare la combinazione di tasti CTRL+MAIUSC+INVIO e cliccare su Sì.
Digitare quanto segue:
Al posto di E: si deve sostituire la lettera identificativa assegnata al file ISO montato in precedenza o alla chiavetta USB con i file d’installazione di Windows 10.
La stringa install.wim va eventualmente sostituita con install.esd nel caso in cui la cartella sources contenesse questo secondo file.
Ancora, al posto di sources va indicato x64\sources oppure x86\sources per controllare la versione a 64 bit o 32 bit del sistema operativo, a seconda delle cartelle presenti. Esempio:
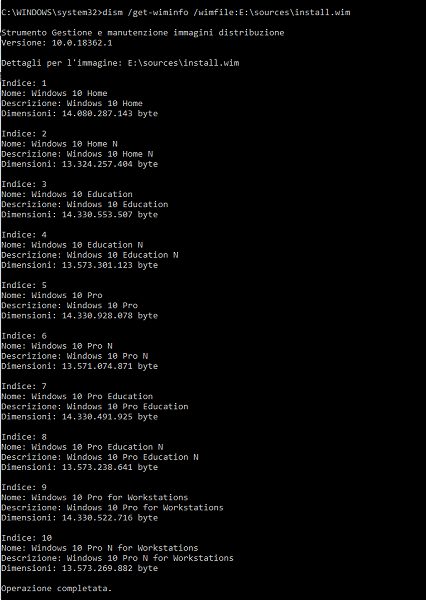
Il comando DISM restituirà l’elenco delle edizioni del sistema operativo incluse nel file ISO di Windows 10 e quindi installabili a partire da tale file o supporto.
A ciascuna edizione viene assegnato un numero di indice (index) identificativo. Nell’esempio, Windows 10 Pro corrisponde all’indice numero 5:
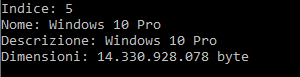
4) Aggiungendo al comando DISM composto in precedenza l’opzione /index: seguita dal numero dell’indice, si possono ottenere maggiori informazioni sulla specifica edizione di Windows 10 inclusa nella ISO.
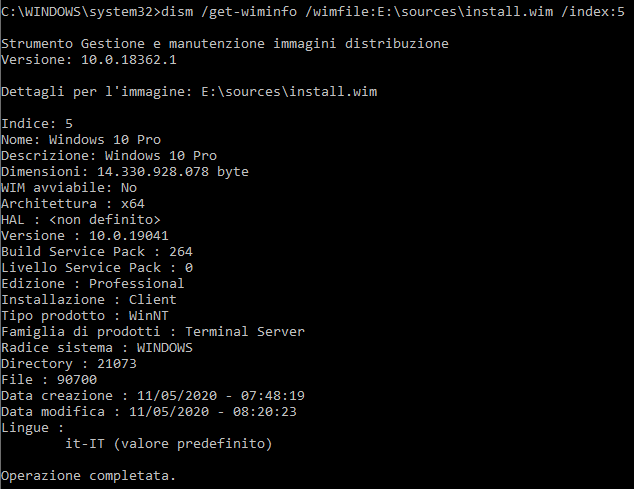
5) È possibile conoscere a colpo d’occhio, per esempio, il nome completo dell’edizione di Windows 10, il numero della versione (numero di build compreso), l’architettura (x86 o x64) e la lingua predefinita (ad esempio it-it per l’italiano) in cui sarà installato il sistema operativo. A seconda dell’edizione di Windows 10, dovrà essere utilizzato un codice Product Key corrispondente: si possono usare anche quelli di Windows 7 e Windows 8.1 per aggiornare a Windows 10 da tali sistemi operativi a patto però di dismettere l’utilizzo dello stesso Product Key su altre macchine.
/https://www.ilsoftware.it/app/uploads/2023/05/img_21797.jpg)
/https://www.ilsoftware.it/app/uploads/2025/07/menu-start-windows-11-categorie-file-json.jpg)
/https://www.ilsoftware.it/app/uploads/2025/07/windows-11-redirectionguard.jpg)
/https://www.ilsoftware.it/app/uploads/2025/07/7zip-compressione-parallelizzazione-cpu-moderne.jpg)
/https://www.ilsoftware.it/app/uploads/2025/07/vulnerabilita-driver-windows.jpg)