/https://www.ilsoftware.it/app/uploads/2023/05/img_15530.jpg)
È cosa piuttosto comune non riuscire a collegarsi alla rete WiFi, propria o altrui. Per risolvere il problema e accedere a Internet è importante sapere dove mettere le mani.
Se il WiFi non funziona le ragioni possono essere molteplici ed è quindi bene andare per esclusione per arrivare alla risoluzione del problema.
WiFi non funziona, cosa fare se il router o l’access point è vostro
Se il WiFi non funziona e il router o l’access point wireless è di vostra proprietà, è bene effettuare una serie di verifiche:
1) Controllare se altri dispositivi wireless riescono a usare la connessione WiFi e accedere alla Rete
La prima verifica è banale e consiste nel controllare se il problema con la connessione WiFi sia limitato a un solo dispositivo oppure interessi anche tutti gli altri.
È poi bene accertarsi, servendosi di un dispositivo collegato via cavo ethernet, che la connessione Internet sia attiva e funzionante.
A tal proposito, suggeriamo per esempio di aprire il prompt dei comandi (da un sistema Windows premere la combinazione di tasti Windows+R, digitare cmd) quindi impartire il comando seguente: ping 8.8.8.8
L’indirizzo IP 8.8.8.8 corrisponde al server DNS di Google: se risponde (niente richieste scadute) in tempi brevi (latenza inferiore a 100 ms) significa che la connessione Internet è funzionante.
2) Controllare che la rete WiFi sia visibile
Accedendo alla schermata WiFi del dispositivo che si intende connettere, verificare che l’SSID ovvero l’identificativo della connessione di rete sia visibile e che sia possibile attivare un collegamento mediante inserimento della password.
Se la rete WiFi non fosse visibile (il suo SSID non appare in elenco), portarsi nel pannello di amministrazione del router o dell’access point wireless utilizzando, per esempio, un sistema collegato via cavo ethernet (di solito basta digitare, nella barra degli indirizzi del browser, http://192.168.1.1 o http://192.168.0.1). Vedere anche: .
Nella sezione WiFi o Wireless controllare la tipologia di reti WiFi che possono essere abilitate.
Non tutti i dispositivi client, specie quelli non proprio recenti, sono compatibili 802.11n o 802.11ac e non tutti possono lavorare sulle bande di frequenza dei 5 GHz.
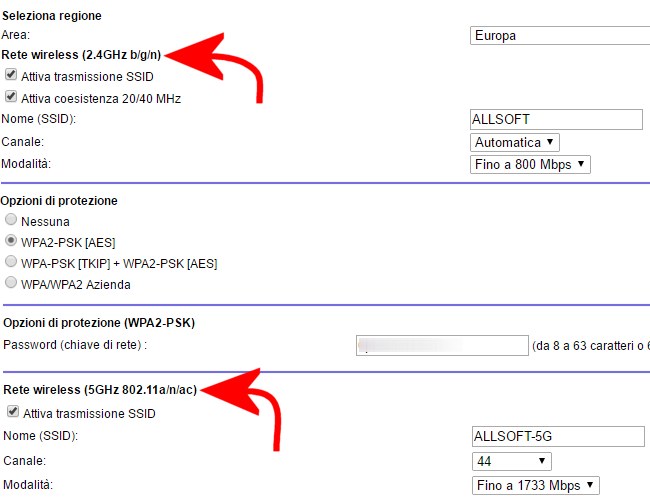
Nella schermata di configurazione del modulo WiFi, quindi, bisognerà operare le opportune variazioni per consentire la connessione dei dispositivi più vecchi, siano essi notebook, tablet o smartphone. Di solito, l’attivazione della WiFi sui 2,4 GHz (802.11a/b/g/n) consente di risolvere la maggior parte dei problemi.
Così facendo, l’SSID della rete WiFi dovrebbe apparire tra le connessioni selezionabili e configurabili sul dispositivo client.
Diamo per scontato che la rete WiFi, lato router/access point sia configurata in modo tale da mostrare (e non nascondere) l’SSID.
3) Se il dispositivo client si connette alla WiFi ma la connessione non funziona
Quando il dispositivo wireless rileva l’SSID della WiFi ma la connessione non funziona (non si riesce a scambiare dati; il comando ping 8.8.8.8 dà sempre richiesta scaduta), è bene cominciare con un controllo lato router/access point.
Il primo passo consiste nel controllare in che modo vengano assegnati gli IP privati, locali, ai dispositivi client. La presenza di conflitti (stesso indirizzo IP privato utilizzato da più dispositivi) può di fatto impedire lo scambio di dati.
È importante controllare che gli indirizzi IP privati assegnati in DHCP dal router non si sovrappongano con eventuali IP attribuiti in modo statico ai singoli client.
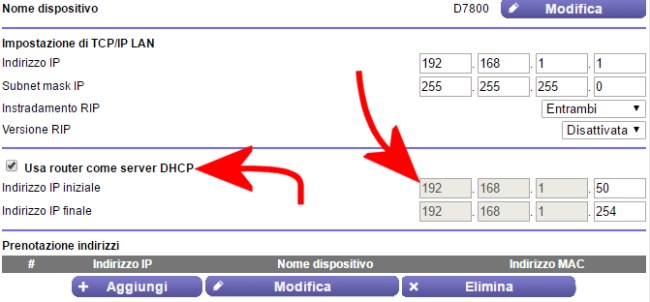
Se sul dispositivo locale, invece, il comando ping 8.8.8.8 offre correttamente le risposte del server di Google ma non si riesce a “navigare” (i comandi ping www.google.it e ping www.ubuntu.com danno richiesta scaduta), si devono innanzi tutto controllare i server DNS impostati sul router.
Suggeriamo di sostituire quelli di default (si trovano, di solito, nella sezione Impostazioni Internet del pannello di configurazione del router) con 8.8.8.8 e 8.8.4.4 (sono i DNS di Google).
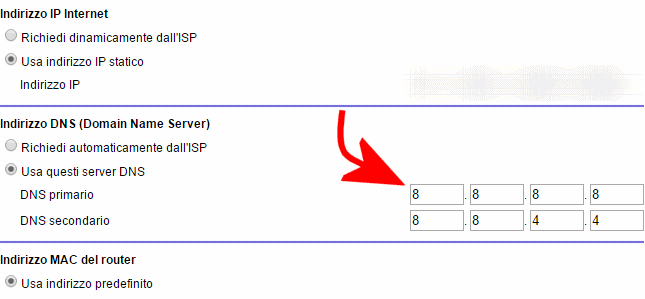
Dopo aver interrotto la connessione WiFi dal dispositivo client, riattivandola, il router trasmetterà i nuovi DNS via DHCP e la navigazione dovrebbe essere adesso possibile.
4) Se il client Windows mostrasse un errore come “Rete non identificata”
Se la rete WiFi dovesse essere improvvisamente indicata come Rete non identificata sul sistema Windows, consigliamo di seguire la procedura illustrata nell’articolo Rete non identificata, come risolvere il messaggio d’errore.
5) Android non funziona con le reti “ad hoc”
I dispositivi Android non sono capaci di connettersi alla reti WiFi indicate come “ad hoc” ossia alle reti wireless create per condividere la connessione di rete di un computer.
Il fatto che una rete “ad hoc”, quindi una WiFi attivata in Windows per condividere il collegamento Internet, non sia visibile da parte di uno smartphone Android è quindi cosa del tutto normale.
6) Lo smartphone Android si disconnette dal solo dalla rete WiFi dopo un certo tempo
Quando lo smartphone Android va in standby (spegnimento del display), può accadere che – a seconda della personalizzazione del produttore – il collegamento alla rete WiFi venga temporaneamente sospeso.
La connettività 3G/4G consuma più batteria del modulo WiFi quando risulta attiva ma, di contro, il WiFi resta attivo per default anche quando non si utilizza il dispositivo mobile (ne abbiamo parlato nell’articolo Consuma più batteria WiFi, 3G, 4G o Bluetooth?).
Su alcuni smartphone può quindi verificarsi la temporanea disabilitazione automatica del WiFi.
Per risolvere il problema, è sufficiente accedere alla sezione Wireless e reti delle impostazioni di Android, selezionare Impostazioni WiFi quindi scegliere Avanzate. In corrispondenza della voce Sospensione WiFi si dovrà quindi impostare Mai in modo tale da evitare qualunque disconnessione.
Nel caso in cui, sul dispositivo Android, fossero presenti applicazioni per l’ottimizzazione dei consumi energetici, bisognerà controllare che non agiscano anche sulla connessione WiFi.
7) Lo smartphone Android improvvisamente non riesce più a connettersi alla WiFi Può capitare di riuscire a connettersi a una rete WiFi con il dispositivo Android ma di restare bloccati sul messaggio che informa sull’ottenimento dell’indirizzo IP.
Per risolvere il problema, è possibile provare l’app gratuita (tra l’altro distribuita anche con licenza GNU GPL) WiFi Fixer.
Essa consente di reimpostare diversi parametri ripristinando il corretto funzionamento dell’interfaccia di rete.
Se si conosce l’IP privato del router wireless o dell’access point e le modalità con cui vengono assegnati gli indirizzi, si può provare ad accedere alle proprietà della rete WiFi sul device Android, selezionare Statico al posto di DHCP quindi assegnare manualmente un IP statico che non ricada nel gruppo di quelli assegnati via DHCP.
Attribuire un IP locale statico quale 192.168.1.241 di solito non crea problemi perché il server DHCP di solito non arriva mai ad assegnare tali IP.
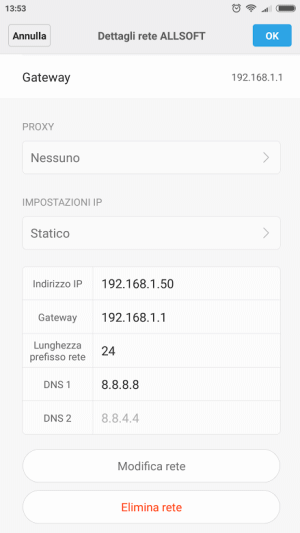
8) Migliorare la copertura della rete WiFi
Se è il segnale WiFi a non essere raggiungibile in tutti gli ambienti in cui ci si aspetterebbe di riceverlo, il consiglio è quello di rivedere – ove possibile – la posizione del router collocandolo al centro dell’edificio e mai negli interrati o nelle vicinanze di elementi che possano bloccare la corretta diffusione del segnale.
Nell’articolo Segnale WiFi come amplificarlo e aumentare la copertura abbiamo presentato tutte le strategie per migliorare la copertura del segnale (scelta del canale WiFi, selezione delle bande di frequenza, utilizzo di antenne omnidirezionali aggiuntive, installazione di un range extender, studio dell’irradiamento del segnale con un’applicazione come NetSpot).
Cosa fare se il WiFi non funziona e ci si collega a un router/access point di terzi
Gran parte degli interventi illustrati in precedenza sono applicabili anche nel caso in cui il WiFi non funzionasse e ci si collegasse a router o access point gestiti da terzi.
L’unica differenza è che, in questo caso, non si avrà la possibilità di verificare la configurazione del router ma i vari tentativi dovranno essere effettuati solamente lato client.
In particolare, al precedente punto 3), anziché intervenire sul router WiFi, il suggerimento è quello di accedere alla configurazione dell’interfaccia di rete locale e impostare manualmente gli indirizzi 8.8.8.8 e 8.8.4.4 come DNS.
Se il dispositivo client rileva l’SSID della WiFi e si collega alla rete, la mancata navigazione online può essere risolta specificando manualmente i server DNS.
I consigli 4), 5), 6) e 7) sono poi applicabili anche nel caso di reti WiFi gestite da terzi.
/https://www.ilsoftware.it/app/uploads/2023/11/4-106.jpg)
/https://www.ilsoftware.it/app/uploads/2025/07/durata-batteria-smartphone-chi-vince.jpg)
/https://www.ilsoftware.it/app/uploads/2025/07/wp_drafter_482486.jpg)
/https://www.ilsoftware.it/app/uploads/2025/07/photon-matrix-laser-zanzare.jpg)