/https://www.ilsoftware.it/app/uploads/2023/05/img_5908.jpg)
Prodotto e distribuito da Paragon Software Group, Backup & Recovery ha tra le sue caratteristiche principali quella di offrire la possibilità di effettuare backup completi del sistema senza abbandonare Windows. Questa possibilità è offerta anche dalla versione gratuita del programma, che vi presentiamo. Backup & Recovery è capace di creare un vero e proprio “file d’immagine” contenente una copia speculare del contenuto di interi dischi fissi o di singole partizioni. Il file di backup così generato può essere salvato non solo su unità locali, esterne o di rete ma anche sulla medesima partizione oggetto d’intervento, possibilità – quest’ultima – non molto comune tra i software per il “disk imaging” distribuiti in forma gratuita.
Paragon Backup & Recovery può essere considerato un vero e proprio software di “disk imaging”: il file d’immagine generato dal programma, infatti, non ospita solamente i file creati dall’utente (documenti, file personali e così via) ma anche l’esatta struttura delle cartelle, le informazioni riguardo la collocazione dei file, i rispettivi attributi. Nel caso in cui il sistema dovesse mostrare, quindi, segni di instabilità, è possibile ripristinare, in qualunque momento, il contenuto dell’immagine creata in precedenza.
Va sottolineato, inoltre, come per il ripristino Backup & Recovery non offra solo il programma operante in Windows ma permetta di utilizzare un CD ROM di boot basato su Linux oppure su DOS. Inserendo tale supporto all’accensione del personal computer, si potrà così ripristinare un file d’immagine anche in situazioni di emergenza ossia nel caso in cui il sistema operativo installato non dovesse risultare più avviabile.
L’utilizzo di Backup & Recovery è gratuito in ambiti non commerciali previa registrazione su questa pagine web (sito ufficiale di Paragon). In questo modo si riceverà, via e-mail, il “product key” ed il numero di serie necessari per lo “sblocco” del prodotto. Tali dati debbono essere inseriti durante l’installazione del programma sul personal computer. Nel caso in cui si avesse già installato la precednte versione “free” di Backup & Recovery, il codice prodotto ed il numero di serie ricevuti a suo tempo saranno validi anche per l’installazione della release 10.1.
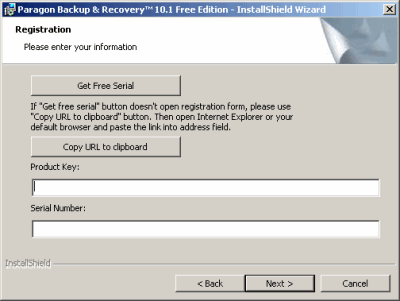
Backup & Recovery 10.1 Free Edition integra numerose novità: si parte dal pieno supporto per Windows 7 (a 32 e 64 bit), ancora vacante nelle precedenti versioni, per arrivare al “backup ciclico” ossia una funzionalità che agisce in maniera autonoma e si fa carico di creare una copia di sicurezza di tutti i dati più imporanti. Si tratta di una caratteristica che introduce nel prodotto di Paragon la ben nota filosofia “set-and-forget” ovvero “configura e dimentica“: “backup ciclico”, insomma, vivrà una vita propria non interferendo con le altre operazioni svolte da parte dell’utente e fornendo un’ancora di salvezza nel caso in cui Windows dovesse presentare dei problemi di funzionamento.
Backup & Recovery 10.1 consente anche di utilizzare dei potenti filtri per evitare che nel file d’immagine, creato servendosi del programma, siano inseriti dati irrilevanti.
Il software permette anche di ridimensionare una partizione durante l’operazione di ripristino ed integra gli strumenti di base per la creazione, la cancellazione ed il ridimensionamento delle partizioni oltre ai meccanismi per il controllo degli errori eventualmente presenti sul disco.
Dopo l’installazione, avviando il software, Backup & Recovery propone una finestra che mostra graficamente la struttura dei dischi fissi collegati al personal computer. Nella colonna di sinistra del programma, sono riassunte le operazioni che si possono compiere: backup di un disco o di una partizione, programmazione di un’attività di backup, ripristino del contenuto di un archivio di backup generato in precedenza, creazione del CD di avvio o “recovery media” (Recovery media builder), controllo della validità del disco di ripristino (Check recovery discs) e dell’integrità di un file d’immagine (Check archive integrity).
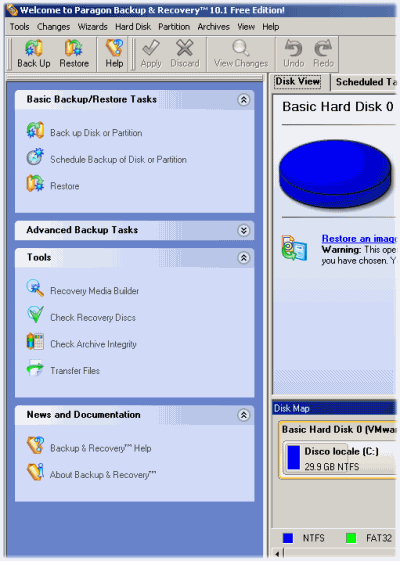
Il software di Paragon, sebbene permetta di creare una copia di sicurezza di interi dischi e partizioni, integra anche alcune ottimizzazioni studiate per rendere più rapido il processo di creazione del file d’immagine. Backup & Recovery, ad esempio, effettuerà il backup esclusivamente delle aree contenenti dati e salterà i dati temporanei presenti sul disco fisso come il file di paging.
Dal menù principale di Backup & Recovery, cliccando sul link Back up disk or partition, si concretizza l’avvio della procedura di creazione del file d’immagine del contenuto di dischi o di singole partizioni. Una procedura passo-passo consente di scegliere quali unità sono oggetto d’interesse e permette di scegliere se copiare o meno anche il “master boot record” (MBR) dell’hard disk.
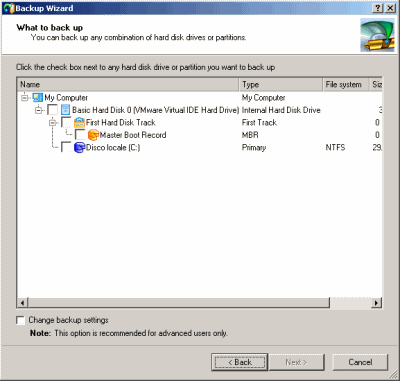
Il “master boot record”, lo ricordiamo, è il settore di avvio del disco fisso che contiene importanti informazioni per l’avvio del sistema quali la tabella delle partizioni, utilizzata per caricare i dati relativi alla partizione indicata come “attiva” (quella contenente il sistema operativo da eseguire).
Spuntando la casella Change backup settings, anziché mostrare subito la schermata attraverso la quale è possibile specificare dove si desidera venga salvato il file d’immagine, Backup & Recovery visualizzerà una finestra aggiuntiva appannaggio degli utenti più esperti. Si tratta delle classiche impostazioni avanzate che permettono di impostare il livello di compressione per la memorizzazione dei dati, attivare la suddivisione del file d’immagine in più porzioni della dimensione indicata (Enable image splitting) e di proteggere il backup mediante password (Password protection).
Nella sezione Copy and backup options sono offerte alcune opzioni evolute che consentono di effettuare copie “raw” ossia “settore per settore” (procedure più lente) del contenuto di dischi e partizioni (Hdd raw processing e Partition raw processing). La voce Skip OS auxiliary files, abilitata per default, fa in modo che Backup & Recovery scarti automaticamente i file usati dal sistemi quali pagefile.sys, hiberfil.sys e così via evitando di appensatire il file d’immagine. Dal momento che si tratta del file di paging di Windows e del file usato per ripristinare il sistema dopo un’operazione di ibernazione, è ragionevole escludere tali elementi dal file d’immagine in corso di generazione.
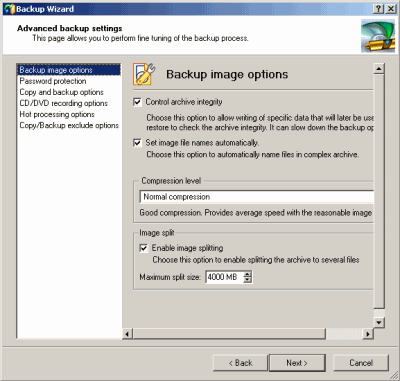
Si noti poi come nella sezione Hot processing options sia abilitato in modo predefinito l’uso della tecnologia Microsoft Volume Shadow Copy grazie alla quale è possibile intervenire su file in uso. In alternativa, il software propone una tecnologia similare sviluppata direttamente dai tecnici di Paragon.
Ricorrendo alla sezione Copy/backup exclude options, invece, è possibile fare in modo che determinate tipologie di file siano automaticamente escluse dal file d’immagine.
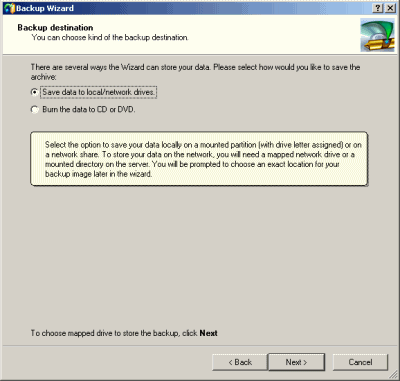
Come destinazione per la memorizzazione del file d’immagine è consentito scegliere qualunque unità (anche di rete) così come su supporti CD e DVD (il programma provvede alla masterizzazione diretta dei dati).
Al termine della procedura guidata, Backup & Recovery mostra una finestra riassuntiva che raccoglie tutti i dettagli relativi all’operazione di backup che si sta per eseguire.
Backup differenziale, disco di emergenza ed altre funzionalità
Nella finestra principale di Backup & Recovery sono presenti quattro schede. A parte l’ultima (Help) che mostra informazioni generali sul programma, la prima – come già visto – “fotografa” la struttura delle partizioni e dei dischi fissi collegati al sistema; la seconda (Scheduled tasks), le attività di backup che sono state eventualmente programmate; la terza (Archives) dà modo di individuare “a colpo d’occhio” l’elenco dei file d’immagine precedentemente prodotti.
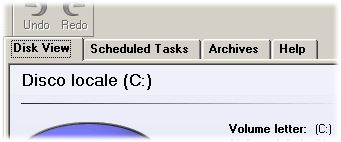
Una volta ottenuto un file d’immagine, con l’intento di ridurre i tempi per la creazione di backup aggiornati, è possibile ricorrere alla funzionalità Differential partition backup richiamabile sempre dalla finestra principale di Backup & Recovery (sezione Advanced backup tasks della colonna di sinistra). In questo modo, dopo aver specificato un file d’immagine precedente generato con Backup & Recovery, il programma provvederà ad adeguarne il contenuto sulla base delle modifiche successivamente applicate al sistema ed, in particolare, alle unità disco ed alle partizioni oggetto del backup.
Anche il ripristino dell’immagine è una procedura intuitiva: basta cliccare sul link Restore, nella finestra principale del software, e seguire le indicazioni della procedura passo-passo specificando, dapprima, il file d’immagine da ripristinare ed il disco o la partizione di destinazione.
Il comando Recovery media builder offre la possibilità di preparare un supporto di avvio da utilizzare nel caso in cui il sistema in uso non dovesse malauguratamente più avviarsi. Il supporto generato contiene i driver per il corretto funzionamento della scheda di rete: in questo modo, ad esempio, si potrà ripristinare un file d’immagine memorizzato in precedenza su un’unità di rete condivisa. E’ possibile optare per la creazione di un CD/DVD di boot oppure di un’unità USB avviabile. Il supporto di avvio generabile con Backup & Recovery integra anche il supporto per dispositivi di memorizzazione USB e per unità Firewire.
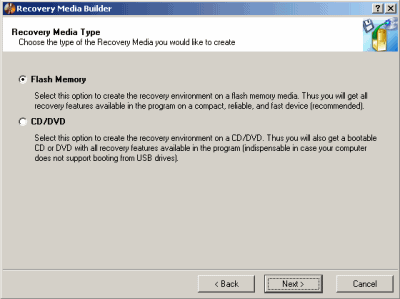
Nella finestra seguente, scegliendo la voce Typical, Backup & Recovery creerà un supporto di boot di base mentre scegliendo Advanced l’utente ha modo di personalizzare il contenuto aggiungendo ulteriori file e cartelle.
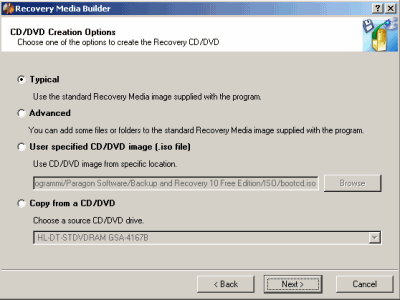
Nel caso in cui si desiderasse effettuare delle modifiche sulla struttura delle partizioni, basterà fare riferimento al menù Partition oppure cliccando con il tasto destro del mouse sulla “Disk map”: si avranno a disposizione gli strumenti per la creazione, la formazione e l’eliminazione delle partizioni. I comandi successivi consentono di assegnare o rimuovere lettere di unità, nascondere le partizioni, marcarle come attive oppure inattive.
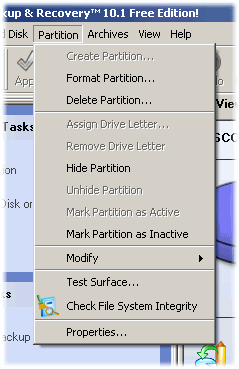
Accedendo al menù Modify si possono modificare l’etichetta associata all’unità disco scelta, il numero di serie o l’ID della partizione.
/https://www.ilsoftware.it/app/uploads/2025/07/menu-start-windows-11-categorie-file-json.jpg)
/https://www.ilsoftware.it/app/uploads/2025/07/windows-11-redirectionguard.jpg)
/https://www.ilsoftware.it/app/uploads/2025/07/7zip-compressione-parallelizzazione-cpu-moderne.jpg)
/https://www.ilsoftware.it/app/uploads/2025/07/vulnerabilita-driver-windows.jpg)