Sebbene Windows 10 sia ancora in fase di sviluppo ed il menù Start, così come si presenta nella più recente Technical Preview (build 9860), potrebbe differire dalla versione che verrà portata al debutto nella release finale del sistema operativo (la cui uscita è al momento prevista per la primavera 2015), ne presentiamo alcune delle principali caratteristiche.
Nella versione di anteprima di Windows 10 (vedere l’articolo Download nuova build di Windows 10 in anteprima per le informazioni sul download), il menù Start – con un’impostazione simile a quella di Windows 7 – torna a fare mostra di sé.
Il nuovo menù Start è diviso in due aree: la parte di sinistra propone le applicazioni desktop mentre nella zona di destra sono visualizzati i riferimenti alle app in stile Windows Store.
La dimensione delle tiles (piastrelle) può essere liberamente regolata cliccandovi con il tasto destro del mouse scegliendo Resize quindi Small, Medium, Wide o Large.
Nel caso in cui una piastrella risultasse troppo “chiassosa”, con la frequente visualizzazione di informazioni, è possibile tacitarla scegliendo la voce Turn live tile off.
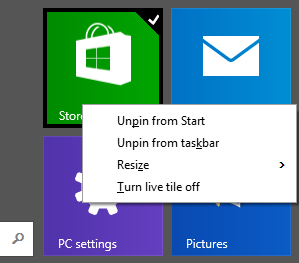
Le piastrelle possono essere trascinate nella parte sinistra del menù Start o nascoste agendo sul comando Unpin from Start.
La dimensione del menù Start è regolabile a piacimento agendo sulla maniglia che compare portando il mouse sull’estremità superiore del menù stesso.
Nella parte superiore della colonna di sinistra vengono visualizzate le applicazioni che debbono essere sempre esposte mentre nell’area sottostante la lista dei programmi utilizzati più di frequente.
È possibile rimuovere qualunque applicazione cliccandovi con il tasto destro del mouse quindi selezionando Remove from this list.
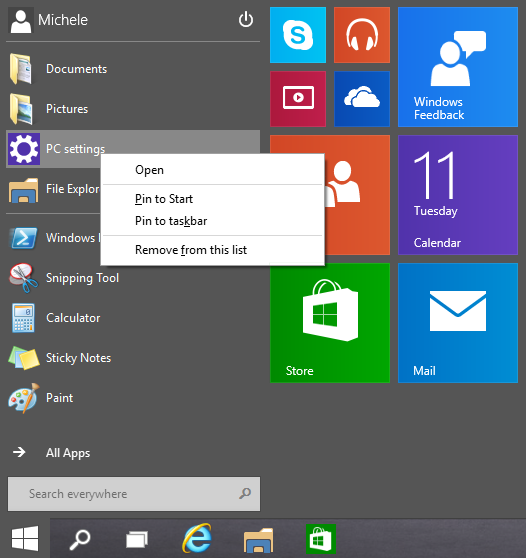
Selezionando la voce Pin to Start, l’elemento selezionato sarà inserito nel menù a piastrelle sulla destra.
Trascinare l’icona di un programma o di un collegamento da sinistra verso destra consente di ottenere il medesimo effetto.
Per inserire un elemento nella parte superiore della colonna di sinistra, è attualmente necessario effettuare un’operazione di trascinamento.
Per personalizzare la lista degli elementi visualizzati, è possibile cliccare in un’area libera della barra delle applicazioni, scegliere Properties, accedere alla scheda Start menu quindi cliccare sul pulsante Customize.
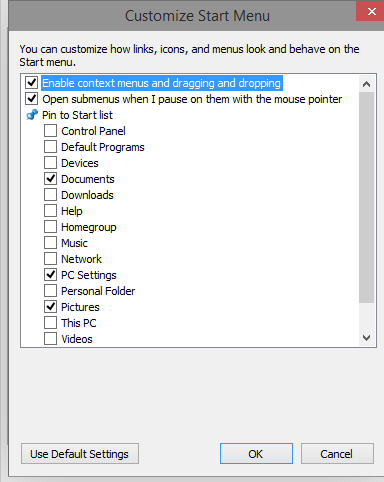
Qui si possono rapidamente aggiungere o nascondere elementi.
L’opzione Use the Start menu insted of the Start screen, proposta nella scheda Start menu consente di ripristinare il menù Start introdotto con il lancio di Windows 8 ed abbandonare l’utilizzo del redivivo menù Start.
Cliccando su All apps, nel menù Start, quindi cliccando con il tasto destro del mouse su una qualsiasi applicazione, è possibile richiederne la disinstallazione. È comunque sconsigliato disinstallare le app di sistema, comprese quelle in stile Windows Store.
Le cartelle C:\Users\NOME_UTENTE\AppData\Roaming\Microsoft\Windows\Start Menu\Programs e C:\ProgramData\Microsoft\Windows\Start Menu\Programs contengono i collegamenti per l’esecuzione delle varie app. Per nasconderle dal menù Start di Windows 10 è possibile eliminare i collegamenti presenti in queste cartelle.
L’elemento File Explorer del nuovo menù Start consente di aprire la nuova schermata Home. Chi volesse avere sotto mano una finestra simile a Computer o Risorse del computer, può cliccare con il tasto destro del mouse in un’area libera del desktop, scegliere Personalize quindi Change desktop icons.
Dopo aver spuntato Computer, l’icona This PC apparirà sul desktop di Windows.
Per aggiungerla nel menù Start di Windows 10, basterà farvi clic con il tasto destro del mouse quindi scegliere il comando Pin to Start.
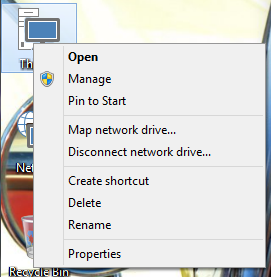
La tile potrà essere eventualmente riposizionata come meglio si crede.
Allo stesso modo, è possibile aggiungere al menù Start il riferimento diretto ad un’unità o ad una cartella: basta cliccarvi con il tasto destro del mouse e selezionare Pin to Start. Questa stessa operazione può essere effettuata anche nel caso del Cestino di Windows.
/https://www.ilsoftware.it/app/uploads/2023/05/img_11512.jpg)
/https://www.ilsoftware.it/app/uploads/2025/07/menu-start-windows-11-categorie-file-json.jpg)
/https://www.ilsoftware.it/app/uploads/2025/07/windows-11-redirectionguard.jpg)
/https://www.ilsoftware.it/app/uploads/2025/07/7zip-compressione-parallelizzazione-cpu-moderne.jpg)
/https://www.ilsoftware.it/app/uploads/2025/07/vulnerabilita-driver-windows.jpg)