Quando si fa clic sulla casella Ricerca in Windows e nel Web di Windows 10, qualunque ricerca viene effettuata utilizzando il motore Microsoft Bing. In altre parole, qualsiasi frase venga inserita nella casella o qualunque domanda venga posta all’assistente digitale Cortana (nel caso in cui questo fosse abilitato), viene utilizzato il motore di ricerca Bing per trovare informazioni utili.
È possibile impostare Google come motore di ricerca in Windows 10 al posto di Bing? La risposta è affermativa: nel caso in cui si utilizzasse Chrome si dovranno installare un paio di estensioni mentre per gli utenti di Firefox la procedura è molto più semplice ed immediata.
Impostare Firefox come browser predefinito in Windows 10 e Google come motore di ricerca di default
Gli utenti di Firefox possono impostare Google come motore di ricerca in Windows 10 e fare in modo che il sistema operativo utilizzi le informazioni restituite dal colosso di Mountain View sia per quanto riguarda la casella Ricerca in Windows e nel Web della barra delle applicazioni, sia per ciò che concerne Cortana.
Il primo passo consiste nell’impostare Firefox come browser predefinito di Windows 10.
Per procedere, basta digitare app predefinite nella casella di ricerca di Windows 10 quindi selezionare Impostazioni delle app predefinite.
Scorrendo la schermata Sistema, bisognerà individuare la sezione Browser quindi cliccare sull’applicazione correntemente impostata come predefinita (ad esempio, Microsoft Edge).
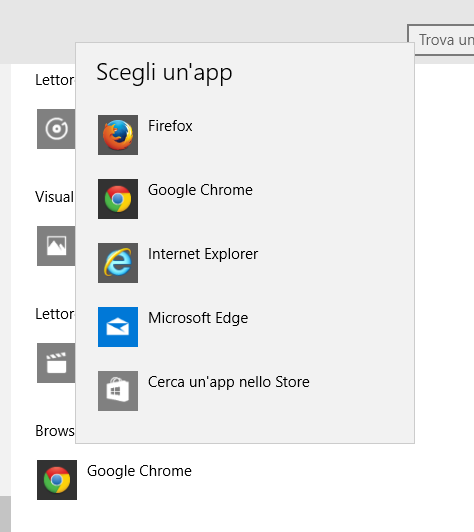
Dall’elenco che apparirà, si dovrà selezionare Firefox.
A questo punto, dopo aver avviato Firefox, bisognerà cliccare sulla lente di ingrandimento nella casella Cerca della barra degli strumenti.
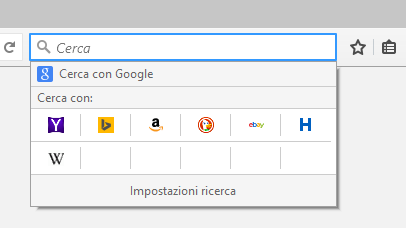
Cliccando su Impostazioni ricerca si dovrà quindi selezionare il motore di ricerca da usare come predefinito (ad esempio Google).
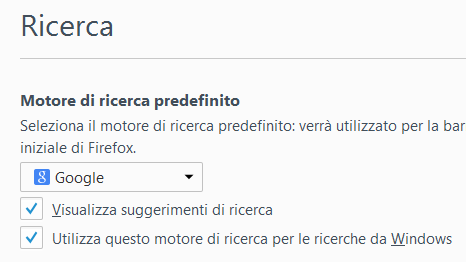
È fondamentale accertarsi che la casella Usa questo motore di ricerca per le ricerche da Windows sia spuntata.
Indipendemente dal fatto che Firefox sia o meno in esecuzione, il motore di ricerca indicato verrà usato come punto di riferimento da Cortana e dalla casella di ricerca posta nella barra delle applicazioni di Windows 10.
Impostare Chrome come browser predefinito in Windows 10 e Google come motore di ricerca di default
Anche nel caso di Chrome, si dovrà impostare il browser di Google come predefinito in Windows 10.
La procedura da seguire è la stessa vista nel caso di Firefox e consiste nel fare riferimento alla sezione Browser della schermata Sistema, richiamabile digitando app predefinite nella casella di ricerca di Windows 10.
Se Chrome è impostato come browser predefinito, si dovrà installarvi due estensioni:
1) Bing2Google
2) Chrometana
Effettuando una ricerca dalla casella Ricerca in Windows e nel Web di Windows 10, il sistema operativo utilizzerà Google e visualizzerà i risultati dell’interrogazione solamente se il browser del gigante di Mountain View è impostato come predefinito.
Nel caso in cui Chrome non risultasse in esecuzione, il browser verrà aperto caricando il motore di ricerca Bing anziché Google.
Dopo aver installato l’estensione Chrometana, verrà esposta una schermata mediante la quale si dovrà specificare il motore preferito.
Una volta memorizzata la preferenza dell’utente (scegliere Google), la scheda di Chroemtana potrà essere chiusa.
Allorquando, con Chrometana, si scegliesse un motore di ricerca diverso da Google, l’estensione Bing2Google non funzionerà correttamente dal momento che l’impostazione di Chrometana ha la precedenza su Bing2Google.
Da ultimo, è necessario fare in modo che Chrome resti in esecuzione in background cliccando sul pulsante in alto a destra (raffigurante tre linee parallele orizzontali) quindi scegliendo Impostazioni.
Nella casella Cerca nelle impostazioni di Chrome, si digiti Continua a eseguire applicazioni.
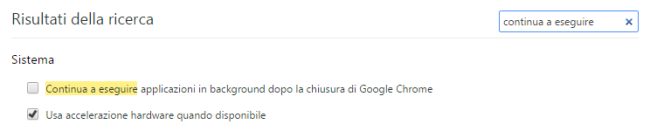
Spuntando la casella Continua a eseguire applicazioni in background dopo la chiusura di Google Chrome, la ricerca su Google continuerà ad essere utilizzabile anche a browser Chrome chiuso.
Disattivare Cortana e la ricerca integrata in Windows 10
Per disattivare l’integrazione tra Windows 10 e Bing è necessario disabilitare anche l’assistente digitale Cortana.
Per procedere, è necessario digitare Cortana nella casella di ricerca di Windows 10 quindi selezionare Impostazioni di Cortana e ricerca dal menu che apparirà.
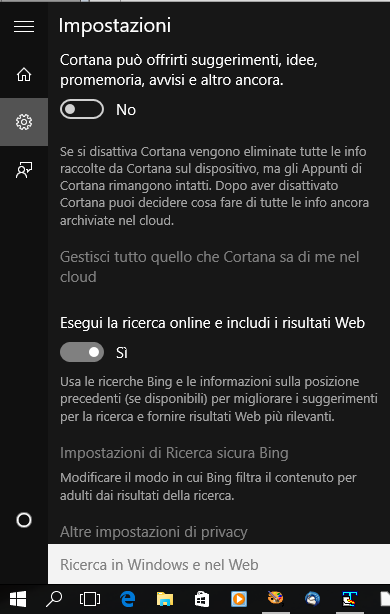
Dopo aver posto su No la voce Cortana può offrirti suggerimenti, idee, promemoria, avvisi e altro ancora, apparirà una seconda impostazione: Esegui la ricerca online e includi i risultati Web.
Per disattivare completamente l’integrazione di Windows 10 con il motore di ricerca si dovrà porre su No anche questo secondo “interruttore”.
/https://www.ilsoftware.it/app/uploads/2023/05/img_12651.jpg)
/https://www.ilsoftware.it/app/uploads/2025/07/menu-start-windows-11-categorie-file-json.jpg)
/https://www.ilsoftware.it/app/uploads/2025/07/windows-11-redirectionguard.jpg)
/https://www.ilsoftware.it/app/uploads/2025/07/7zip-compressione-parallelizzazione-cpu-moderne.jpg)
/https://www.ilsoftware.it/app/uploads/2025/07/vulnerabilita-driver-windows.jpg)