Chrome OS è il sistema operativo che Google preinstalla sui Chromebook, dispositivi progettati per essere quasi sempre connessi e trarre vantaggio dai servizi cloud.
Se si fosse utenti Google e si utilizzassero con costanza strumenti come Google Drive, Google Foto, Gmail, Calendar, Keep e così via, potrebbe essere utile effettuare il boot del PC da una chiavetta sulla quale è installato Chrome OS.
Installare Chrome OS su PC è possibile in diversi modi. L’azienda Neverware ha ad esempio realizzato Cloudready, un’applicazione che consente di installare Chrome OS sul computer, con la possibilità di configurarlo anche in dual boot quindi senza disinstallare il sistema operativo già presente e senza sovrascrivere i dati sul disco. Ne abbiamo parlato nell’articolo Recuperare un vecchio computer con Cloudready.
Cloudready può essere installato ed eseguito anche da una chiavetta USB capiente 8 o 16 GB.
Installare l’ultima versione di Chrome OS e avviarlo da chiavetta USB
In alternativa, c’è un’altra semplice procedura per provare Chrome OS ed eseguirlo da una chiavetta USB senza installare nulla su PC.
Google non offre un modo ufficiale per farlo ma diversi sviluppatori indipendenti hanno presentato i passaggi per sopperire su macchine Windows, macOS e Linux, senza dover modificare nulla della configurazione del sistema operativo installato su hard disk o SSD.
Ecco i semplici passaggi da seguire:
1) Effettuare il download di Chrome OS
Google non offre un repository ufficiale dal quale scaricare Chrome OS (in realtà si tratta di Chromium OS, la versione di sviluppo – opensource – del sistema operativo). Allo scopo si può quindi utilizzare questo sito web. Qui a cadenza (quasi) giornaliera vengono caricate le immagini aggiornate del sistema operativo Chrome OS.
È bene tenere presente che le versioni daily potrebbero non funzionare con alcune configurazioni hardware (quindi bloccarsi subito dopo il boot da chiavetta USB).
Sui sistemi dotati di processore x86-64, sia Intel che AMD, si può provare a scaricare il file più aggiornato con prefisso Camd64OS-.
2) Estrarre il contenuto del file compresso
Il passo seguente consiste nell’estrazione del file .img contenuto nell’archivio compresso di Chrome OS.
È possibile estrarre il file d’immagine in una cartella di propria scelta usando il programma 7-Zip.
3) Formattare una chiavetta USB e inserire l’immagine di Chrome OS nella chiavetta USB con Rufus
Per accogliere Chrome OS, è necessario utilizzare una chiavetta USB capiente almeno 8 GB e formattarla con il file system FAT32 caricandovi infine il contenuto dell’immagine .img.
Rufus è un eccellente programma che permette di rendere avviabili le chiavette USB e inserirvi file d’immagine che consentono il boot, all’accensione del PC, di qualunque sistema operativo.
L’applicazione è completamente gratuita ed è scaricabile da questa pagina (nell’articolo Rufus, guida all’uso del programma per creare supporti avviabili i principi che ne regolano il funzionamento).
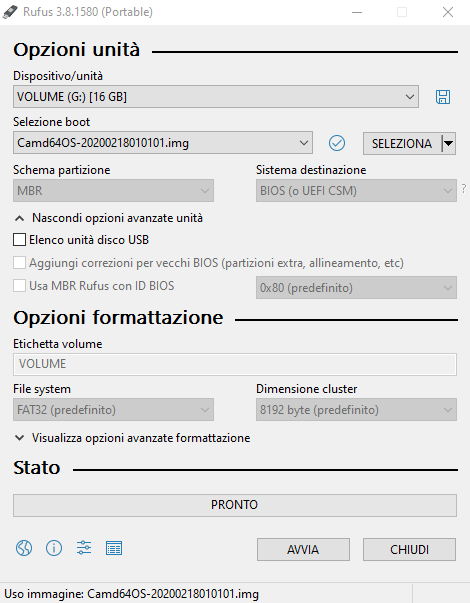
Dopo aver avviato Rufus, la sua interfaccia dovrà essere impostata così come in figura. Cliccando su “SELEZIONA” quindi scegliendo l’immagine .img di Chrome OS, il file system FAT32 dovrebbe essere automaticamente impostato.
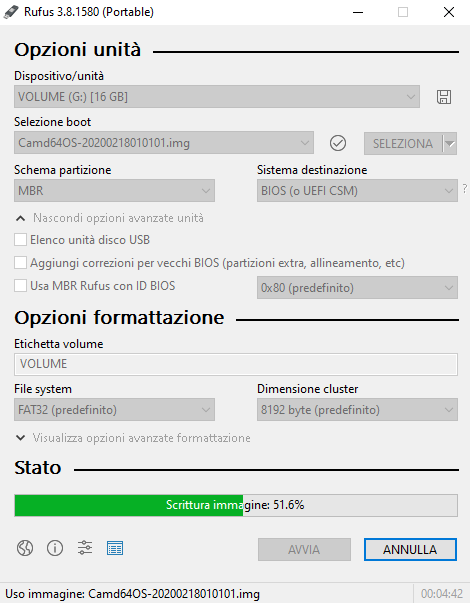
Facendo clic sul pulsante Avvia, Chrome OS sarà automaticamente installato nella chiavetta USB, che verrà resa avviabile. Al termine dell’operazione, si dovrà semplicemente cliccare su Chiudi.
In alternativa il contenuto dell’immagine .img di Chrome OS può essere inserito nella chiavetta USB con Etcher, utilità compatibile con Windows, macOS e Linux.
4) Riavviare il computer e accedere alle impostazioni di boot nel BIOS/UEFI
Riavviando il PC bisognerà innanzi tutto controllare che le unità di memorizzazione esterne (come le chiavette USB) vengano avviate per prime rispetto agli hard disk e agli SSD installati internamente.
Per verificarlo bisognerà premere il tasto CANC (o F2/F10 a seconda del BIOS/UEFI utilizzato dalla scheda madre) per accedere al BIOS/UEFI.
In corrispondenza di Boot sequence si dovrà controllare che le unità rimovibili siano avviate prima di hard disk e SSD.
Bisognerà inoltre temporaneamente disattivare la funzionalità Secure Boot nel caso di UEFI (vedere Come verificare se Secure Boot è abilitato).
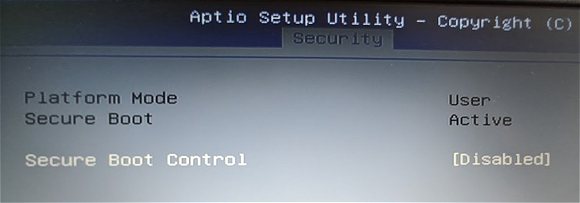
In caso contrario si riceverà un messaggio d’errore simile a quello riprodotto in figura (Invalid signature detected):
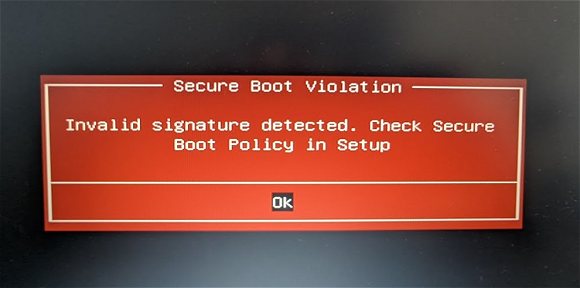
Salvando le eventuali modifiche, usciti dal BIOS o da UEFI e riavviato il sistema, dovrebbe avvenire il boot da Chrome OS installato nella chiavetta USB.
5) Avviare e configurare Chrome OS
A questo punto, lasciando inserita la chiavetta USB contenente Chrome OS, il sistema operativo dovrebbe avviarsi regolarmente (al posto di quello installato su hard disk o unità SSD).
Come primo passo, Chrome OS chiederà di impostare lingua e layout di tastiera preferiti quindi proporrà un desktop simile a quello di Windows.
La differenza è che nella barra delle applicazioni in basso, saranno presenti espliciti riferimenti alle applicazioni cloud di Google.
Il vantaggio è che la chiavetta USB con Chrome OS, una volta configurata, permetterà di accedere ai propri dati, comodamente, da qualunque computer.
Non si dovrà infatti modificare la configurazione del PC per accedere ai propri dati: basterà collegare la chiavetta USB con Chrome OS ed effettuare il boot del sistema da tale supporto.
Installare app Android su Chrome OS
Come annunciato qualche tempo fa da Google, sui Chromebook è da qualche tempo possibile attivare il Play Store seguendo la procedura riportata in questa pagina. In questo modo si potranno installare le stesse app che si utilizzano sui propri dispositivi Android e adoperarle da PC (Le app Android vanno su Chrome OS).
Su Chromium OS non sembra possibile fare altrettanto ma dovrebbe mancare davvero poco per poter installare le app Android sul sistema operativo inserito nella chiavetta USB come da procedura precedentemente illustrata.
/https://www.ilsoftware.it/app/uploads/2023/05/img_15613.jpg)
/https://www.ilsoftware.it/app/uploads/2023/11/4-106.jpg)
/https://www.ilsoftware.it/app/uploads/2025/07/durata-batteria-smartphone-chi-vince.jpg)
/https://www.ilsoftware.it/app/uploads/2025/07/wp_drafter_482486.jpg)
/https://www.ilsoftware.it/app/uploads/2025/07/photon-matrix-laser-zanzare.jpg)