UEFI, acronimo di Unified Extensible Firmware Interface (si pronuncia uify), è il BIOS che viene utilizzato su tutte le schede madri più moderne, ormai dal 2011 in avanti. Come abbiamo visto nell’articolo Che cos’è UEFI e quello che c’è da sapere sul nuovo BIOS, UEFI supporta una serie di nuova funzionalità, non previste nei BIOS “legacy” adoperati in passato.
Affinché Windows si avvii correttamente su sistema UEFI, necessita dei dati BCD (Boot Configuration Data) corretti: nell’articolo Windows non si avvia più su PC UEFI, come risolvere abbiamo visto come correggerli nel caso in cui per un qualunque motivo venissero danneggiati o non risultassero più disponibili.
Per installare Windows 10 è fondamentale che il supporto di avvio sia compatibile con UEFI altrimenti il boot non sarà possibile e l’installazione non verrà eseguita.
I due modi più semplici per creare un supporto di boot per Windows 10 che permetta di installare il sistema operativo anche sulle macchine dotate di BIOS UEFI consiste nell’usare Microsoft Media Creation Tool oppure la nota utilità gratuita Rufus che nelle ultime versioni consente anche di effettuare il download del supporto d’installazione di Windows 10, aggiornato o meno all’ultimo feature update: ne abbiamo parlato nella seconda parte dell’articolo Come installare una precedente versione di Windows 10.
Per scaricare la versione più recente del Media Creation Tool per Windows 10 basta fare riferimento a questa pagina e fare clic sul pulsante Scarica ora lo strumento.
Avviando l’eseguibile del Media Creation Tool quindi selezionando Crea supporti di installazione, si potrà configurare una chiavetta USB per l’avvio della procedura di setup all’avvio della macchina. La procedura da seguire è illustrata nell’articolo Installazione pulita Windows 10: ecco come procedere.
In alternativa, è possibile effettuare il download di Rufus. Suggeriamo di salvare il programma in una cartella di propria scelta quindi cliccare sul piccolo pulsante in basso Visualizza impostazioni applicazione. Infine, scegliere Giornaliero in corrispondenza di Controllo aggiornamenti poi chiudere e riaprire l’applicazione.
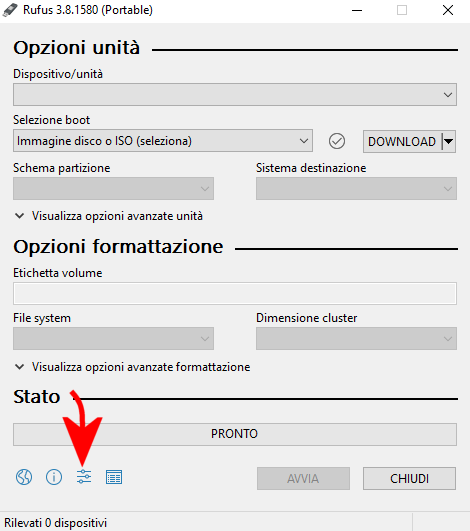
Così facendo, riaprendo Rufus e agendo sul pulsante a destra di Selezione boot, si avrà addirittura la possibilità di scegliere quale versione ed edizione di Windows 10 scaricare dai server Microsoft e inserire nella chiavetta USB avviabile (selezionare la freccia a destra quindi Download).
In alternativa, si può effettuare il download del file ISO contenente il supporto d’installazione di Windows 10 seguendo le indicazioni riportate nell’articolo Scaricare Windows 10 ISO: ecco come procedere.
Il file ISO così prelevato dovrà essere indicato in corrispondenza della casella Selezione boot cliccando sul pulsante Seleziona.
Selezionando un file ISO di Windows 10, Rufus dovrebbe impostare correttamente le successive scelte: controllare comunque la presenza di Installazione Windows standard come Opzioni immagine quindi GPT e UEFI (non CSM)) nei seguenti menu a tendina.
Con queste impostazioni, la chiavetta di boot configurata risulterà utilizzabile senza problemi sui sistemi basati su motherboard con BIOS UEFI.
/https://www.ilsoftware.it/app/uploads/2023/05/img_20510.jpg)
/https://www.ilsoftware.it/app/uploads/2025/07/menu-start-windows-11-categorie-file-json.jpg)
/https://www.ilsoftware.it/app/uploads/2025/07/windows-11-redirectionguard.jpg)
/https://www.ilsoftware.it/app/uploads/2025/07/7zip-compressione-parallelizzazione-cpu-moderne.jpg)
/https://www.ilsoftware.it/app/uploads/2025/07/vulnerabilita-driver-windows.jpg)