Si è parlato tanto delle limitazioni imposte da Microsoft per l’installazione di Windows 11. In un altro articolo abbiamo visto come preparare il PC per Windows 11 e verificare se la configurazione hardware e software è supportata. Ma se si volesse installare Windows 11 su un PC non compatibile? Ad oggi è sempre possibile farlo tenendo presente che Microsoft non supporta le procedure che consentono di forzare l’installazione di Windows 11 sui sistemi che non rispettano i requisiti minimi.
Windows 11 su un PC non compatibile: a rischio gli aggiornamenti. Ma è davvero così?
I portavoce dell’azienda di Redmond hanno dichiarato che Windows 11 risulta installabile anche sui PC non compatibili ma che la ricezione degli aggiornamenti attraverso Windows Update potrebbe in futuro non essere più possibile. Dall’azienda di Redmond si è utilizzato il condizionale anche perché, ed è probabilmente questa la ratio, da un lato c’è la volontà di portare quanti più utenti possibile su Windows 11 ma dall’altro si vuole sostenere la domanda di nuovi PC.
E poi, fino a qualche tempo fa, tra le “pieghe” della documentazione ufficiale Microsoft c’erano le istruzioni pratiche per installare Windows 11 anche sui sistemi che non soddisfano i requisiti minimi fissati dall’azienda di Redmond.
Ancora, Microsoft non chiarisce esplicitamente quali tipi di aggiornamenti potrebbero non ricevere più i PC che non sono compatibili. Nell’articolo dedicato a come aggiornare Windows 11, abbiamo visto la differenza tra aggiornamenti qualitativi e delle funzionalità. Per gli aggiornamenti delle funzionalità passi, ma davvero la società guidata da Satya Nadella rischierebbe nel non distribuire più aggiornamenti di sicurezza a un certo numero di sistemi Windows 11? Un sistema non aggiornato è sempre una macchina che può causare problemi, anche agli altri utenti. Sia all’interno che all’esterno dell’infrastruttura di rete.
Windows 10 supportato fino a metà ottobre 2025
D’altra parte i vecchi sistemi che oggi eseguono Windows 10 potranno utilizzare questo sistema operativo fino al 14 ottobre 2025 e fino a tale data Microsoft si impegna a rilasciare gli aggiornamenti di sicurezza per tutte le edizioni. Per questo Windows 10 è destinato a diventare quasi immortale, seguendo un po’ le orme di Windows 7 e di Windows XP.
Posto che le procedure illustrate di seguito vanno eventualmente utilizzate soltanto per scopi di test, è possibile verificare come si comporta Windows 11 su PC incompatibili, almeno così considerati in via ufficiale. Non è possibile non osservare, tuttavia, come questi stessi PC siano oggi in grado di eseguire correttamente Windows 10. Allo scopo è possibile misurare le prestazioni di Windows con uno strumento di sistema e ottenere una valutazione globale utile anche per l’aggiornamento a Windows 11.
Licenza Windows 11 comunque necessaria anche per i sistemi non compatibili
Resta fondamentale, inoltre, l’utilizzo di una licenza Windows 11 originale e genuina al 100%. I prezzi praticati sul sito ufficiale Microsoft non sono economici; per questo motivo vogliamo consigliare un rivenditore italiano affidabile che offre licenze originali a prezzi vantaggiosi, Mr Key Shop.
Sullo store acquistare è semplicissimo: una volta scelto il prodotto, si effettua l’ordine attraverso i pagamenti sicuri disponibili (PayPal, Amazon Pay, carta di credito) e si riceve il tutto entro pochi secondi direttamente via email. Inoltre, per qualsiasi dubbio o problematica, è disponibile un servizio di assistenza professionale, gratuito e in lingua italiana.
Si può verificare l’affidabilità dello store attraverso le tantissime recensioni positive (e verificate) su Trustpilot.
Su Mr Key Shop è possibile acquistare Windows 11 e i vari sistemi operativi Microsoft, come l’intramontabile Windows 10, le versioni della popolare suite Microsoft Office, come il più recente pacchetto Office 2021 oppure Office 2019. Inoltre, per mettere al sicuro i propri dati, sullo store è possibile acquistare e installare un Antivirus professionale e scegliere una VPN per ogni dispositivo: PC, Mac e device mobili.
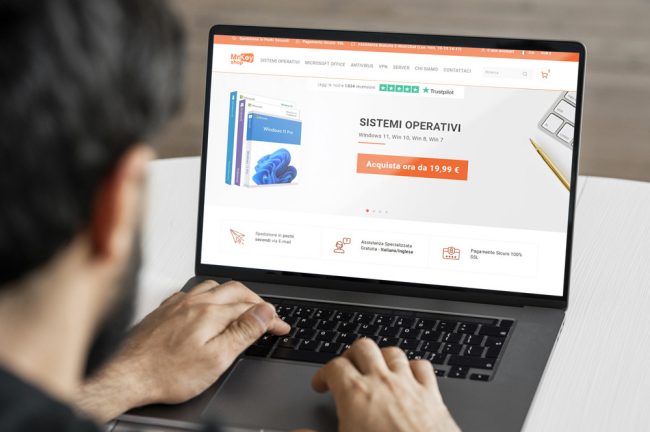
Se Windows indica che la licenza sta per scadere anche in questo caso è fondamentale attivarsi prima possibile e acquistare una licenza certificata.
Se si stesse installando da zero il sistema operativo e si volesse affiancarlo con la suite Office o altri programmi di utilizzo come è possibile accedere alle migliori offerte software 2023 dei rivenditori online più affidabili.
Come installare Windows 11 su un PC non compatibile: tutti i metodi
In questo articolo abbiamo voluto raccogliere tutte le metodologie ad oggi note per installare Windows 11 su un PC che non soddisfa i requisiti minimi imposti da Microsoft. Di seguito proponiamo ben 8 metodologie differenti che consentono di avviare Windows 11 su sistemi che montano processori non supportati, che non utilizzano la funzionalità Secure Boot, che non dispongono di un chip TPM, che non hanno almeno 4 GB di RAM.
Tenendo ben presente quanto chiarito nell’introduzione, è possibile scegliere il metodo che più preferite per sbloccare l’installazione di Windows 11 su quei PC che, sulla carta, non potrebbero eseguire il più recente sistema operativo Microsoft.
Alcuni interventi permettono di aggiornare Windows 10 a Windows 11 mentre altri di effettuare un’installazione da zero all’avvio del PC.
1) Avviare l’installazione con lo switch /product server
Si parte anche, in questo caso, dal file ISO di Windows 11 aggiornato e scaricato dalla pagina ufficiale Microsoft. Facendovi doppio clic, si può montarne il contenuto: Windows gli assegna una lettera identificativa di unità.
Cliccando con il tasto destro in un’area libera della finestra di Esplora file che mostra il contenuto del file ISO, si deve scegliere Apri nel terminale o Apri prompt dei comandi.
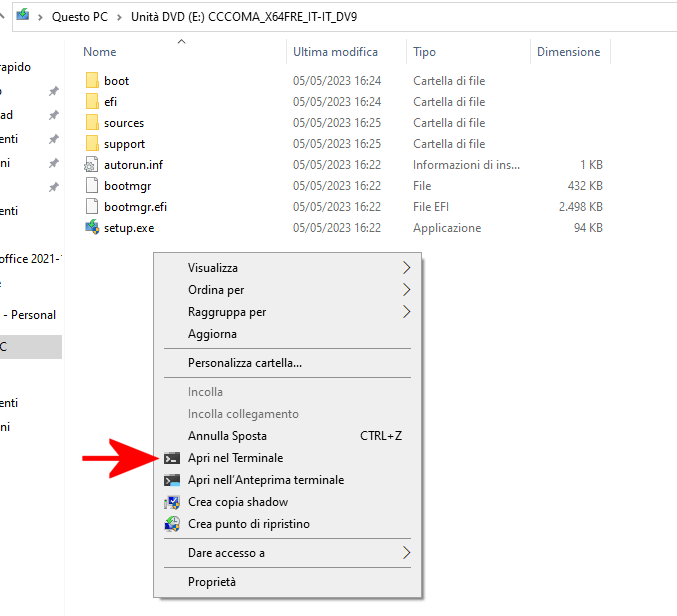
Adesso, alla comparsa del prompt dei comandi di Windows, basta digitare quanto segue:
cd sources
setupprep /product server
Ignorate il riferimento a Windows Server: è possibile scegliere l’edizione di Windows 11 preferita e caricare il sistema sulla macchina non compatibile “dribblando” la verifica dei requisiti.
Questo meccanismo ha il vantaggio di essere utilizzabile per aggiornare Windows 10 e non richiede alcun passaggio aggiuntivo.
2) Utilizzare il file batch MediaCreationTool.bat
Un semplicissimo script, parte integrante del noto software che permette di effettuare il download di qualunque versione del Media Creation Tool per Windows 10 e Windows 11, si occupa di configurare il sistema in modo tale da superare le verifiche svolte dalla procedura d’installazione di Windows 11. Sul sistema che non rispetta i requisiti minimi per installare Windows 11, si può scaricare MediaCreationTool.bat cliccando su Code nella pagina GitHub quindi Download Zip. Il contenuto dell’archivio compresso va estratto in una cartella di propria scelta.
Cliccando quindi, due volte, sul file MediaCreationTool.bat, compare una finestra che permette di scegliere per quale versione di Windows si desidera scaricare il Media Creation Tool.
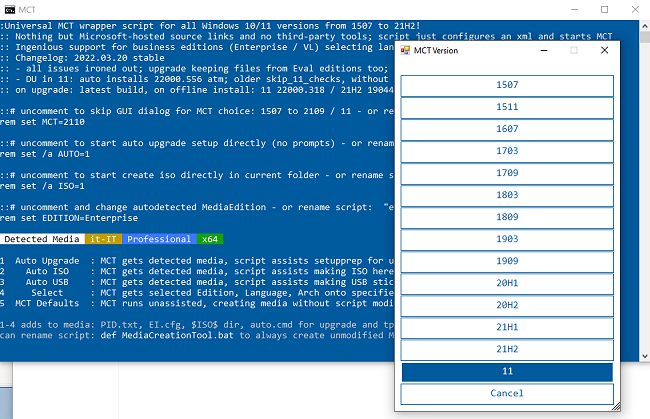
Generazione del file ISO modificato
winsetup.dll aggiunto al file d’installazione di Windows 11 tutti i controlli sui requisiti minimi (quindi, ad esempio, le verifiche sull’utilizzo di un processore compatibile, la presenza e l’abilitazione di chip TPM 2.0, di Secure Boot, una sufficiente dotazione in fatto di memoria RAM, l’uso dello schema di partizionamento GPT e così via). Per proseguire basta quindi selezionare ad esempio Auto ISO e lasciare che la procedura si concluda.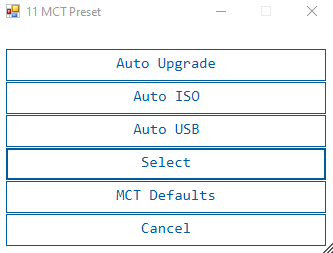
L’immagine ISO viene generata nella stessa cartella contenente il batch MediaCreationTool.bat. Il contenuto della cartella C:\ESD può essere invece eliminato al termine della procedura.
Il file MediaCreationTool.bat consente anche di aggiornare direttamente l’installazione di Windows 10 portandola a Windows 11 (Auto Upgrade) oppure creare un supporto USB (Auto USB).
Lo script non necessita neppure la disattivazione di Microsoft Defender o dell’antivirus installato in Windows. Spesso e volentieri, infatti, l’antivirus può influire con routine PowerShell e batch simili a quello presentato. Nel caso del batch MediaCreationTool.bat non abbiamo invece rilevato alcun problema. A questo proposito in un altro articolo abbiamo presentato i migliori antivirus 2023 da acquistare al prezzo più basso di sempre.
Il fulcro del meccanismo che consente di superare i controlli pre-installazione di Windows 11, poggia sul contenuto del file Skip_TPM_Check_on_Dynamic_Update.cmd che appunto dispone il bypassing delle verifiche di compatibilità nel momento in cui la routine di setup provvede al caricamento degli aggiornamenti dinamici.
3) Installare da zero Windows 11 su un PC non compatibile: bypassing dei requisiti
Anche provando a installare da zero Windows 11 su un PC che non rispetta alcun requisito (CPU non supportata, assenza di chip TPM 2.0, Secure Boot disattivato) il setup si blocca prematuramente.
Cercando di installare Windows 11 con un supporto creato ad esempio a partire dal nuovo Media Creation Tool, dopo la scelta dell’edizione viene puntualmente mostrato il messaggio d’errore “Questo PC non soddisfa i requisiti minimi di sistema per l’installazione di questa versione di Windows“.
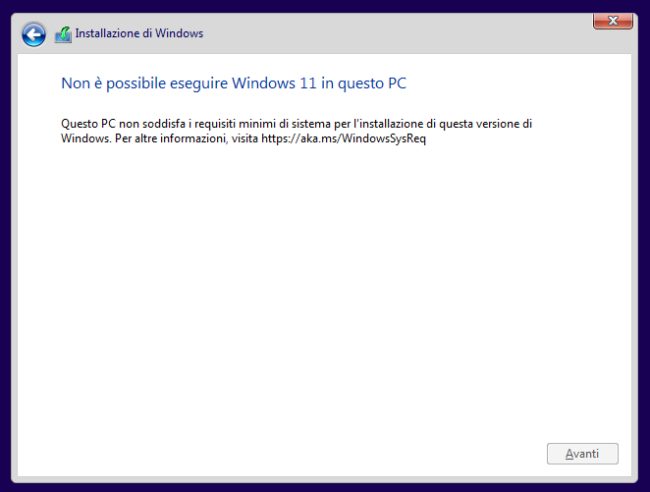
Per installare Windows 11 superando il controllo dei requisiti di sistema basta attendere la comparsa della finestra riprodotta in figura e anziché premere Installa utilizzare la combinazione di tasti MAIUSC+F10.
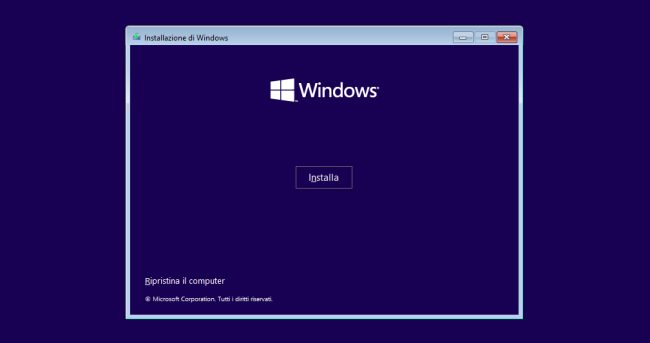
Premendo MAIUSC+F10 appare subito il prompt dei comandi. Va tenuto presente che su alcuni notebook potrebbe essere necessario premere anche il tasto funzione Fn sulla tastiera: in questo caso la combinazione di tasti diventa MAIUSC+Fn+F10.
Nella finestra a sfondo nero del prompt dei comandi bisogna digitare, in sequenza, ciò che riportiamo di seguito:
reg add HKLM\SYSTEM\Setup\LabConfig /v BypassTPMCheck /t REG_DWORD /d 1
reg add HKLM\SYSTEM\Setup\LabConfig /v BypassCPUCheck /t REG_DWORD /d 1
reg add HKLM\SYSTEM\Setup\LabConfig /v BypassRAMCheck /t REG_DWORD /d 1
reg add HKLM\SYSTEM\Setup\LabConfig /v BypassSecureBootCheck /t REG_DWORD /d 1
Cliccando sulla “X” rossa in alto a destra per chiudere il prompt dei comandi si può adesso installare Windows 11 su un PC non compatibile, selezionare Non ho un codice Product Key e scegliere l’edizione da installare. Il messaggio d’errore relativo alla mancata compatibilità del sistema con Windows 11 non apparirà più.
Al termine dell’installazione di Windows 11 si può attivare il sistema operativo e ad esempio valutare le migliori offerte Office per completare la configurazione del PC.
4) Aggiungere un file batch al supporto USB per l’installazione di Windows 11 e superare i requisiti minimi
Per installare comunque Windows 11 è possibile, in alternativa, creare un supporto USB avviabile con il Media Creation Tool (scaricare il programma da questa pagina cliccando su Creazione di supporti di installazione di Windows 11, Scarica ora).
A questo punto si deve salvare il file bypass.bat nella cartella principale, allo stesso livello di setup.exe.
Avviando l’installazione di Windows 11 dal supporto USB, alla comparsa della schermata per la scelta della lingua e del layout di tastiera si premerà di nuovo MAIUSC+F10 come visto in precedenza.
Al prompt dei comandi si deve digitare C:\bypass.bat poi D:\bypass.bat, E:\bypass.bat e così via fintanto che il batch non viene eseguito. Cliccando infine sulla “X” è possibile installare Windows 11 anche sui sistemi che non rispettano i requisiti per l’installazione di Windows 11.
5) Modificare il supporto d’installazione di Windows 11 per scavalcare il controllo dei requisiti
Una procedura davvero semplice, consente di implementare la modifica vista in precedenza nel file ISO di Windows 11 scaricato dai server Microsoft. In questo modo non è necessario neppure aprire il prompt dei comandi per installare Windows 11 su un PC non compatibile. Ecco, di seguito, i passaggi da applicare:
Scaricare il file ISO di Windows 11 e salvarlo in una cartella locale.
Cliccare due volte sul file ISO per montarne il contenuto. Portarsi nella cartella sources quindi selezionare il file boot.wim per poi copiarlo e incollarlo in una cartella temporanea (ad esempio C:\TEMP).
Predisporre tre cartelle nidificate e due file di configurazione
Creare su un sistema Windows il percorso 2\Windows\System32. In altre parole, è necessario creare, ad esempio in una cartella temporanea (ad esempio C:\TEMP), dapprima la cartella chiamata 2 poi al suo interno Windows e ancora all’interno di quest’ultima una directory denominata System32.
Dentro quest’ultima cartella creare un file WINPESHL.INI inserendo al suo interno quanto segue:
[LaunchApps] nocheck.cmd x:\setup.exe
Aggiungere, nella stessa cartella, un file nocheck.cmd incollandovi quanto segue come contenuto:
@echo off reg add "HKLM\SYSTEM\Setup\LabConfig" /f /v "BypassTPMCheck" /t REG_DWORD /d 1 reg add "HKLM\SYSTEM\Setup\LabConfig" /f /v "BypassSecureBootCheck" /t REG_DWORD /d 1 reg add "HKLM\SYSTEM\Setup\LabConfig" /f /v "BypassRAMCheck" /t REG_DWORD /d 1 reg add "HKLM\SYSTEM\Setup\LabConfig" /f /v "BypassCPUCheck" /t REG_DWORD /d 1 wpeinit >nul TIMEOUT /T 3
Installare 7-Zip o verificare che l’utilità sia installata sul sistema.
Aggiungere la cartella al file boot.wim
Tornare al livello più basso delle tre cartelle e cliccare con il tasto destro sulla cartella chiamata 2. Selezionare quindi 7-Zip, Aggiungi all’archivio dal menu contestuale.
Alla comparsa della schermata in figura, selezionare WIM dal menu a tendina Formato dell’archivio. Lasciare selezionata la voce Aggiungi e sostituisci i files, più a destra.
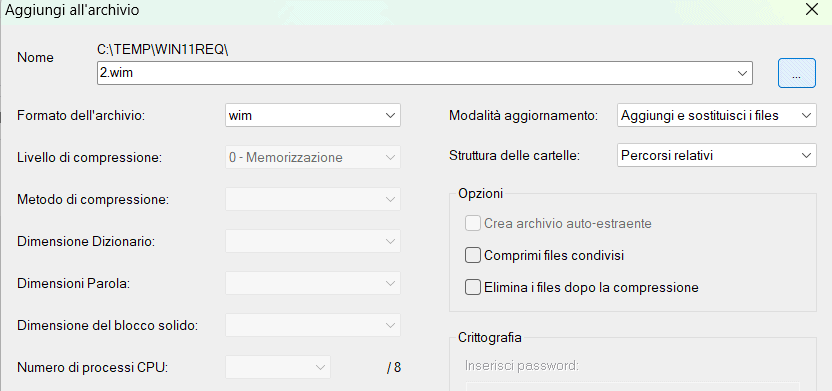
Cliccando sui tre puntini a destra nell’interfaccia di 7-Zip, scegliere il file boot.wim estratto in precedenza dal file ISO di Windows 11.
Così facendo, il nome del file cambierà in boot.wim. Cliccando su OK si ottiene un nuovo file boot.wim contenente le tre cartelle e i due file .ini e .cmd creati in precedenza.
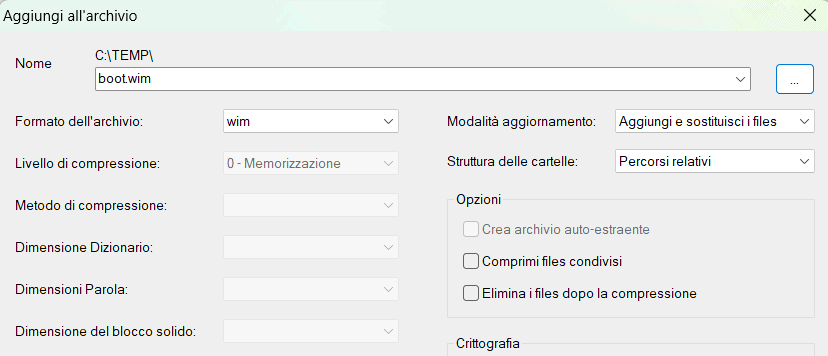
Generare una nuova immagine del file d’installazione di Windows 11
Come ultimo passo, basta ricorrere al software AnyBurn, già presentato nel primo paragrafo, per aprire il file ISO ufficiale di Windows 11. Nell’interfaccia di AnyBurn, si deve fare doppio clic sulla cartella sources.
Il file boot.wim modificato deve quindi essere selezionato tramite Esplora file quindi trascinato nella cartella sources all’interno dell’interfaccia di AnyBurn. Va ovviamente cliccato su Sì alla richiesta della sovrascrittura del file già presente.
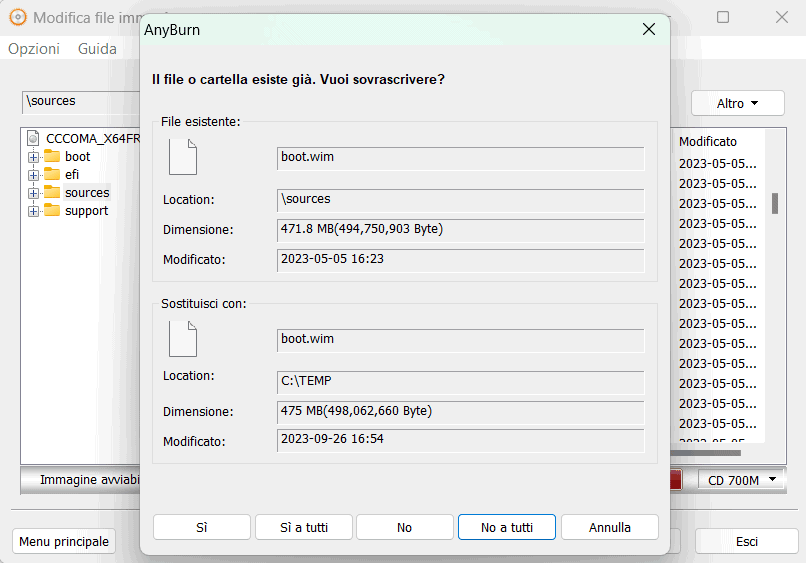
A questo punto si può proseguire con AnyBurn e creare un nuovo file ISO (cambiare il nome proposto di default) che permetterà di installare da zero Windows 11 senza difficoltà, anche sui sistemi non compatibili.
Il trucco fa leva sull’ordine con cui i file sono caricati dalla procedura d’installazione di Windows, in particolare da Windows PE. Inoltre, si usa la denominazione 2 per la cartella aggiunta al file WIM in modo da indicare che il suo contenuto va considerato come immagine numero due, che si aggiunge a quella presente di default nel file.
Il file ISO risultante può essere utilizzato per generare un supporto che consente di installare Windows 11 su un PC non compatibile. Allo scopo, si può utilizzare ad esempio l’utilità gratuita Rufus.
6) Usare i file di Windows 10 per installare Windows 11 senza limitazioni
Un’ulteriore procedura consiste nell’utilizzare i file del supporto d’installazione di Windows 10 per modificare il contenuto della chiavetta USB utilizzata per avviare il setup di Windows 11. Di seguito riassumiamo la procedura:
1) Creare un supporto di avvio di Windows 11 (i.e. chiavetta USB), ad esempio con il Media Creation Tool scaricabile da questa pagina (Creazione di supporti di installazione di Windows 11, Scarica ora).
2) Scaricare la ISO di Windows 10 quindi cliccare due volte sul file in modo da renderne accessibile il contenuto dalla finestra Questo PC.
3) Selezionare tutto il contenuto della cartella sources all’interno del file ISO di Windows 10 escludendo solamente il file install.wim o install.esd.
Si può ad esempio cliccare due volte sulla cartella sources del file ISO di Windows 10, selezionarne tutto il contenuto premendo la combinazione di tasti CTRL+A quindi tenere premuto il tasto CTRL e cliccare sul file install.wim o install.esd per deselezionarlo.
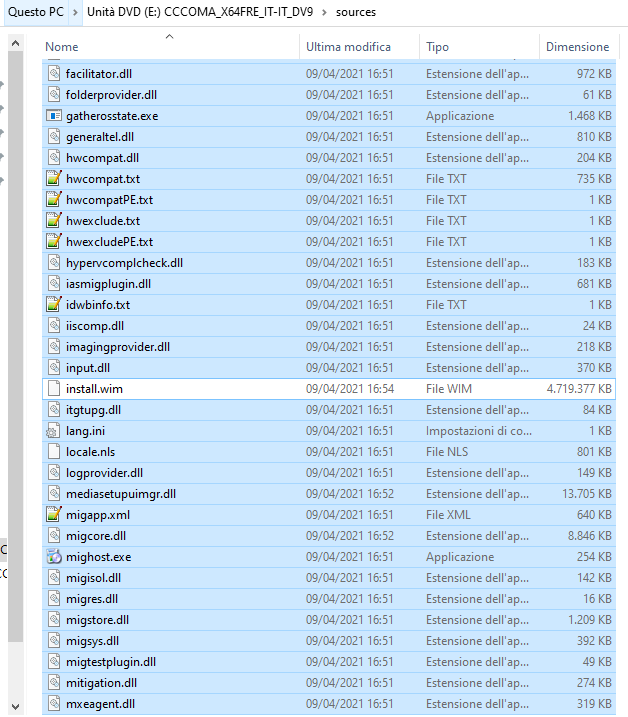
4) Premere CTRL+C per copiare in memoria la lista dei file quindi portarsi nel supporto d’installazione di Windows 11, accedere al contenuto della cartella sources, premere CTRL+V e sovrascrivere tutti i file quando richiesto.
5) Avviare normalmente l’installazione dal supporto di avvio di Windows 11: questa volta, dopo la scelta dell’edizione del sistema operativo da caricare sulla macchina, il setup procederà con le fasi successive.
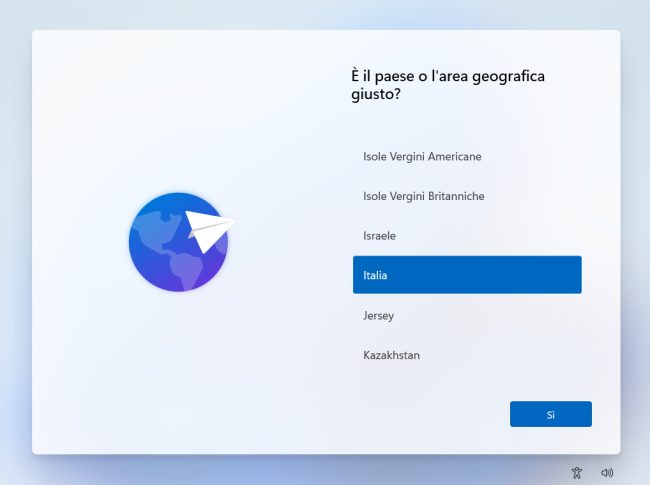
7) Modificare il file ISO di Windows 11 per superare il controllo dei requisiti minimi
I file contenuti nell’immagine ISO di Windows 11 possono essere eventualmente estratti in un percorso di propria scelta, ad esempio C:\WIN11.
Nella cartella C:\WIN11\sources si possono copiare i file provenienti dalla cartella sources del supporto d’installazione di Windows 10, esattamente come visto in precedenza.
Scaricando l’utilità OSCDIMG a questo indirizzo ed estraendo il contenuto dell’archivio compresso in una cartella di propria scelta (diversa da quella dove si sono estratti i file del supporto d’installazione Windows 11), si può usare il comando che segue per generare un nuovo file ISO:
Nell’esempio il file ISO viene creato nella cartella C:\TEMP.
In alternativa per modificare direttamente il contenuto del file ISO di Windows 11 si può utilizzare il programma gratuito AnyBurn.
Il software permette di modificare l’immagine ISO di Windows 11 con la possibilità di aggiungere il file bypass.bat oppure utilizzare i file provenienti dalla cartella sources di Windows 10 (escludendo install.wim oppure install.esd).
Infine un ulteriore trucco: per disporre le icone Questo PC, Rete, Pannello di controllo e così via sul desktop Windows 11 anche senza aver ancora attivato il sistema operativo, si può premere Windows+R e incollare quanto segue nella finestra di dialogo Apri:
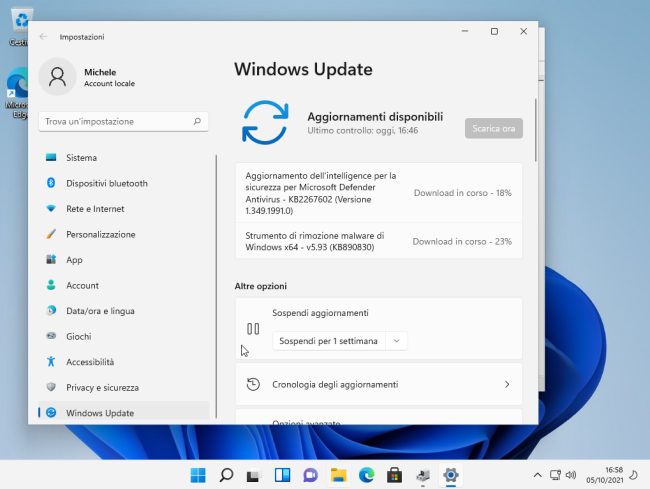
Dopo l’installazione di Windows 11 su un PC non compatibile il sistema operativo mostra un messaggio in basso a destra ricordando che non soddisfa i requisiti minimi. Per eliminarlo basta digitare cmd nella casella di ricerca quindi selezionare Esegui come amministratore e incollare quanto segue:
reg add "HKCU\Control Panel\UnsupportedHardwareNotificationCache" /v SV1 /t REG_DWORD /d 0 /f
reg add "HKCU\Control Panel\UnsupportedHardwareNotificationCache" /v SV2 /t REG_DWORD /d 0 /f
Da quando Microsoft ha rilasciato Windows 11 in versione finale, Windows Update funziona senza problemi anche sui PC sulla carta non compatibili permettendo il download di tutti gli aggiornamenti. Non è detto però che qualcosa possa cambiare in futuro.
/https://www.ilsoftware.it/app/uploads/2022/06/installare-windows-11-PC-non-compatibili-intro.jpg)
/https://www.ilsoftware.it/app/uploads/2025/07/menu-start-windows-11-categorie-file-json.jpg)
/https://www.ilsoftware.it/app/uploads/2025/07/windows-11-redirectionguard.jpg)
/https://www.ilsoftware.it/app/uploads/2025/07/7zip-compressione-parallelizzazione-cpu-moderne.jpg)
/https://www.ilsoftware.it/app/uploads/2025/07/vulnerabilita-driver-windows.jpg)